php小編香蕉今天為大家分享如何使用PPT設計辦公室軟體進行美化的技巧。 PPT作為重要的辦公室工具,在簡報時不僅要內容豐富,還要具有美感和視覺衝擊力。透過合理運用顏色、字體、佈局等設計元素,可以讓PPT更加吸引人,提升簡報效果。接下來,我們將詳細介紹一些實用的美化技巧,幫助你設計出更具吸引力的PPT作品。
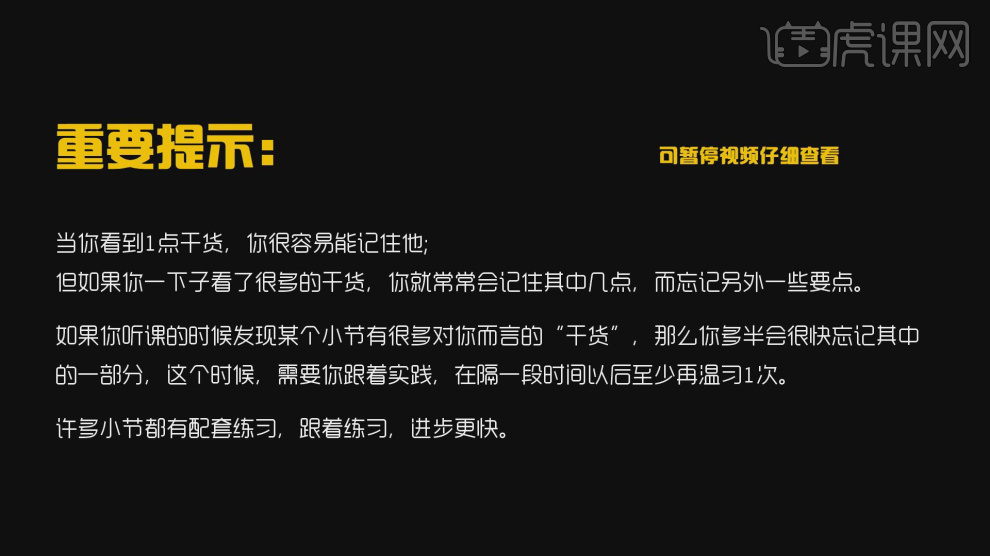
2、首先我們講解一下本課所講解的內容,如圖所示。

3、當我們製作的過程中,預設的格式多半需要調整,並且檢查和丟掉,如圖所示。
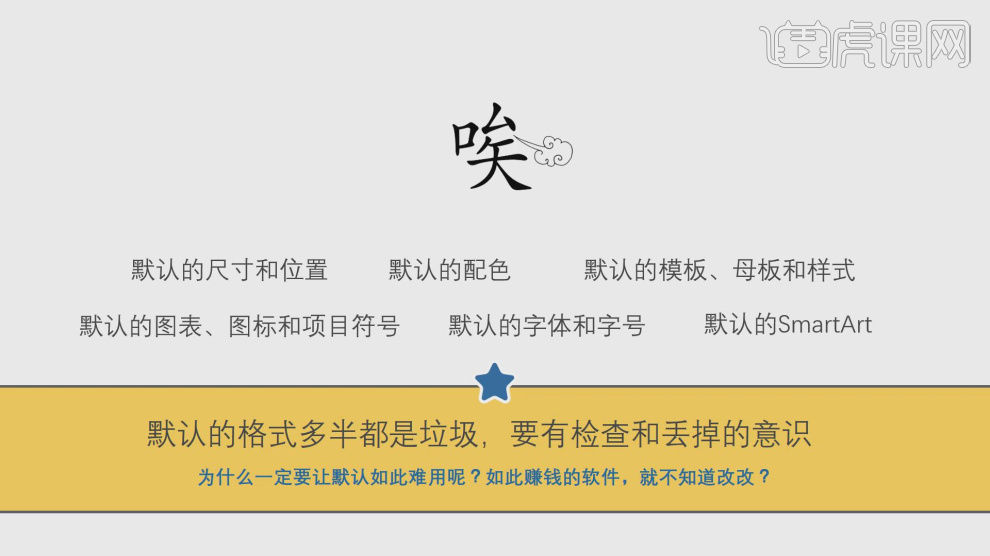
4、這裡我們預覽一些典型的預設製造的幻燈片,如圖所示。

5、在平常生活中,我們也需要預覽一些好的優秀作品才能提升自己的水平,如圖所示。
#
6、這裡我們修改一個預設的單位看看差異,如圖所示。

7、利用這個案例我們修改一些字體調整他的樣式,如圖所示。
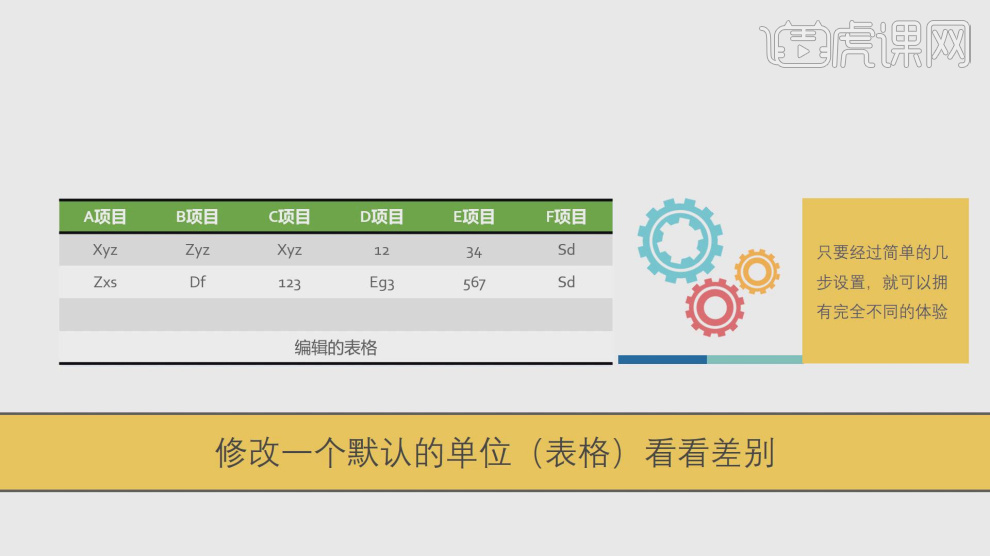
8、這裡我們預覽一些圖表進行講解,如圖所示。

9、我們繼續透過這個案例進行一個分析講解,如圖所示。

10、這裡我們講解一下關於排版的相關知識,如圖所示。
#
11、空白的地方讓眼睛放鬆,越是需要仔細辨識的,視覺越是厭惡和容易疲勞,如圖所示。

12、這裡我們預覽一些優秀作品進行分析,如圖所示。
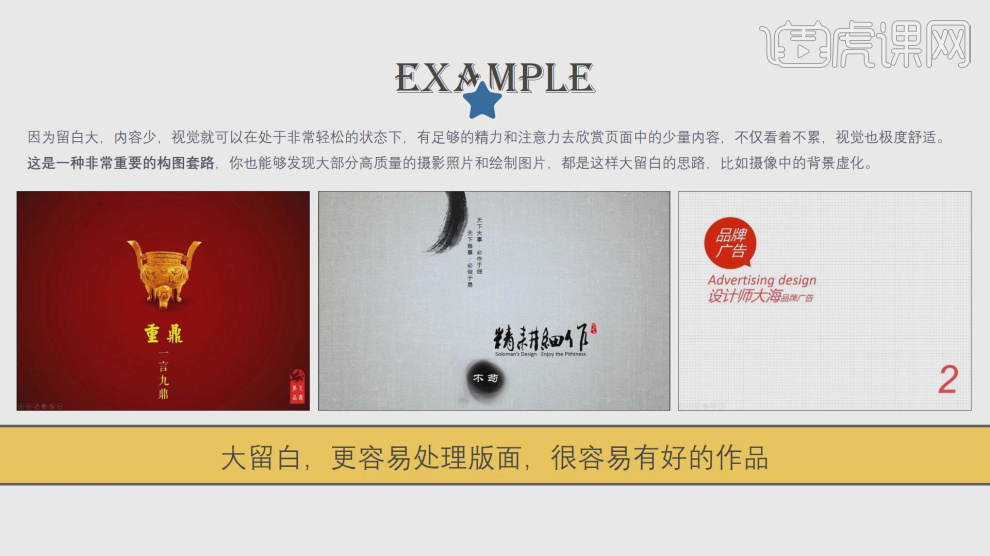
13、留白,所謂的空白並不是指的白色而是多一點的空間空隙,如圖所示。

14、如果不得不,視覺體驗不看清楚更重要,如圖所示。

15、這裡我們透過這個案例檔案進行一個分析了解,如圖所示。

16、適當的距離產生美,沒有適當的固定標準,以視覺體驗為基準,多嘗試和比較不同的距離設置,如圖所示。

17、這裡我們預覽一些優秀的作品進行一下講解,如圖所示。

18、這裡我們講解一下關於文字排版的相關知識,如圖所示。

19、這裡我們參考這個步驟來進行一個講解,如圖所示。

20、透過這個案例進行一個分析講解,如圖所示。

21、這裡我們講解一下關於文字排版的相關知識,如圖所示。

22、透過這個圖片案例我們感受間距變化所帶來的不同,如圖所示。

23、透過這個案例進行一個分析講解,如圖所示。
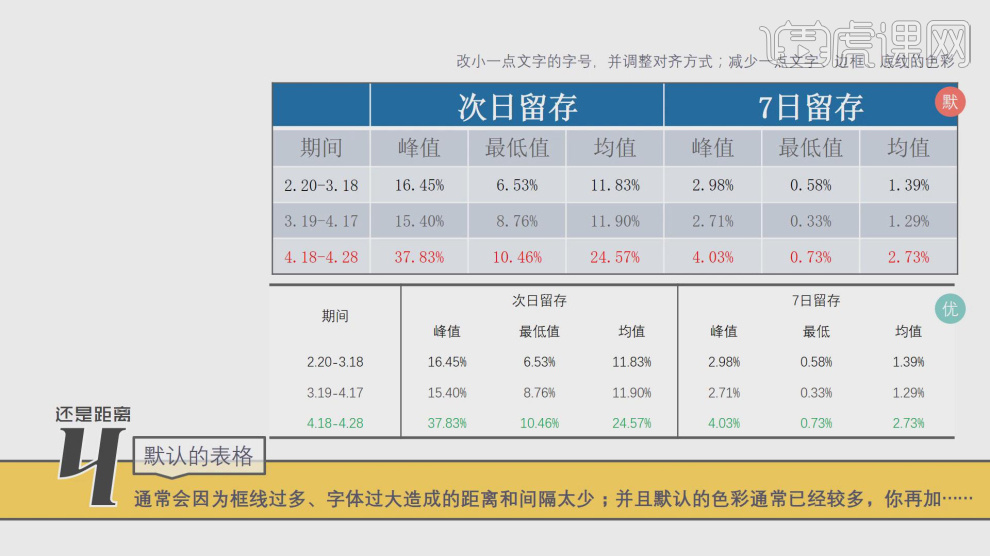
24、利用這個案例我們來講解一下字體的使用,如圖所示。

25、這裡我們透過不同的字體進行一個對比,如圖所示。

26、字體的使用非常複雜,在保證安全的基礎上,可以嘗試不同的、更恰當的字體,如圖所示。

27、最後我們根據本課講解的內容進行一個總結,如圖所示。

28、謝謝觀看。

以上是使用PPT設計辦公室軟體如何美化的詳細內容。更多資訊請關注PHP中文網其他相關文章!




