php小編西瓜為您詳細介紹如何在Excel表格中設定每頁顯示標題的方法。在Excel中,您可以透過簡單的操作來實現讓每一頁顯示標題的設置,這樣可以方便閱讀和查看資料。接下來,我們將為您一步一步解釋具體的操作步驟,讓您輕鬆掌握這項技巧。
1.如圖的商品清單,現在要列印出來,要在每頁的頂部都列印出相同的標題。
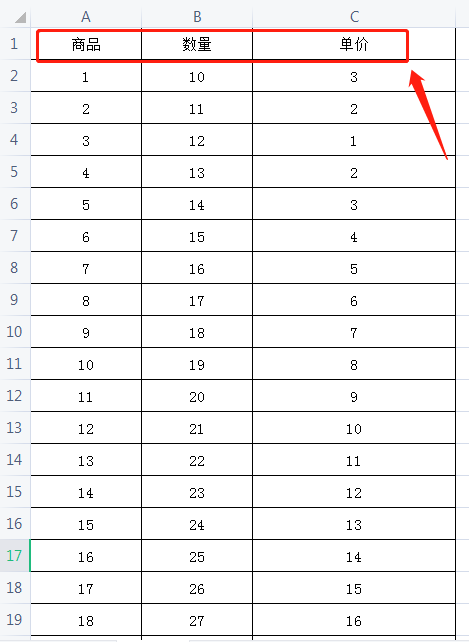
2.開啟要列印的excel工作表,切換到「頁面佈局」標籤,點擊「列印標題」。
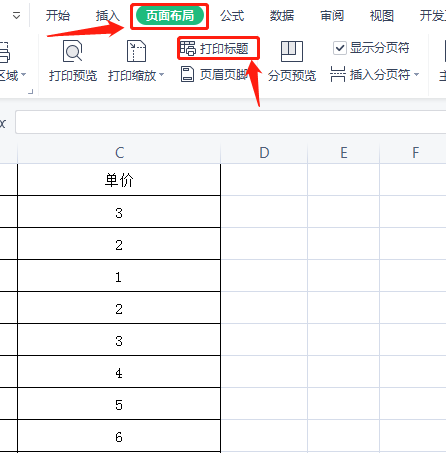
3.彈出頁面設定對話框,切換到“工作表”,在“列印標題——頂端標題行”的右邊,有一個拾取框,點擊它。
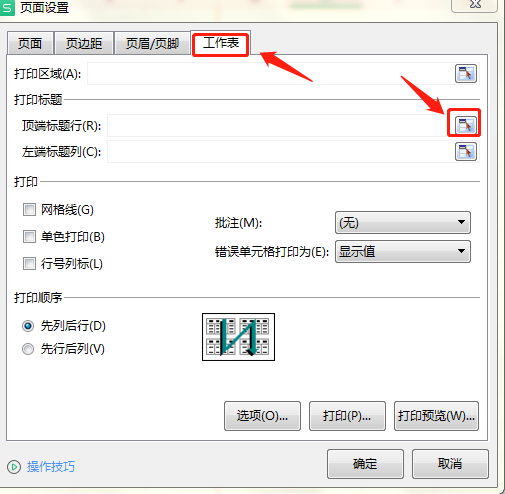
4.框選要列印的標題後,再點選擷取方塊退出。
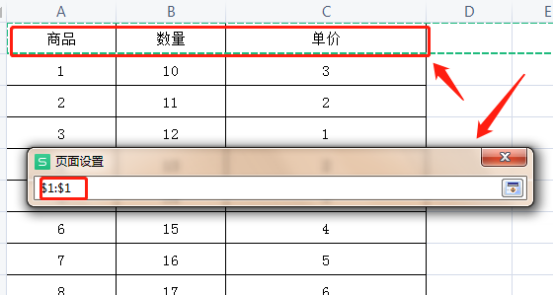
5.Excel自動新增“頂端標題行”,點選確定。
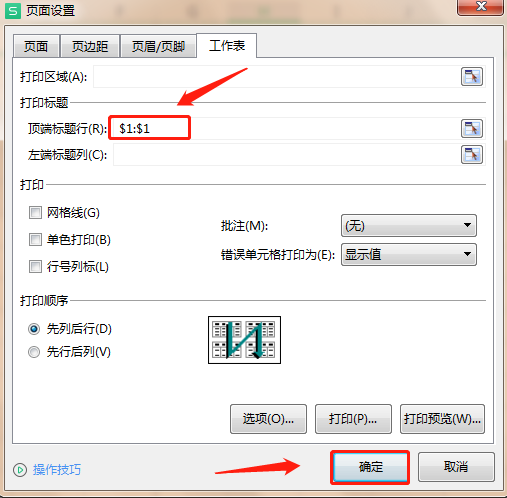
6.這樣標題列就自動加上了,點“打印預覽”,確認無誤後,再打印。
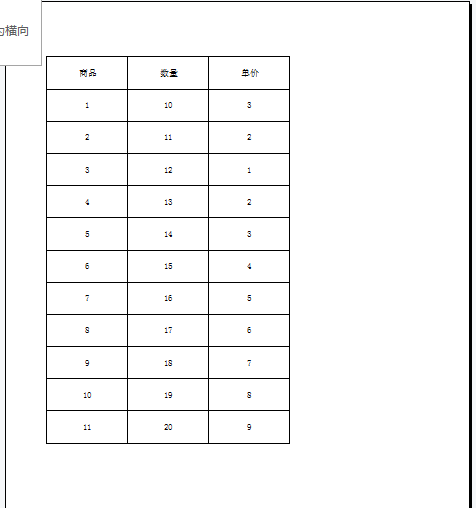
大家可以看到,經過操作以後,每一頁表格的標題列都列印出來了,每頁資料的標題說明都特別地清楚,不會出現混亂的情況,excel表格每頁顯示標題怎麼做的方法,對於經常從事數據統計的工作人員來說是必須得掌握的。
以上是excel表格每頁顯示標題怎麼做的詳細內容。更多資訊請關注PHP中文網其他相關文章!




