如果您在使用印表機時遇到錯誤訊息,例如操作無法完成(錯誤0x00000771),可能是因為印表機已中斷連線。在這種情況下,您可以透過以下方法解決問題。在本文中,我們將討論如何在Windows 11/10 PC上修復此問題。
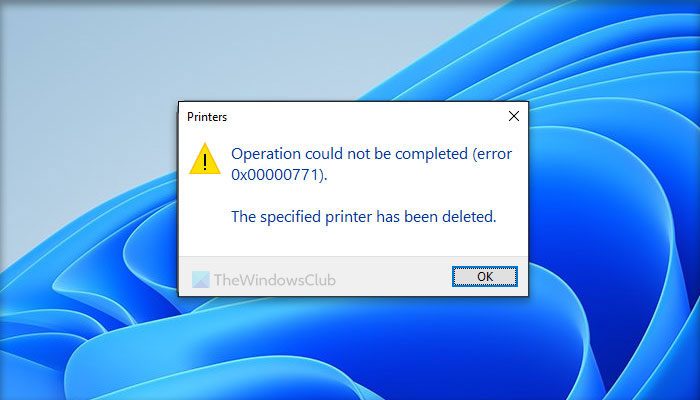
#整個錯誤訊息說:
操作無法完成(錯誤0x0000771)。
指定的印表機已被刪除。
若要修復印表機錯誤操作無法完成(錯誤0x0000771),指定的印表機已在Windows 11/10 PC上刪除,請遵循下列解決方案:
列印假脫機服務可協助您的電腦與印表機建立連線。無論是HP、Canon或任何其他印表機,您都必須隨時執行列印Spotify服務。但是,如果此服務因任何原因中斷,您會遇到這樣的問題。因此,我們建議您重新啟動相應的服務。為此,請執行以下操作:
如果點選停止按鈕後啟動類型發生變化,建議選擇自動選項。
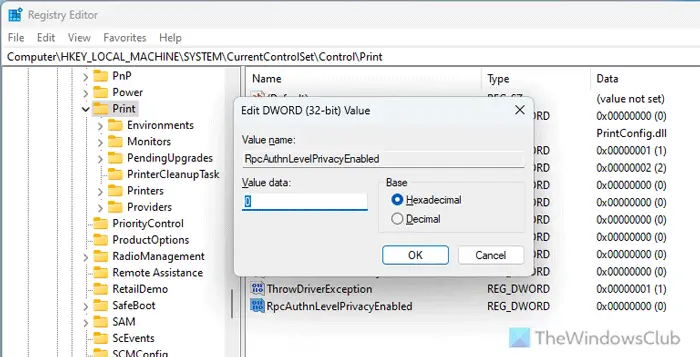
#在網路印表機中可能會遇到這個問題,原因可能是缺少特定的登錄值。這個值被稱為RpcAuthnLevelPrivacyEnable,它用於配置RPC身份驗證。因此建議檢查這個值是否存在。如果不存在,您需要手動新增它。您可以按照以下步驟進行操作:
按Win R開啟執行提示字元。
輸入regedit並點選OK按鈕。
點擊「是」按鈕。
導覽至此路徑:
HKEY_MAKE_SYSTEMSystemCurrentControlSetControlPrint
#右鍵點選列印新的DDE(32位元)值。 >>
將名稱設定為RpcAuthnLevelPrivacyEnable。
將值資料保持為0。
關閉登錄編輯程式並重新啟動電腦。
此問題可能是由於印表機驅動程式損壞而引起的。幾乎所有的印表機都附帶一個特定的驅動程序,需要安裝該驅動程序,以便使印表機完全正常運作。如果印表機驅動程式過時或完全無法運作,則印表機可能無法與電腦建立連線。這就是為什麼建議卸載現有驅動程式並重新安裝最新版本的驅動程式。強烈建議您從印表機製造商的官方網站下載印表機驅動程式。
我希望這些解決方案對你有用。
#在解決任何印表機錯誤之前,您需要確定問題的根本原因。錯誤訊息可以給你一個大致的概念。您可能需要重新啟動列印假脫機服務、更新印表機驅動程式、重新安裝驅動程式、檢查印表機與PC的連接等。您也可以使用印表機偵錯程式來消除常見的印表機錯誤。
已讀:無法列印檔案;它開啟為’另存為’而不是Windows電腦上
#如果您的印表機每次都無法列印,您需要先檢查連線。接下來你需要做的就是檢查墨水的水平。雖然今天的印表機顯示了指示,但一些舊的印表機沒有這樣的選項。但是,如果這些東西不能解決您的問題,您可能需要執行相應的搜尋程式或使用獲取幫助應用程式。
Read: Printer not printing in color on Windows.
以上是無法完成操作(錯誤0x0000771)印表機錯誤的詳細內容。更多資訊請關注PHP中文網其他相關文章!
