php小編魚仔教你如何利用CorelDRAW去除複雜圖片背景並提取向量圖。透過本教程,你將學會簡單高效的操作方法,輕鬆應對各種複雜背景的處理,同時提取出清晰的向量圖,讓你的設計工作更加專業和精準。跟著指導一步一步操作,讓你的設計作品更加出彩!
開啟CorelDRAW軟體,匯入需要處理的圖片。在選單中點選【描繪點陣圖】-【輪廓描繪】-【線圖】選項,也可以嘗試其他描繪方式,以保留更多細節,從而提取更複雜的向量圖。這樣做可以使圖像轉換為向量格式,以便於進一步編輯和調整。選擇合適的描繪方式可以確保最終的向量圖品質更高,同時保留原始圖片的細節和特色。透過調整參數和描繪設置,可以獲得符合要求的向量圖像,為後續設計工作提供更多可能性。在處理
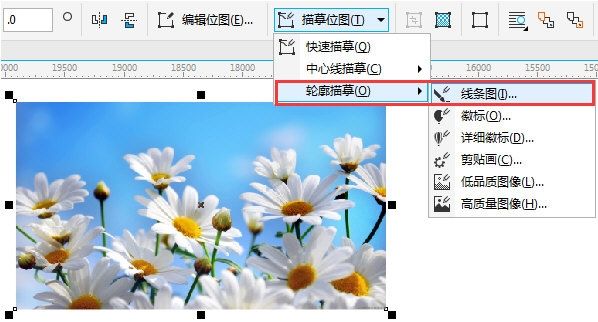
2、在彈出的對話方塊中,調整【追蹤設定】的參數值,並勾選【指定顏色】。然後點擊取色吸管。

3、將預覽模式切換為【較大預覽】,使用取色吸管工具按住【Shift】鍵吸取藍色背景的色塊,直到完全移除背景。你也可以勾選【移除整個影像的顏色】以一次去除整個圖片中的相同顏色。

4、或者你也可以在描繪完成後,取消組合對象,然後逐一選擇藍色背景並刪除,同樣可以實現去除背景的目的。

5、在移除背景後,選取描繪完成的向量圖,並將其拖至一旁儲存(這裡添加了黑色背景以便更好地查看效果)。

透過以上方法,你可以輕鬆地移除圖片複雜的背景,並擷取向量圖。根據個人的需求選擇合適的描繪方式,希望這個教學能對你有幫助!
以上是CorelDRAW怎麼去除複雜的圖片背景並提取向量圖 CorelDRAW去除複雜的圖片背景並提取向量圖的操作方法教程的詳細內容。更多資訊請關注PHP中文網其他相關文章!




