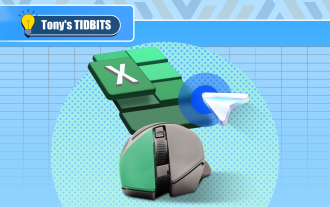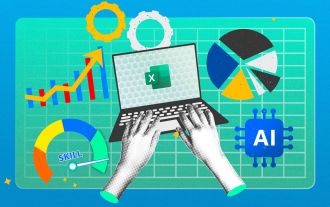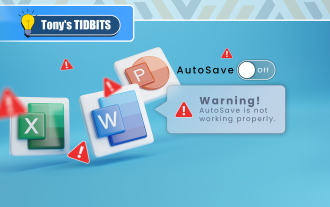解除Excel保護限制編輯的兩種方法
php小編蘋果帶來兩種解除Excel保護限制編輯的方法。 Excel檔案受保護時,編輯內容受限,但透過以下兩種方法可以解決此問題。第一種是使用密碼解除保護,需要輸入正確密碼方可編輯;第二種是透過VBA巨集程式碼解除保護,可以透過修改程式碼實現編輯權限。這兩種方法簡單易行,可依具體情況選擇適當的解鎖方式。
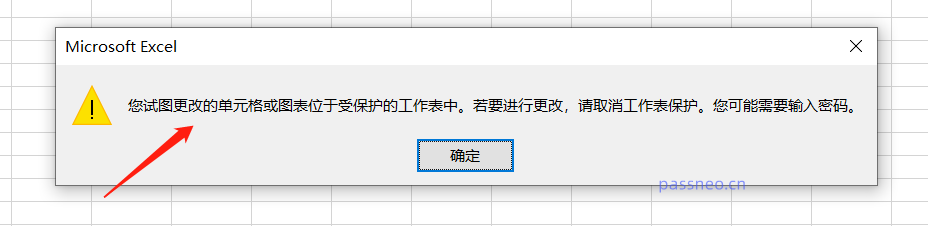 .
.
要解除這個限制,可以依照設定限制密碼的方法不同,用以下兩種方法來解除。
首先,我們可以看下Excel表格中【審閱】下方工具列是否有【撤銷工作表保護】選項,有的話直接點選後,會出現輸密碼的對話框,輸入原本設定的限制密碼,按【確定】,限制保護就取消了。
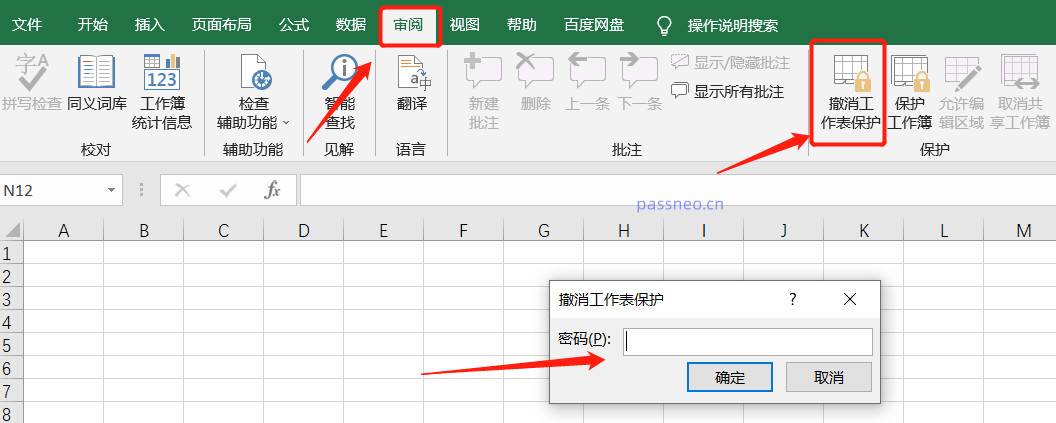 .
.
如果沒有【撤銷工作表保護】,則Excel表格的限制編輯可能是透過設定成「只讀模式」來實現的。
要取消“唯讀模式”,我們可以點擊Excel表格上方【檔案】,選擇清單中的【另存為】,然後在右側選擇取消限制後檔案新儲存的路徑。
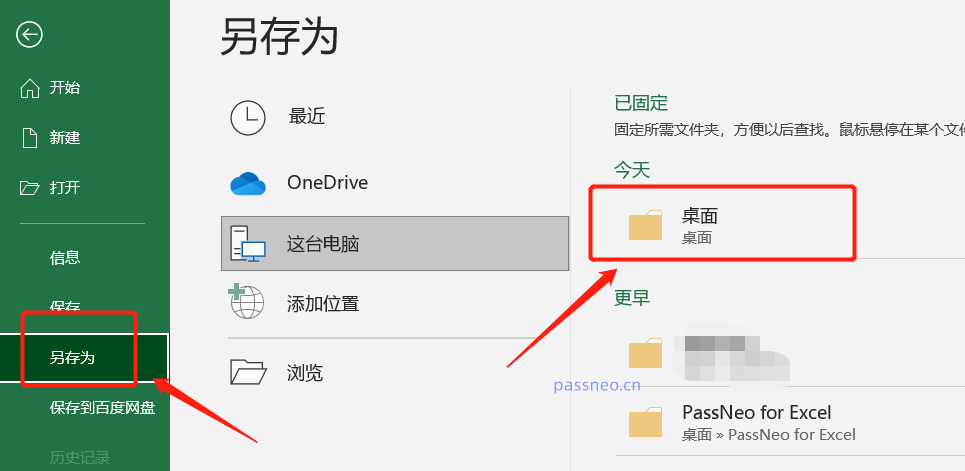 .
.
選好後會出現【另存為】對話框,在下方點選【工具】中的【常規選項】。
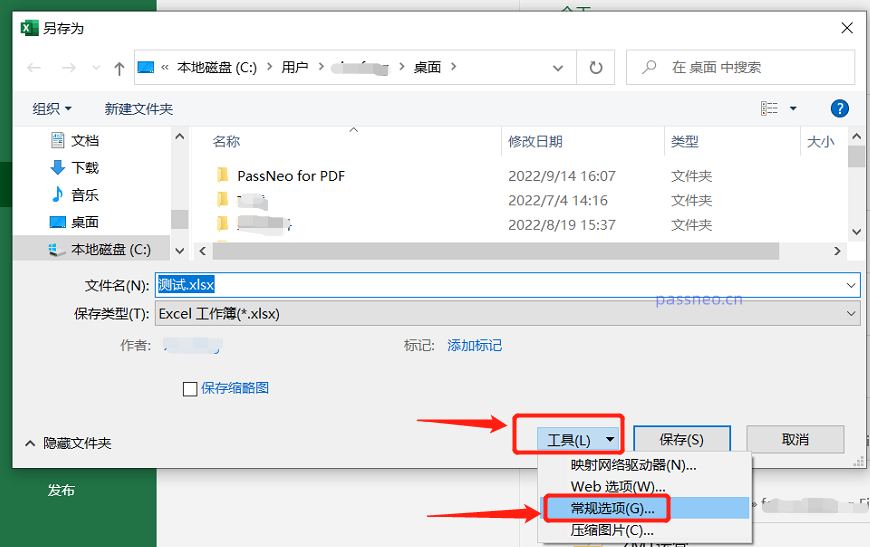 .
.
這時會出現輸密碼的對話框,可以看到,【修改權限密碼】那裡已經有密碼存在,只要要把這些密碼刪除,變成空白格,再按【確定】,就可以了。此時Excel就去除限制保護編輯了。
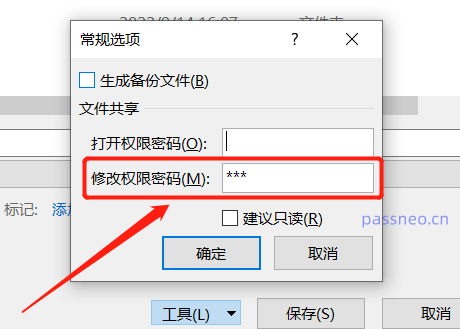 .
.
兩種方法都需要知道原先的密碼才能解除,第一種是刪除密碼前先要輸入,第二種則是開啟Excel檔案就要輸入,如果不記得密碼,就無法移除限制密碼了。
但我們可以透過其他工具,不需要密碼,直接就能取消限制,例如百事牛Word密碼恢復工具。
在工具中,先選擇【解除限制】模組;
工具連結:百事牛Word密碼恢復工具
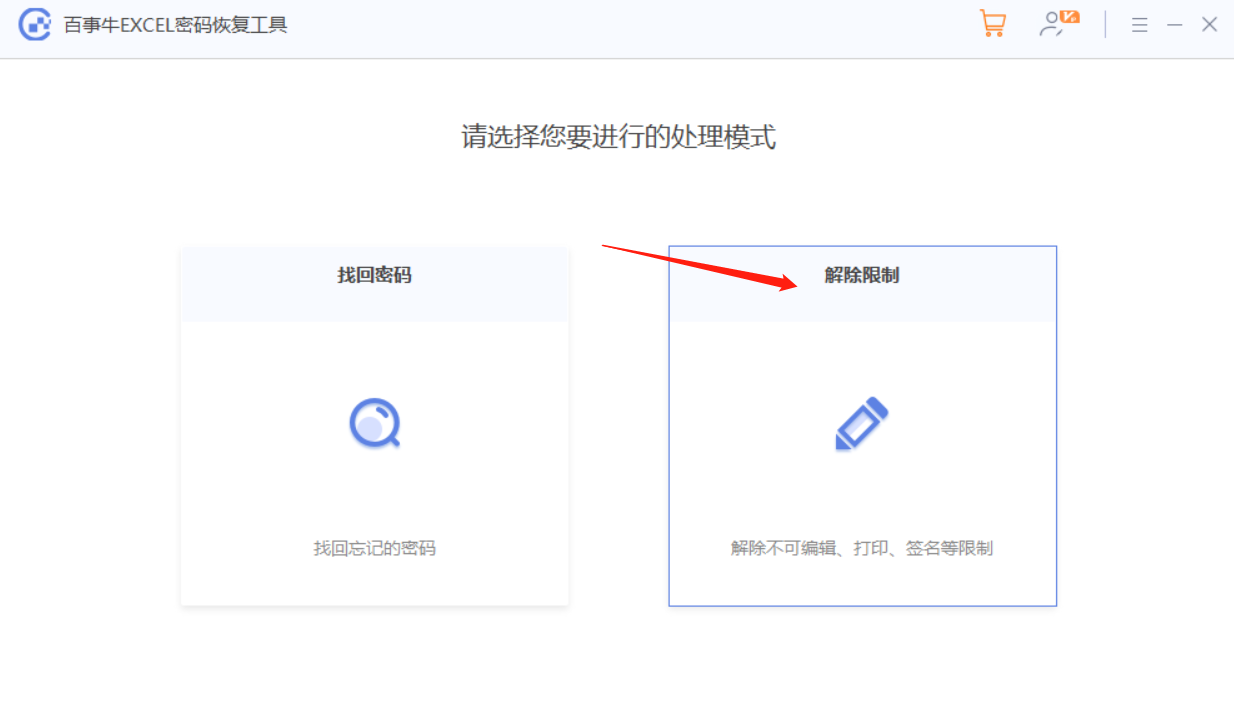 .
.
再匯入Excel文件,點選【開始】來解除,解除限制後的Excel會另存為新的文件,點選【前往檢視】開啟資料夾即可看到。
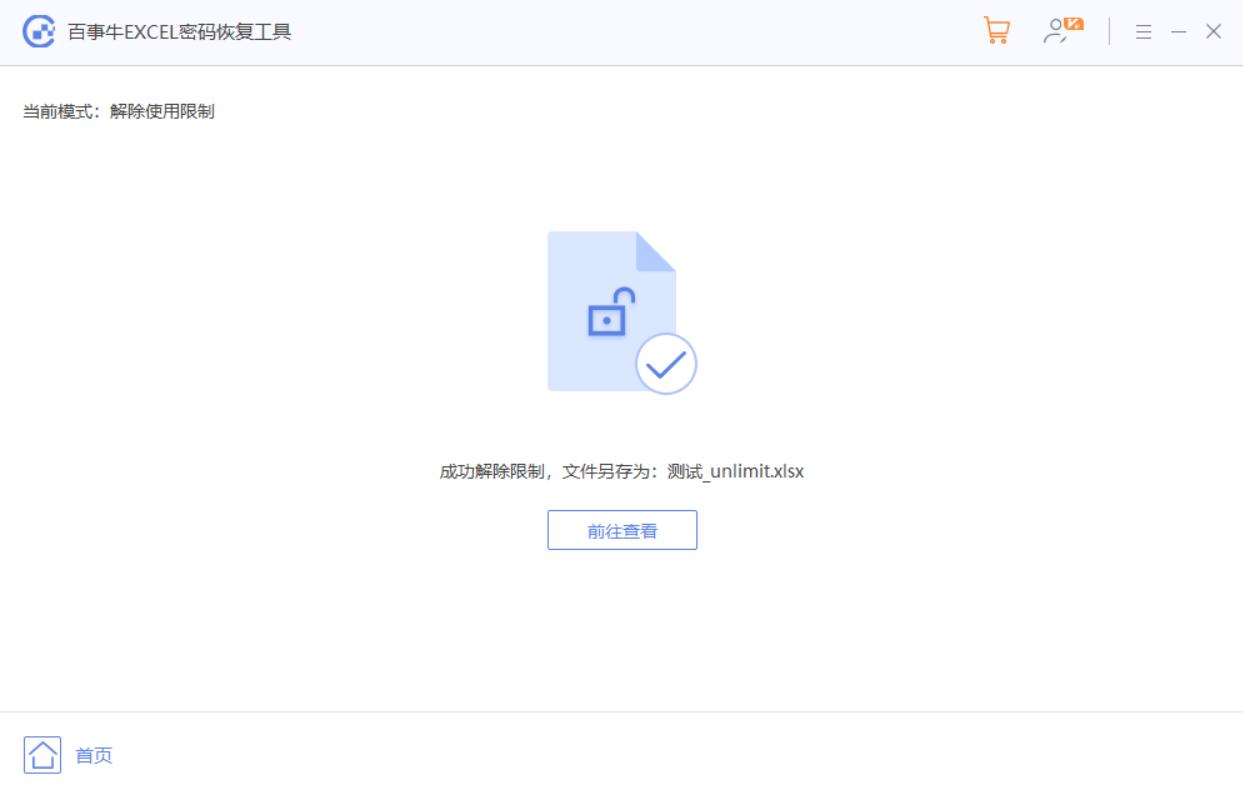
以上是解除Excel保護限制編輯的兩種方法的詳細內容。更多資訊請關注PHP中文網其他相關文章!

熱AI工具

Undress AI Tool
免費脫衣圖片

Undresser.AI Undress
人工智慧驅動的應用程序,用於創建逼真的裸體照片

AI Clothes Remover
用於從照片中去除衣服的線上人工智慧工具。

Clothoff.io
AI脫衣器

Video Face Swap
使用我們完全免費的人工智慧換臉工具,輕鬆在任何影片中換臉!

熱門文章

熱工具

記事本++7.3.1
好用且免費的程式碼編輯器

SublimeText3漢化版
中文版,非常好用

禪工作室 13.0.1
強大的PHP整合開發環境

Dreamweaver CS6
視覺化網頁開發工具

SublimeText3 Mac版
神級程式碼編輯軟體(SublimeText3)
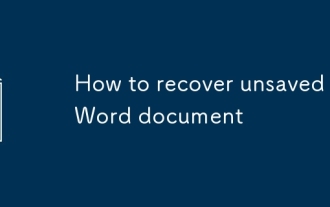 如何恢復未保存的Word文檔
Jun 27, 2025 am 11:36 AM
如何恢復未保存的Word文檔
Jun 27, 2025 am 11:36 AM
一、檢查自動恢復文件夾,打開Word中的“恢復未保存的文檔”或進入C:\Users\用戶名\AppData\Roaming\Microsoft\Word路徑查找.asd結尾文件;二、查找臨時文件或使用OneDrive歷史版本,在原目錄輸入~$文件名.docx查看是否存在或登錄OneDrive查看版本歷史;三、利用Windows“以前的版本”功能或第三方工具如Recuva、EaseUS掃描恢復徹底刪除文件。以上方法可提高恢復成功率,但需盡快操作並避免寫入新數據。平時應開啟自動保存、定期保存或使用雲
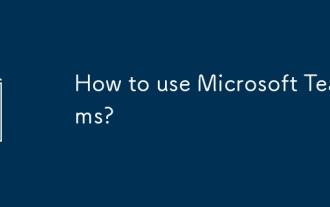 如何使用Microsoft團隊?
Jul 02, 2025 pm 02:17 PM
如何使用Microsoft團隊?
Jul 02, 2025 pm 02:17 PM
MicrosoftTeams使用並不復雜,掌握基本操作即可上手。創建團隊可點擊“團隊”標籤頁→“加入或創建團隊”→“創建團隊”,填寫信息並邀請成員;收到邀請則直接點擊鏈接加入。新建團隊可選擇公開或私密,退出團隊可右鍵選擇“離開團隊”。日常溝通可在“聊天”標籤頁發起一對一或群聊,點擊電話圖標可語音或視頻通話,會議可通過聊天界面“會議”按鈕發起。頻道用於分類討論,支持文件上傳、多人協作及版本控制,建議將重要資料放在頻道文件選項卡中以便查閱。
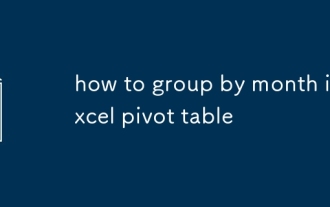 如何在Excel Pivot表中按月分組
Jul 11, 2025 am 01:01 AM
如何在Excel Pivot表中按月分組
Jul 11, 2025 am 01:01 AM
在Excel透視表中按月份分組需先確保日期格式正確,再插入透視表並添加日期字段,最後右鍵分組選擇按“月”聚合。若遇問題,應檢查是否為標準日期格式、數據范圍是否合理,並調整數字格式以正確顯示月份。
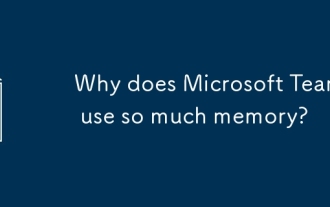 為什麼微軟團隊使用這麼多內存?
Jul 02, 2025 pm 02:10 PM
為什麼微軟團隊使用這麼多內存?
Jul 02, 2025 pm 02:10 PM
Microsoftteamsisesalotofmemoryprimalybecausabeabuiltonelectron,whtunsmultiplipleChromium opprocessessessessessessessessessessessessessessessessessessessessessessessessessessessessesseslikechat,videoCalls,andbackgroundSyncing.1.1.eachfunctionperateperoperateperateperateperateLictionLikeAseparateBrowsertabertabertabertab,增加,增加
 Flash填充Excel很好,但是此工具好多了
Jun 26, 2025 am 01:02 AM
Flash填充Excel很好,但是此工具好多了
Jun 26, 2025 am 01:02 AM
SummaryMicrosoft Excel的公式以示例為例,可以幫助Web的Excel中結構化表中的重複任務自動化重複任務。該工具類似於Flash Fill,儘管它生成了動態公式,該公式會隨您的數據更改而更新您的data.formula。