php小編百草精心整理了一篇關於PowerPoint技巧的文章,分享如何將一張圖片同時添加到所有幻燈片中的方法。這個技巧可以幫助使用者在製作投影片時更有效率地操作,提升工作效率。讓我們一起來了解這個實用的PowerPoint技巧,讓投影片製作更加輕鬆!
首先,開啟需要編輯的PPT,在選單列依序點選【檢視】→【投影片母版】;
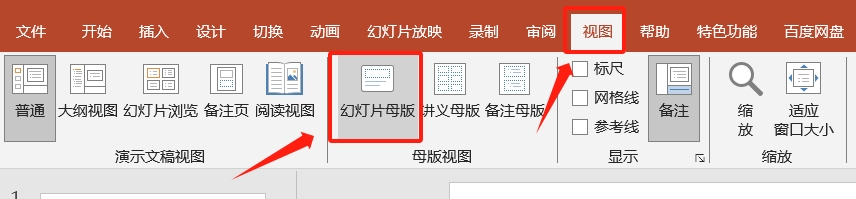
#開啟母版後,在選單列依序點選【插入】→【圖片】→【此裝置】,然後在後續彈出的對話方塊中選擇需要匯入的圖片;
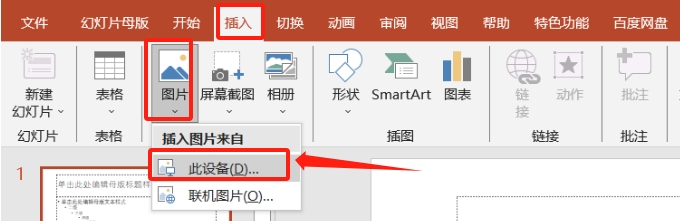
#匯入圖片後,根據需要調整圖片的大小,並移動到需要放置的位置;
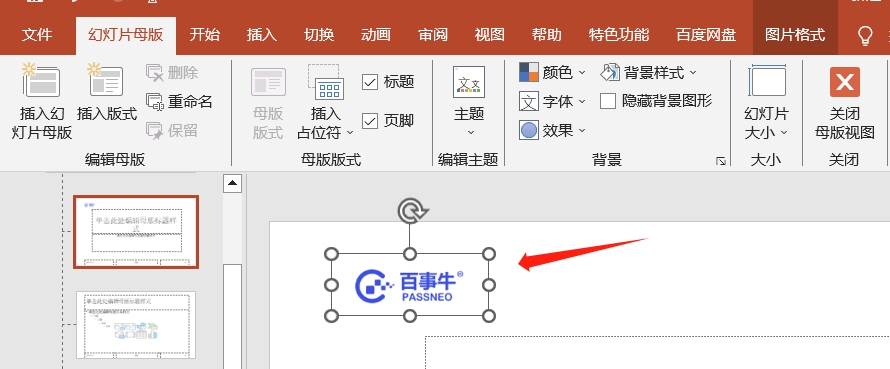
#最後,再依序點選選單列【投影片母版】-【關閉母版檢視】,就設定完成了。

#可以看到,最終所有投影片都會出現匯入的那張圖片,並且在同一個位置上,後續每新增一張投影片都會自動新增圖片。
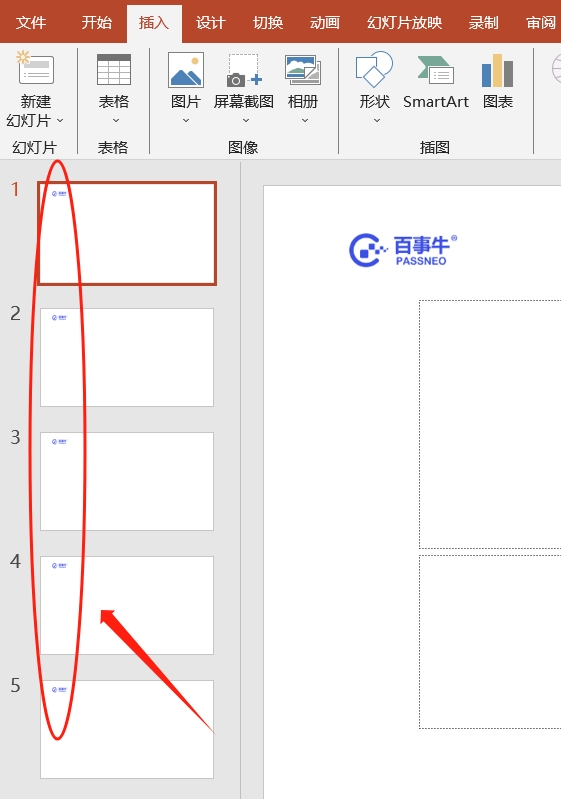
#如果後面需要修改圖片,或是不再需要圖片想刪除,那就要點選選單列【檢視】→【投影片母版】,回到母版編輯模式,才能進行編輯或刪除。
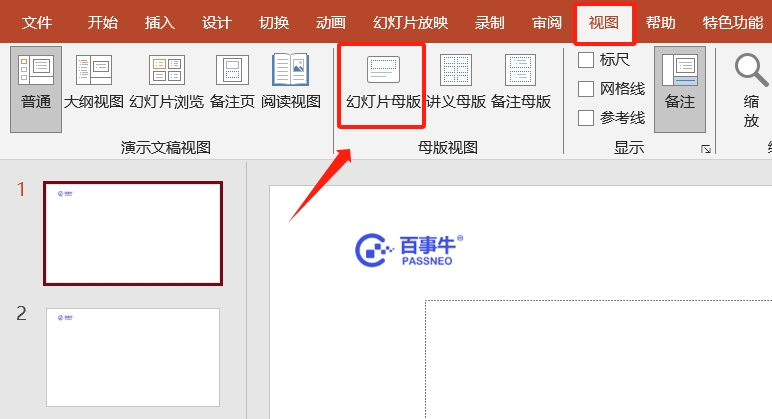
#要注意的是,如果選擇了母版編輯模式,還是不能進行編輯或刪除,那就要看看是否PPT文件被設置了保護,並且以“只讀方式”打開了文件,那就無法進行編輯。
這種情況,需要關閉PPT後,重新開啟並輸入原本設定的密碼,進入可正常編輯模式,才能進行各種編輯操作,也才能編輯母版圖片。
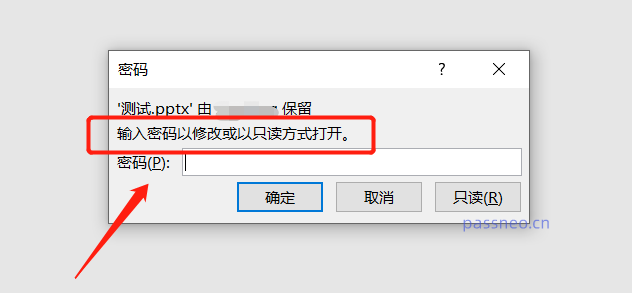
#如果忘記了PPT「只讀方式」的密碼怎麼辦? PPT裡沒有忘記密碼選項,所以無法在PPT裡找回忘記的密碼,但我們可以藉助工具,無需密碼即可直接移除PPT「只讀方式」的密碼。
以百事牛PPT密碼恢復工具為例,工具裡的【解除限制】模組就是用來移除PPT的「唯讀方式」密碼。
點選此模組後,匯入PPT檔案即可。
工具連結:百事牛PPT密碼恢復工具
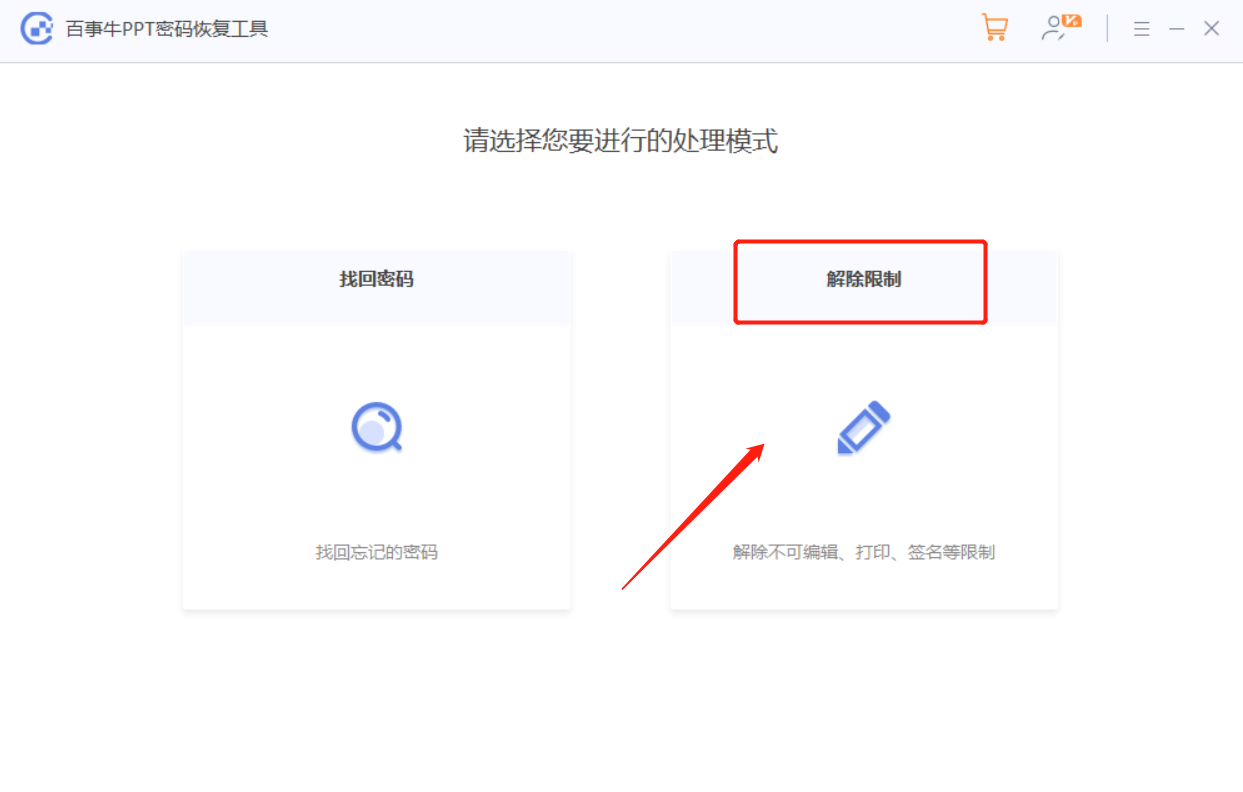
#解除「只讀方式」密碼後的PPT會另存為新的文件,原PPT依然存在“只讀方式”,點擊工具裡的【前往查看】,就能打開資料夾找到新的PPT。
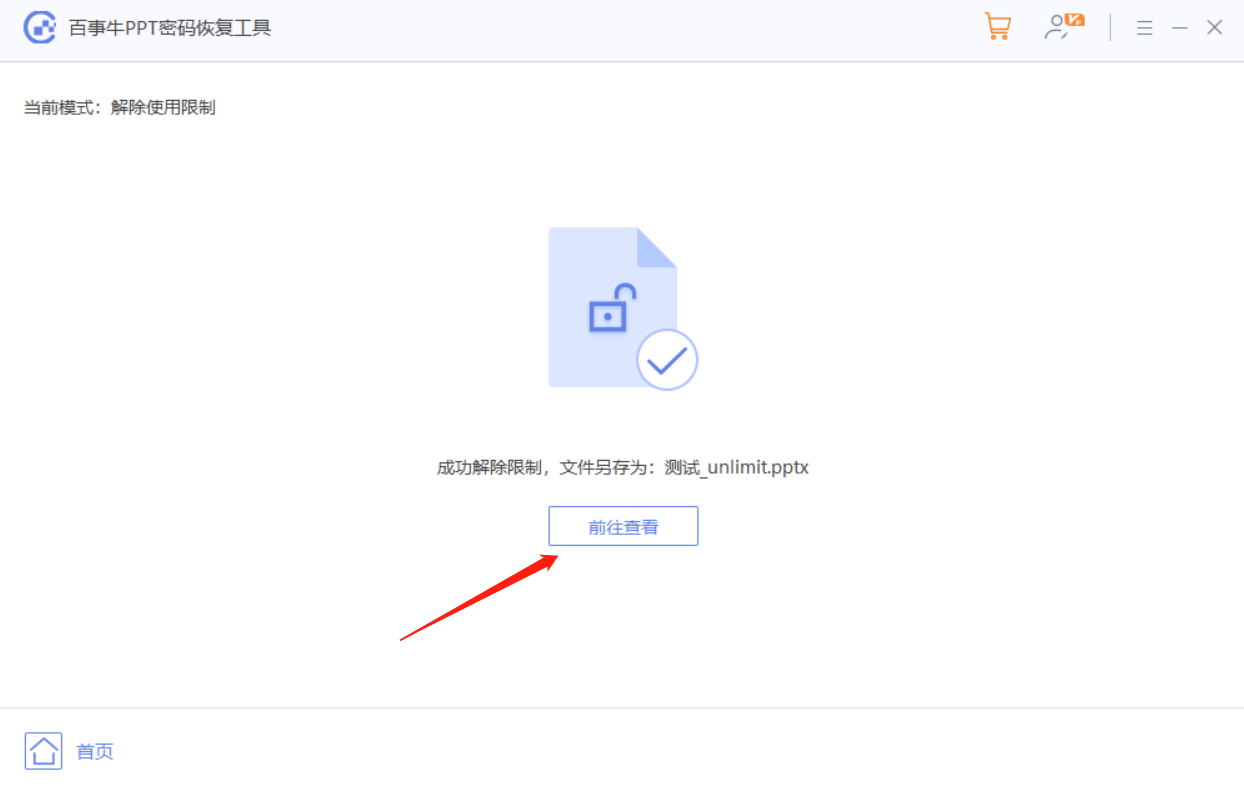
# 以上就是PPT檔案加入同一張圖片的方法,以及需要注意的地方,小夥伴們學會了嗎?
以上是PowerPoint技巧:如何將一張圖片同時加入全部投影片?的詳細內容。更多資訊請關注PHP中文網其他相關文章!




