php小編香蕉在Excel表格中,限制儲存格的輸入內容可以幫助確保資料的準確性和一致性。透過設定資料驗證規則,您可以指定允許輸入的數值範圍、文字長度或特定內容,從而避免錯誤資料的輸入。此外,您還可以使用條件格式設定來根據輸入內容自動進行格式化或標記,以提高資料的可讀性和分析效率。透過這些簡單的設置,您可以有效管理Excel表格中的資料輸入,提升工作效率。
使用“資料驗證”,可以讓Excel使用者只能按照設定的規則來填寫內容,不符合規則則無法輸入內容。
下面小編舉例說說具體操作方法:
首先在Excel表格選取需要設定限制的範圍,點選上方工具列【資料】選項下的【資料驗證】。
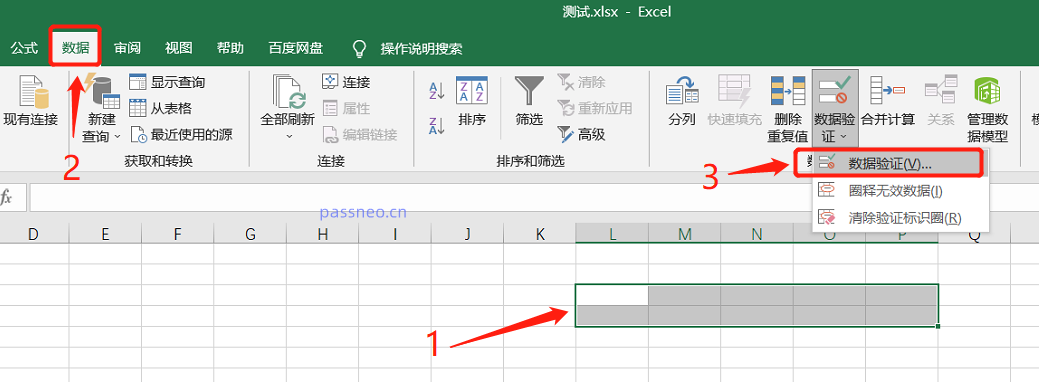 .
.
彈出新的頁面後,可以看到第一個選項【設定】,點選【允許】下列表,可以選擇允許輸入的內容類型,例如選擇“整數”,就表示原先選擇的單元格里只能輸入整數。
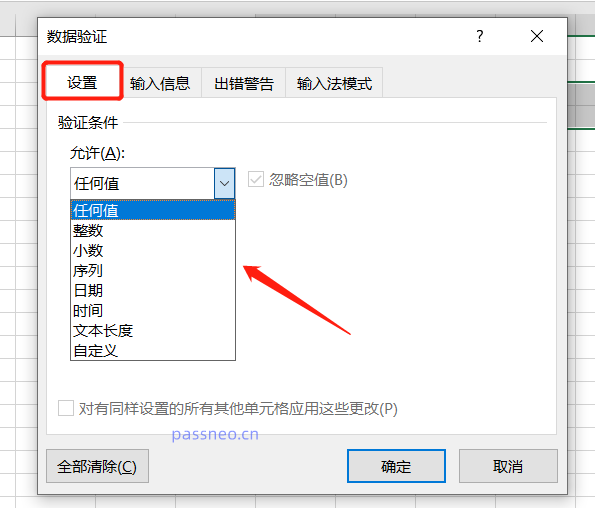 .
.
選擇後,還能進一步限制「整數」的範圍。
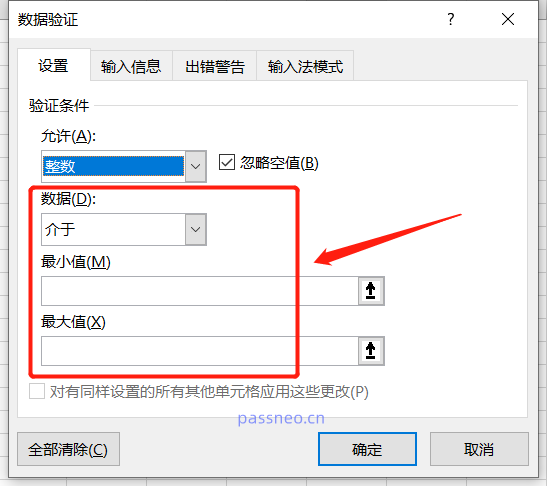 .
.
第二個選項【輸入資訊】,此項目表示填寫儲存格時,滑鼠滑到的地方都會出現提示說明填寫的限制內容。如提示「輸入1-10整數」。
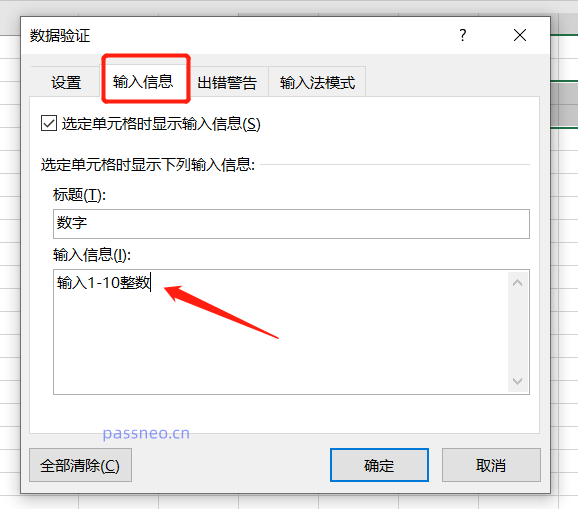 .
.
第三個選項【出錯警告】表示如果沒有填寫限制範圍內容的內容,會彈出警告對話框,「錯誤訊息」可以提醒需要填寫的內容範圍,也可以不填入。最後點選【確定】。
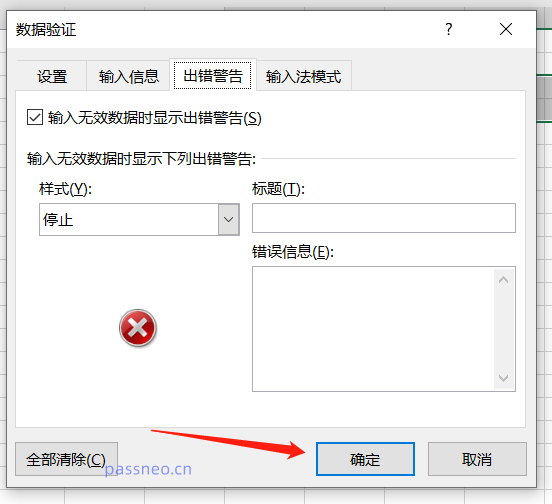 .
.
完成以上操作,Excel表格的限制輸入內容就設定好了。可以看到,當滑鼠點到設定的儲存格時,會出現輸入內容的提示;如果輸入錯誤,也會彈出錯誤提示框。
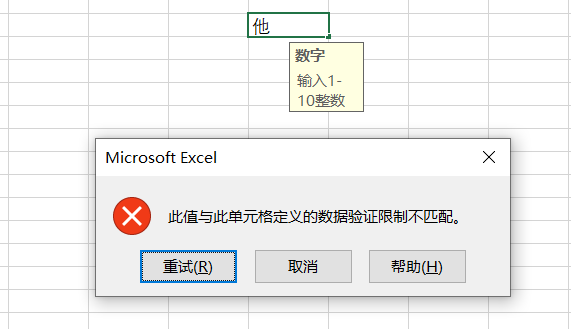 .
.
Excel除了可以限制內容的輸入,還可以透過密碼鎖定部分儲存格不能輸入內容。
操作也很簡單,先點選Excel左上角的“三角形”,全選整個表格。
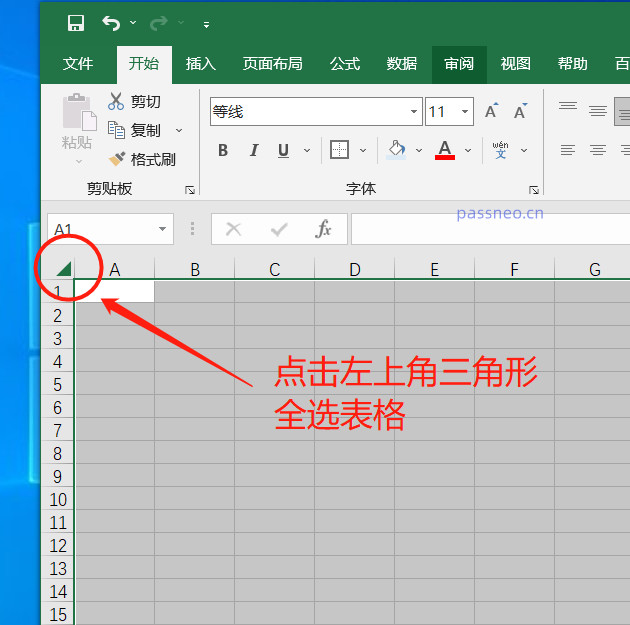 .
.
在表格介面點選滑鼠右鍵,然後選擇【設定儲存格格式】。
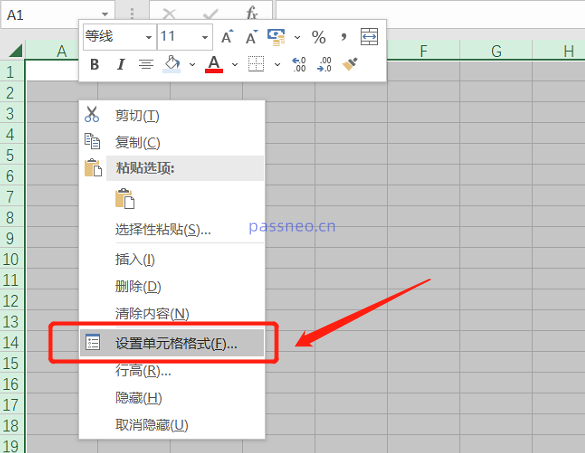 .
.
在新的頁點【保護】選項,然後去掉【鎖定】選項前的“勾選”,點選【確定】。
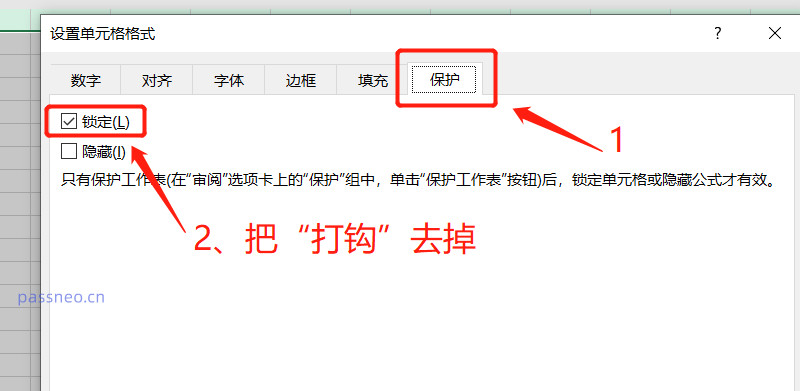 .
.
在儲存格頁面上用滑鼠選擇需要鎖定的區域,按住「Ctrl」鍵可以同時選取多個區域。然後再透過滑鼠右鍵選擇【設定儲存格格式】。
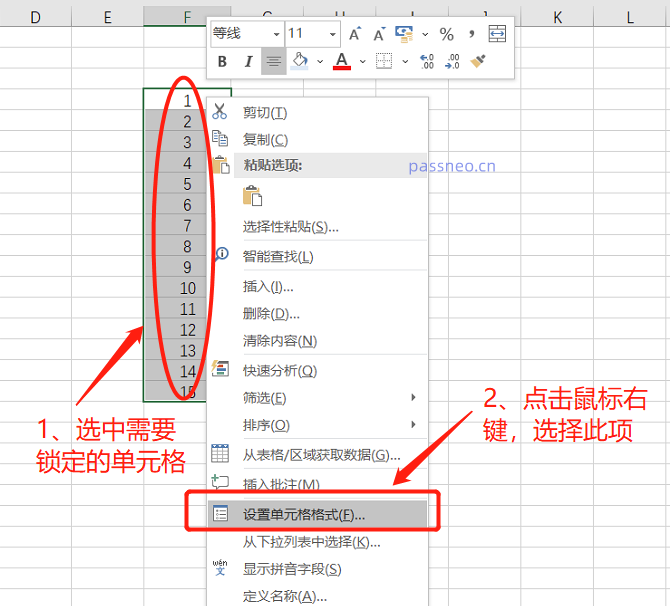 .
.
同樣選擇【保護】選項,「勾選」【鎖定】前的空白框,然後點選【確定】。
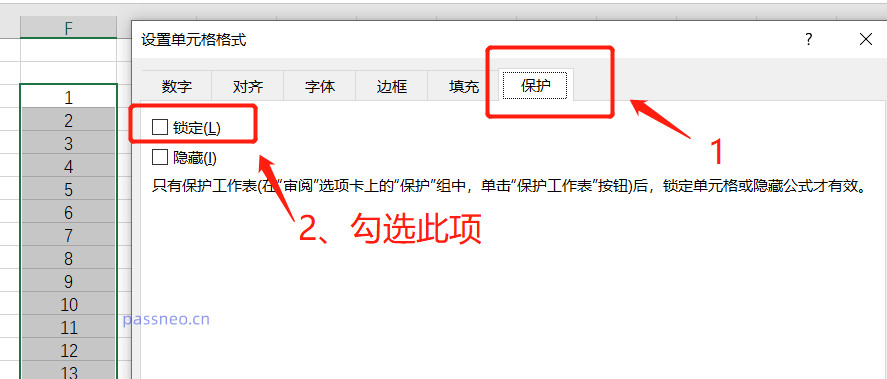 .
.
回到儲存格頁面,依序點選【審閱】-【保護工作表】。
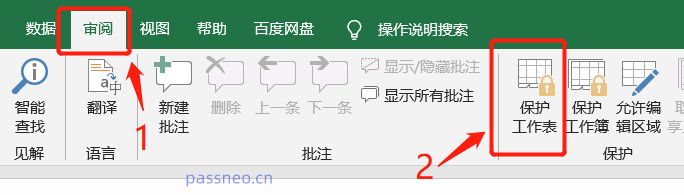 .
.
在彈出的頁面中輸入設定的密碼,也可以依需求勾選下方不同的限制功能。
設定好後,點選【確定】。
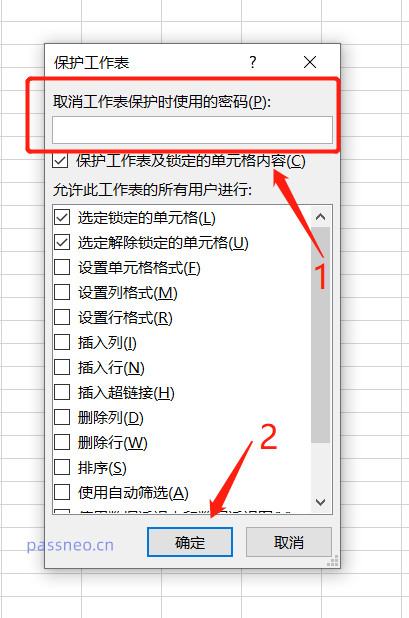 .
.
操作好後,限制編輯就設定好了,只要選取的儲存格都會被鎖定,無法編輯。
如果想要編輯則需要輸入密碼才行。所以設定密碼的時候一定要保存好,因為Excel是無法找回忘記的密碼的。
但方法還是有的,我們可以藉助其他工具,不用密碼就能直接把限制編輯移除。例如百事牛Excel密碼恢復工具,在工具裡選擇【解除限制】模組,匯入Excel表格即可。
工具連結:百事牛Excel密碼恢復工具
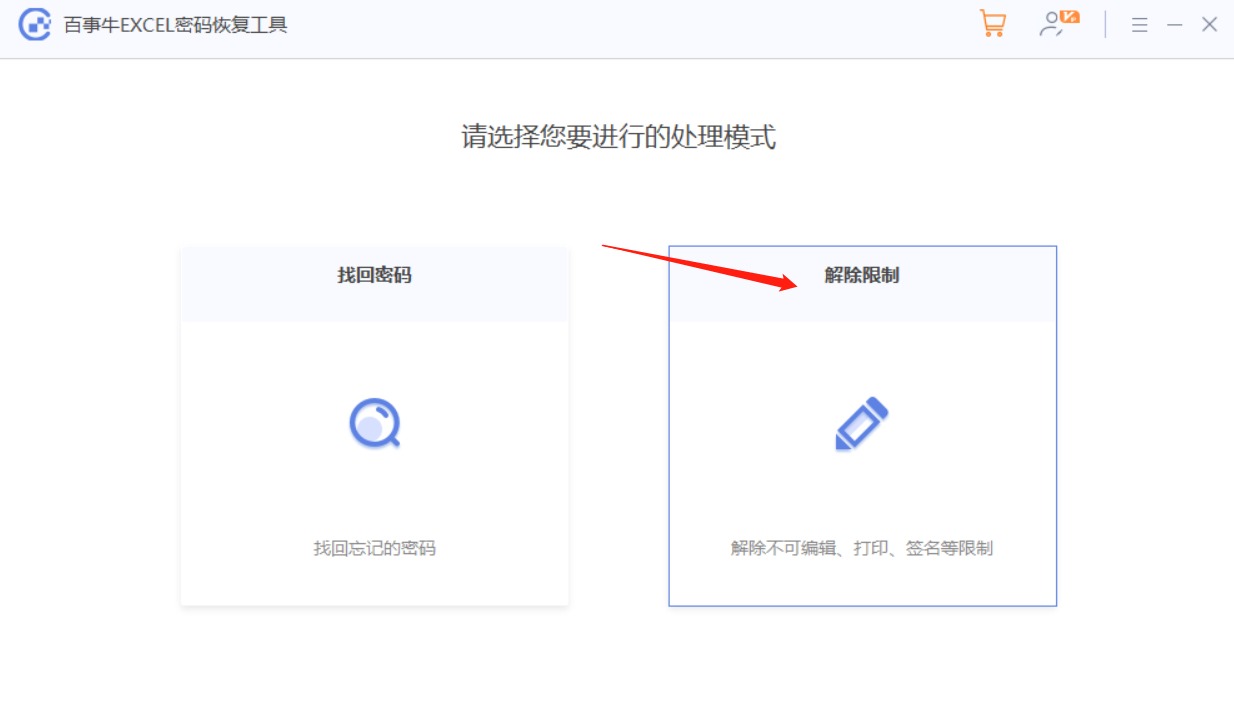
以上是如何限制Excel單元格的輸入內容?的詳細內容。更多資訊請關注PHP中文網其他相關文章!




