php小編小新為您詳細介紹如何在Excel表格中設定保護,防止他人對表格內容進行更改。透過簡單的步驟設定密碼保護,您可以限制其他人對表格的編輯權限,確保資料的安全性和完整性。跟著我們的指導,輕鬆學會Excel表格保護功能,讓您的資料更加安全可靠!
若需保護Excel表格中單一工作表,封鎖資料的複製貼上與編輯,可透過以下方法實現:
1.開啟Excel表格,點選選單標籤【審閱】清單中的【保護工作表】;
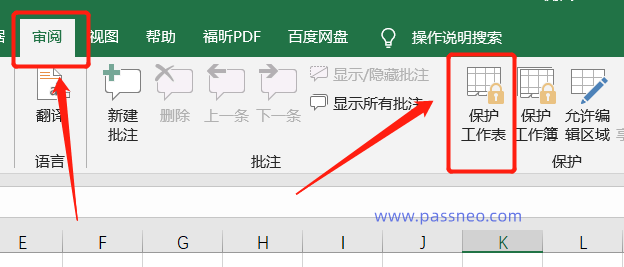
#2.彈出對話框後,在密碼欄設定密碼,點選【確定】後再輸入一次即可。
也可以根據需要,在【允許工作表的所有使用者進行】下方勾選例外項,即勾選的項目不會被禁止。
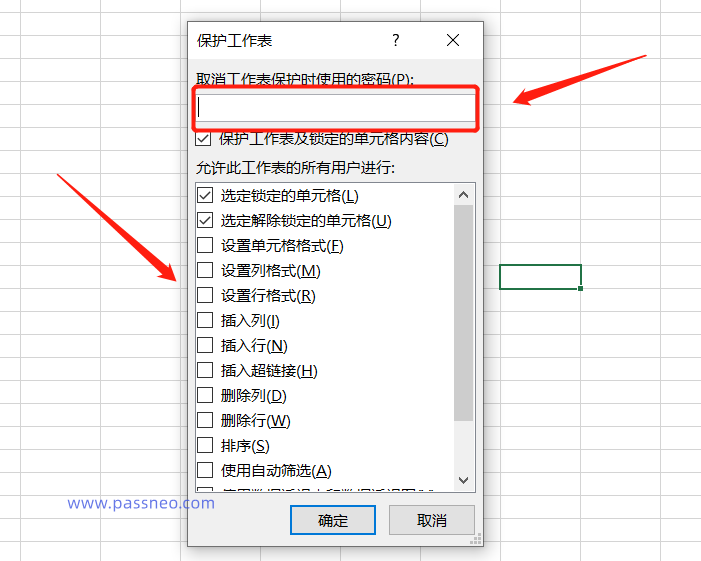
#設定完成後,Excel的工作表就被禁止更改了,可以看到對應的編輯選項都變成灰色狀態,無法選擇。

#如果後續不需要禁止更改了,可以在Excel裡取消,只需要點選選單標籤【審閱】清單中的【撤銷工作表保護】,然後在彈出的對話框裡輸入原本設定的密碼,點擊【確定】後,限制就解除了。
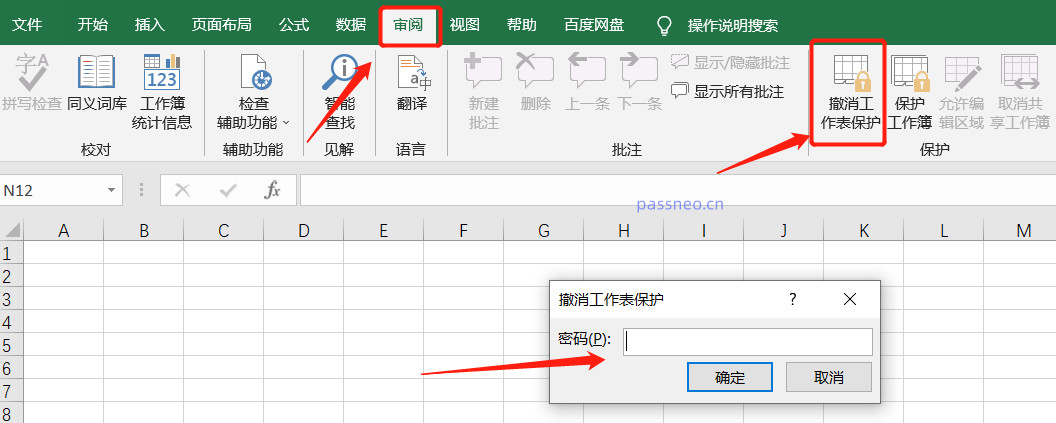
#如果想要保護的是Excel的工作簿,也就是禁止各個工作表之間進行移動、刪除、複製、重新命名等操作,相當於鎖定Excel表格的結構,可以以下方式操作:
開啟Excel表格,點選選單標籤【審閱】清單中的【保護工作簿】,彈出對話框後,在密碼欄設定好密碼,再點選【確定】就可以了。
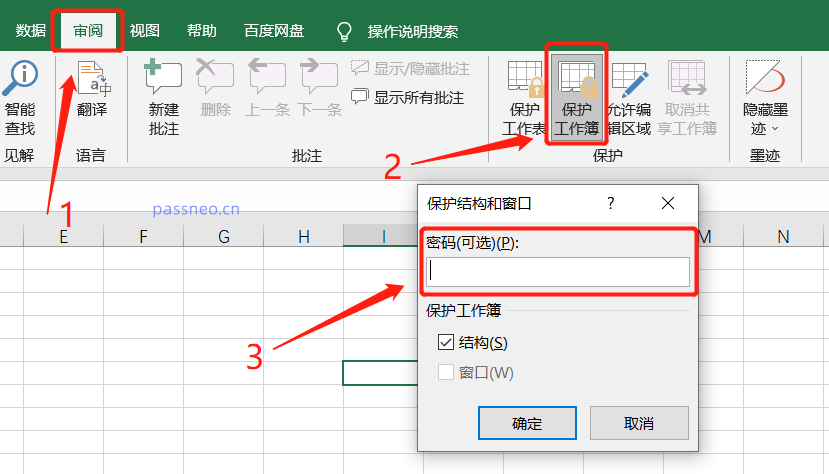
#設定完成後,可以看到,工作簿的相關編輯選項都變成了灰色,無法點選選擇。
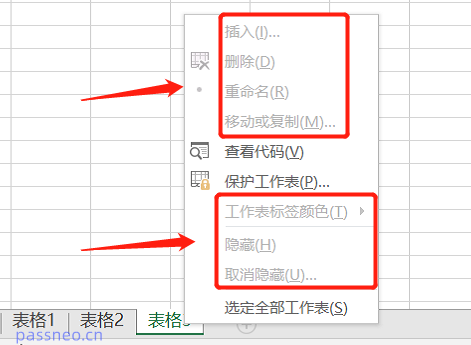
#如果後續不需要禁止Excel工作簿的變更了,也是可以取消的。
只需要在Excel表中,點選選單標籤【審閱】清單中的【保護工作簿】,彈出對話框後,輸入原本設定的密碼,點選【確定】後可以解除限制了。
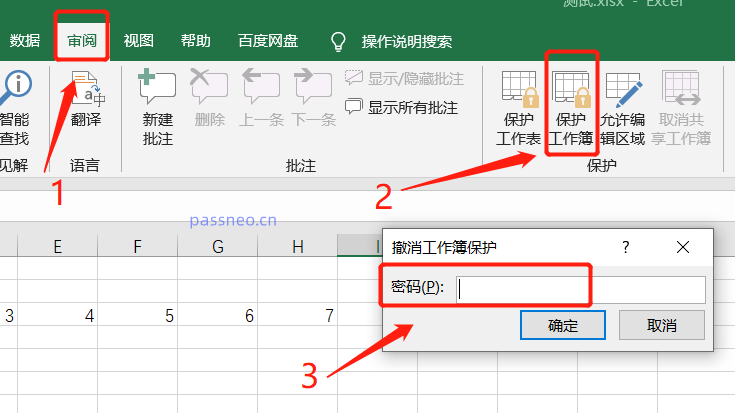
#要注意的是,無論是Excel工作表的限制保護,或是工作簿的限制保護,取消的時候都需要輸入原本設定的密碼,否則就無法取消了。所以,設定密碼的時候,記得要記牢或保存好。
那要是不小心忘了密碼怎麼辦?這種情況,我們可以使用Excel相關的工具來解決問題。
以上是Excel表格如何防止變更?的詳細內容。更多資訊請關注PHP中文網其他相關文章!




