php小編西瓜為您介紹四種解決win11音效卡驅動不上去的方法。在升級Win11系統後,有些使用者可能會遇到音效卡驅動無法正常安裝的問題,導致無法發出聲音。如果您也遇到了這個問題,不要著急,以下將為您介紹四種解決方法,幫您解決聲卡驅動無法安裝的困擾,讓您的電腦恢復正常的聲音輸出。
win11音效卡驅動不上去的四種解法
方法一:
1、首先,按鍵盤上的【 Win S 】組合鍵,或點選任務欄上的【搜尋圖示】,開啟Windows 搜尋窗口,搜尋框輸入【裝置管理員】,然後點選開啟系統給予的最佳符合【裝置管理員控制面板】。
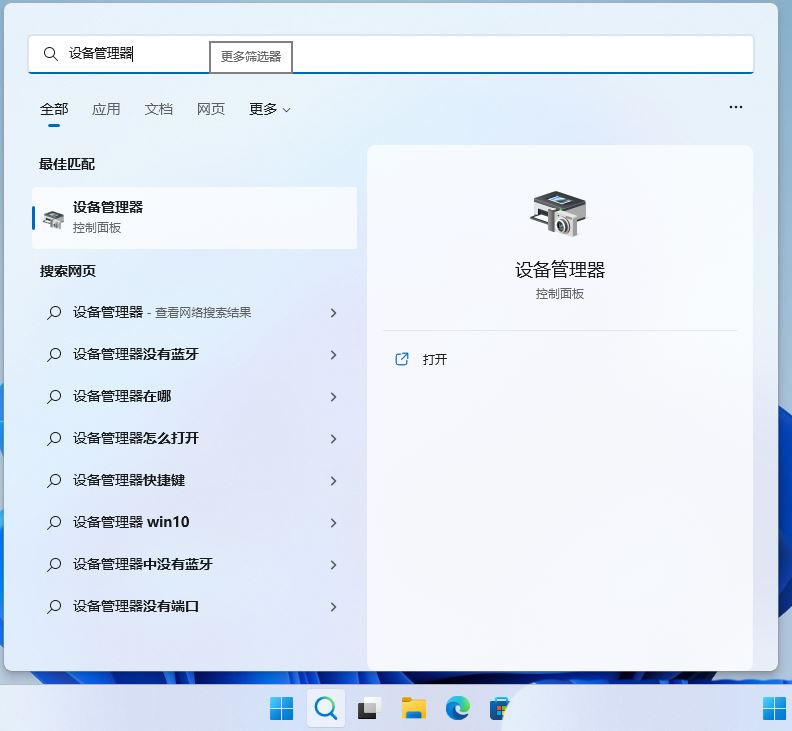
2、裝置管理員窗口,找到並點擊展開【音訊輸入和輸出】,然後找到需要卸載的驅動程式並【雙擊】。
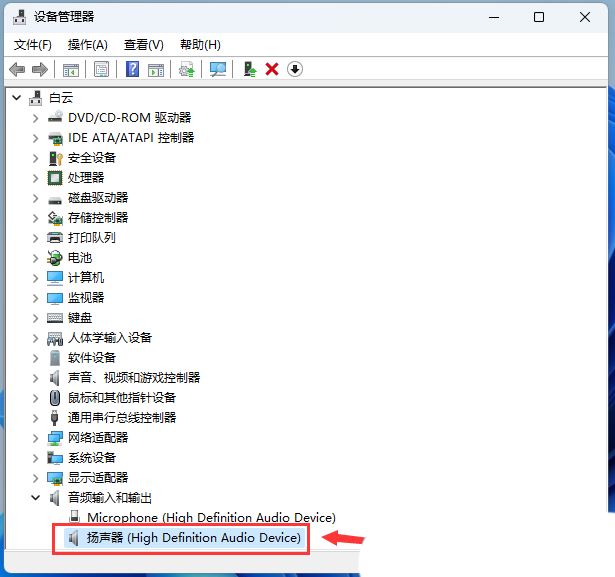
3、驅動屬性窗口,切換到【驅動程式】選項卡,然後點選【卸載裝置】。
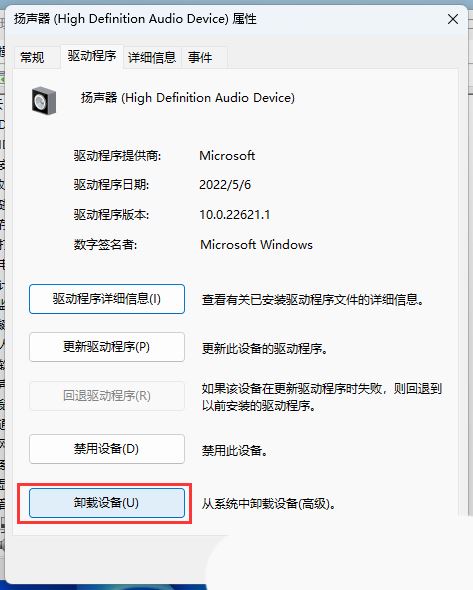
4、卸載裝置時的警告,點選【卸載】。
5、最後,可以使用第三方的驅動安裝工具,重新安裝音效卡驅動。
方法二:
1、右鍵點選工作列右下角的【聲音圖示】,在開啟的選項中,選擇【聲音設定】。
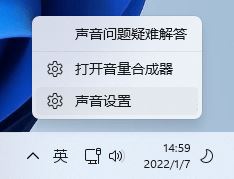
2、系統聲音設定窗口,找到並點擊【揚聲器】。
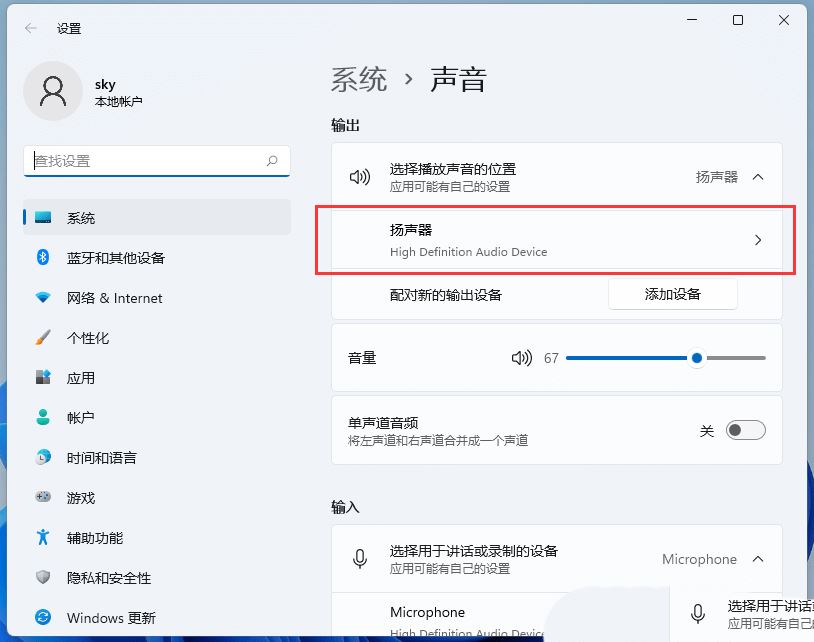
3、目前路徑為:系統 > 聲音 > 屬性,點選【檢查驅動程式更新】。
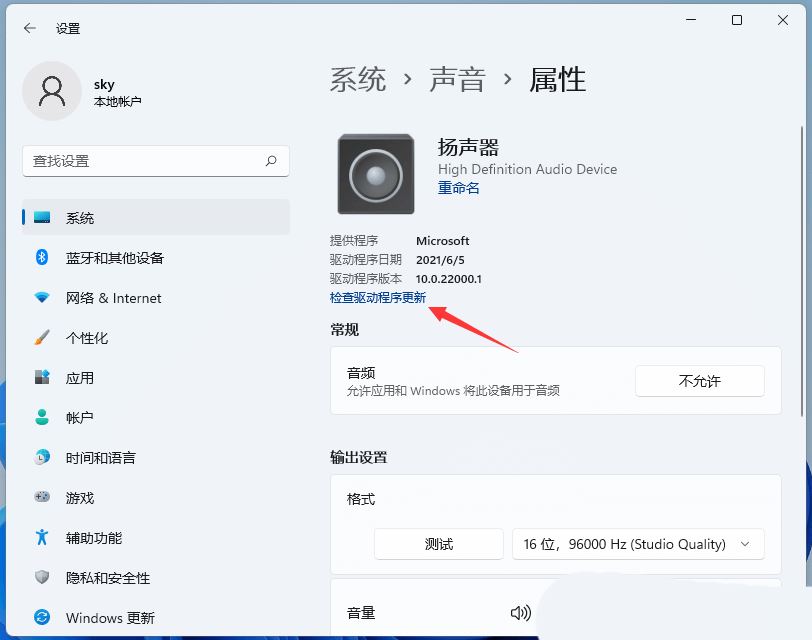
這時候,會跳到Windows 更新,如果有更新,直接點選【立即下載】即可。
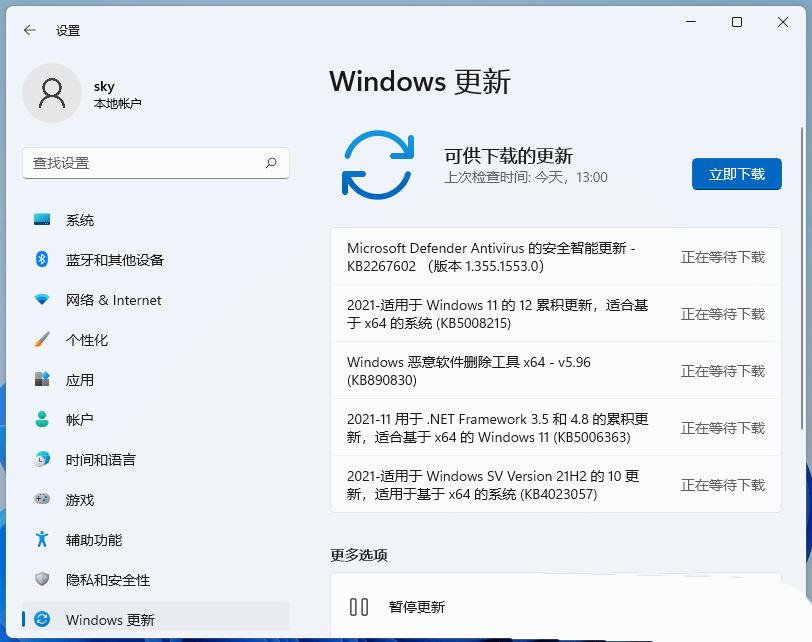
方法三:
1、首先,按鍵盤上的【Win】鍵,或點選任務欄上的【開始圖示】。然後,找到並點選所有應用下的【設定】。
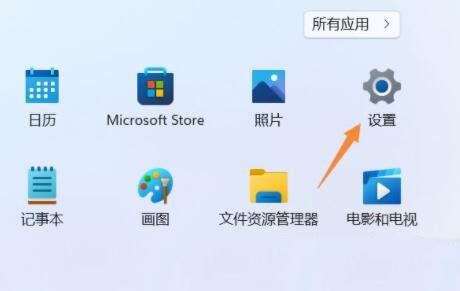
2、設定窗口,找到並點選【恢復(重置、進階啟動、返回)】。
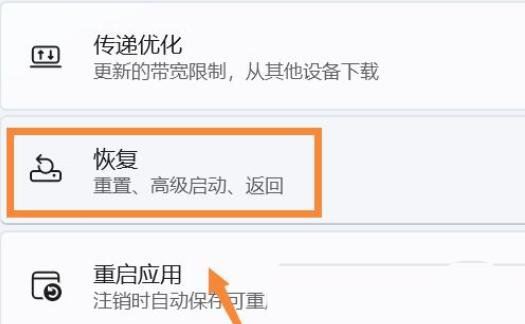
3、然後進入【進階選項】。
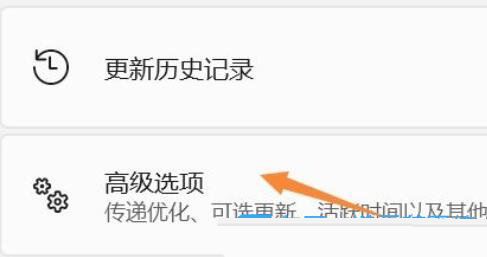
4、點選進階啟動(重新啟動裝置以變更啟動設置,包括從光碟或 USB 啟動)旁的【立即重新啟動】。
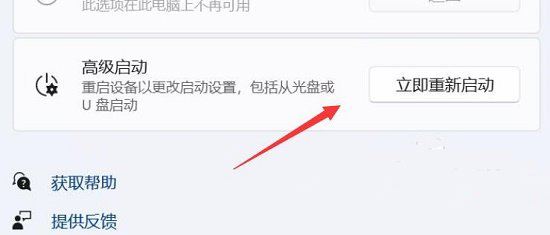
5、重啟後,選擇一個選項下,選擇【疑難排解】。
6、再選擇【進階選項】。
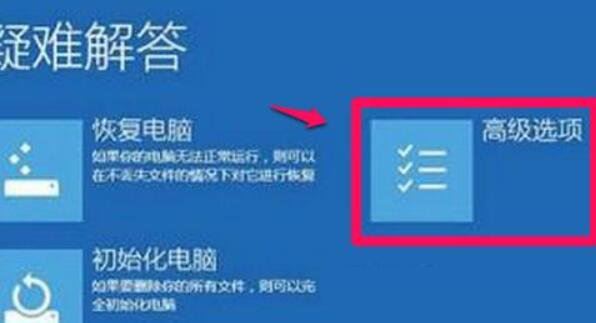
7、進入後,選擇【啟動設定(更改Windows 啟動行為】,並點選【重啟】。
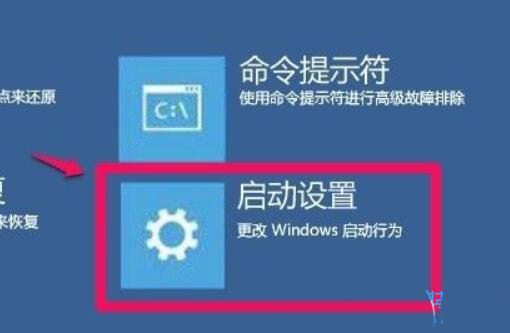
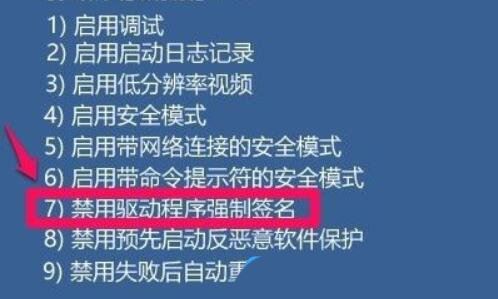
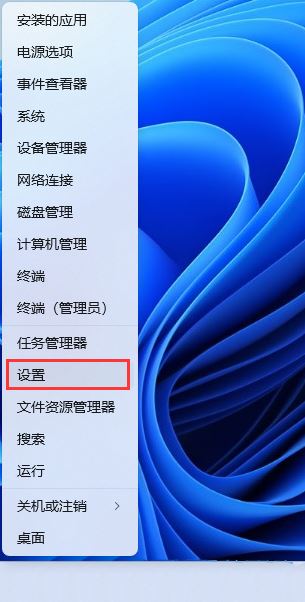
2、設定窗口,左側邊欄,點擊【隱私和安全性】,右邊點擊安全性下的【Windows 安全中心(適用於你的裝置的防毒、瀏覽器、防火牆和網路保護)】。
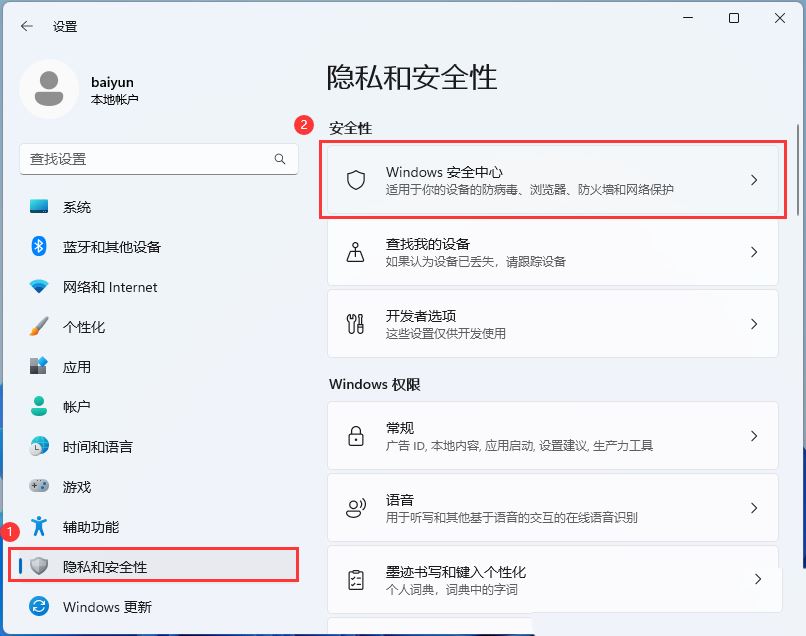
3、保護區域下,點選【裝置安全性】。
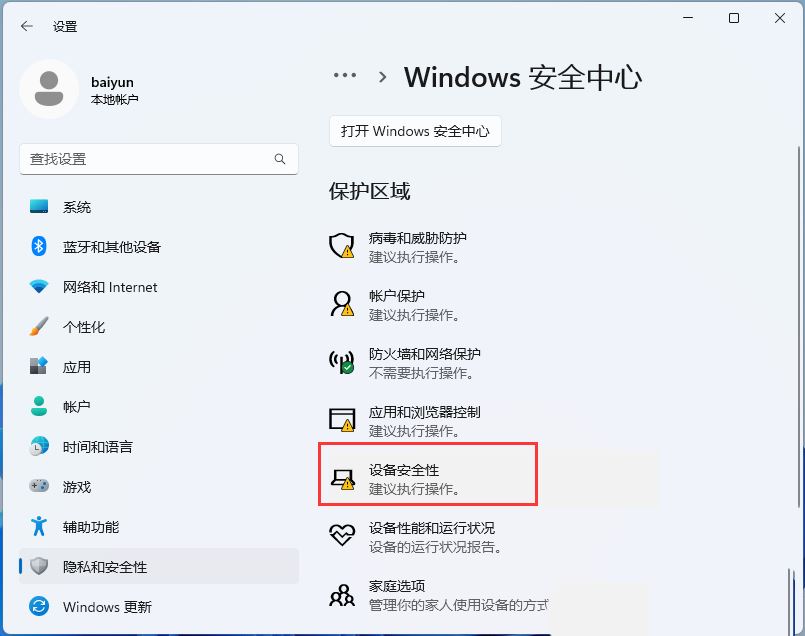
4、核心隔離下,滑動滑桿,就可以將記憶體完整性關閉。
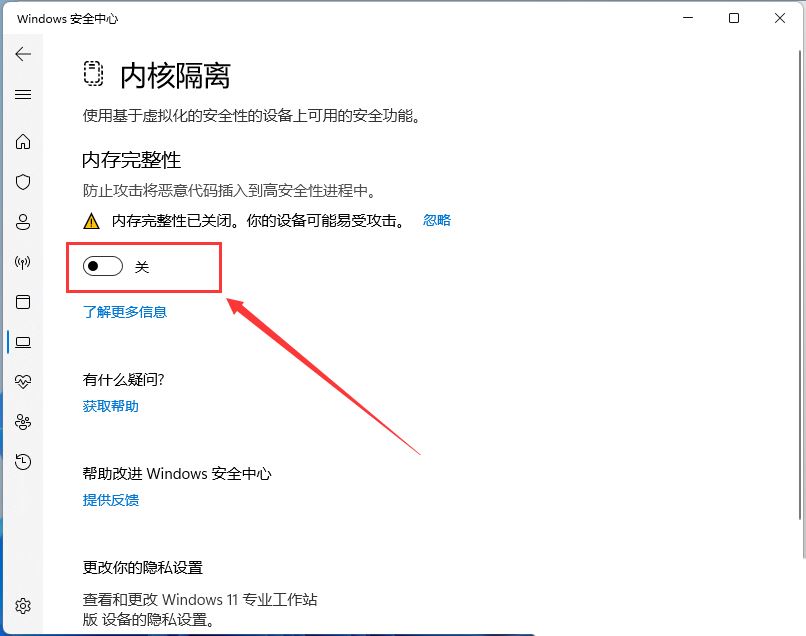
以上是win11音效卡驅動裝不上去的四種解決方法的詳細內容。更多資訊請關注PHP中文網其他相關文章!




