Win10中的Alt F4快捷鍵是關閉目前視窗的常用方式,但有時我們可能需要停用它。本文將為大家介紹Win10停用Alt F4快速鍵關閉視窗的方法。無論是在工作中還是在遊戲中,意外按下Alt F4可能會導致視窗關閉,造成不必要的麻煩。透過以下簡單的步驟,我們可以輕鬆停用Alt F4快捷鍵,避免意外關閉視窗。
Win10停用Alt F4快捷鍵關閉視窗的方法
1、第一步,我們右鍵點擊「開始」按鈕,然後在選單清單中找到「執行」選項,點擊打開該選項。
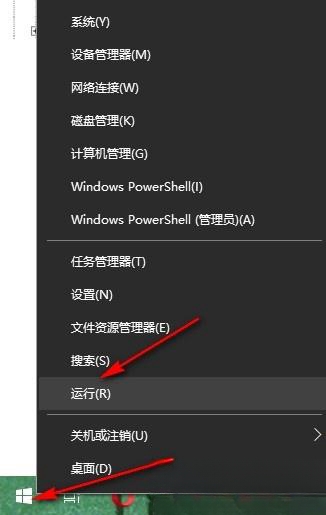
2、第二步,打開運行視窗之後,我們在視窗中輸入“regedit”,然後點擊回車鍵或是確定選項。

3、第三步,進入註冊表編輯器頁面之後,我們在該頁面中先打開“HKEY_CURRENT_USER”,再打開“Console”,接著右鍵單擊“Console”,然後選擇“新建”和“DWORD(32位元)值”選項。

4、第四步,我們將新建的值重新命名為“AllowAltF4Close”,然後右鍵點選選擇“修改”選項。

5、第五步,最後我們在數值資料的方塊內輸入“0”,再點選確定選項即可。

以上是Win10怎麼停用Alt+F4快捷鍵? Win10停用Alt+F4快捷鍵關閉視窗的方法的詳細內容。更多資訊請關注PHP中文網其他相關文章!




