php小編蘋果為您帶來Win7系統校準顯示器顏色的詳細教學。在使用Win7系統時,我們經常遇到顯示器顏色不準確的情況,這不僅影響了我們的視覺體驗,還可能對工作和娛樂產生不良影響。透過調整顯示器顏色,我們可以使其更加真實準確,提升整體畫面品質。在本教學中,我們將詳細介紹如何在Win7系統下調整顯示器顏色,幫助您解決這個問題,讓您的視覺體驗更加舒適和滿意。
win7系統怎麼校準顯示器顏色
1、首先,打開控制面板,打開之後找到並點擊「顏色管理」。
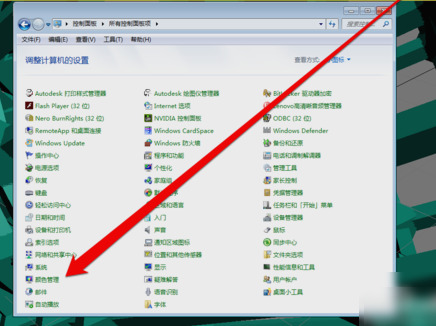
2、進入色彩管理介面之後,點選「進階」頁面的「校準顯示器」。
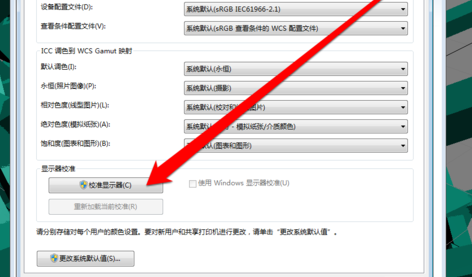
3、點開之後,進入到顯示顏色校準介面,然後點下一步。
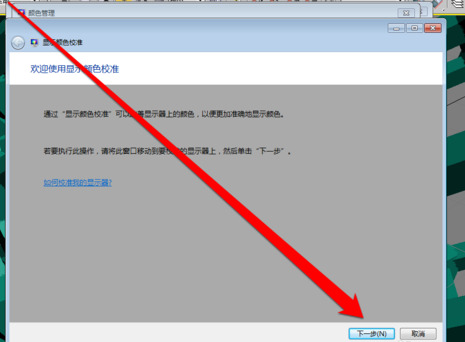
4、然後到下一個介面,再點下一步。
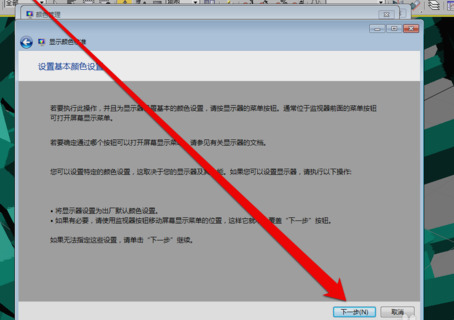
5、然後到如何調整伽瑪介面,看完之後再點下一步。
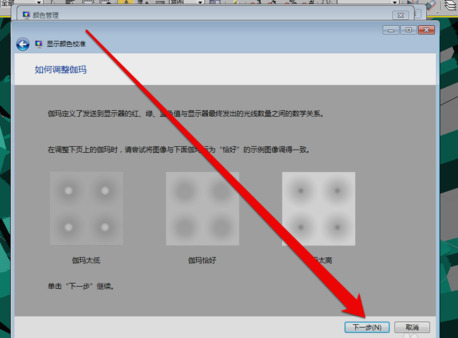
6、點了之計入伽瑪調整介面後,拉動伽瑪調整條進行調整。
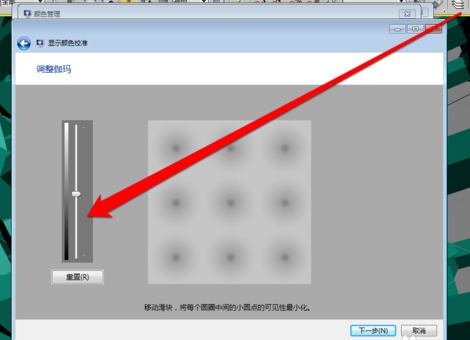
7、調整完成伽瑪調整後,進入顯示控制項比較頁面。
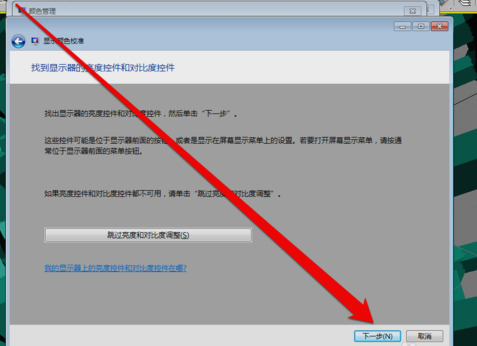
8、顯示控制項調整完成後,就可以開始調整顯示亮度調整。
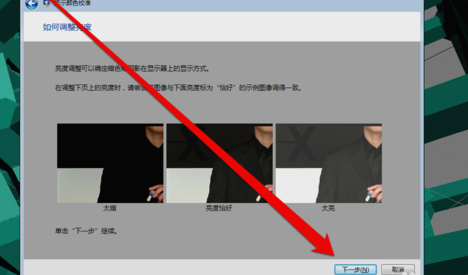
9、調整完成後,就開始調整對比。
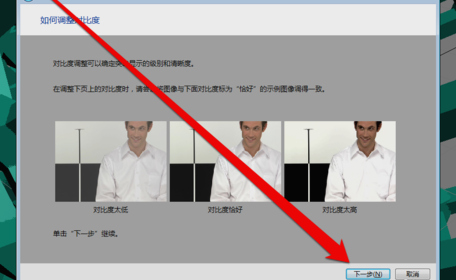
10、亮度調整完成後,調整色彩平衡。
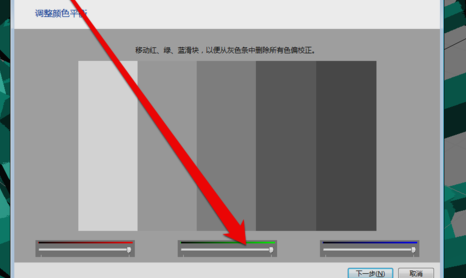
11、調整完成色彩平衡後,建立一個新的色彩校準。點擊確定按鈕後,使用新的顏色校準。
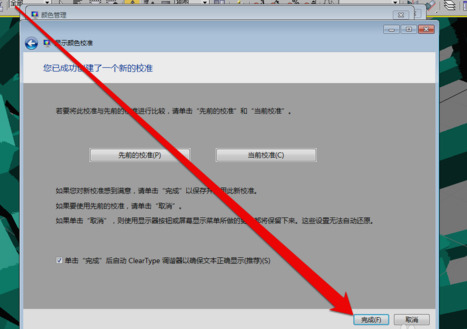
以上是win7系統怎麼校準顯示器顏色? win7調整顯示器顏色教學的詳細內容。更多資訊請關注PHP中文網其他相關文章!




