php小編柚子為您帶來Win11藍色畫面錯誤BAD_POOL_CALLER的解決方法。使用Win11系統時,有時會出現藍色畫面錯誤BAD_POOL_CALLER,這可能是由於驅動問題、記憶體錯誤或係統檔案損壞等原因造成的。針對這個問題,我們整理了一些常見的解決方法,希望能幫助遇到問題的用戶。透過以下幾個步驟,您可以嘗試解決這個煩惱。
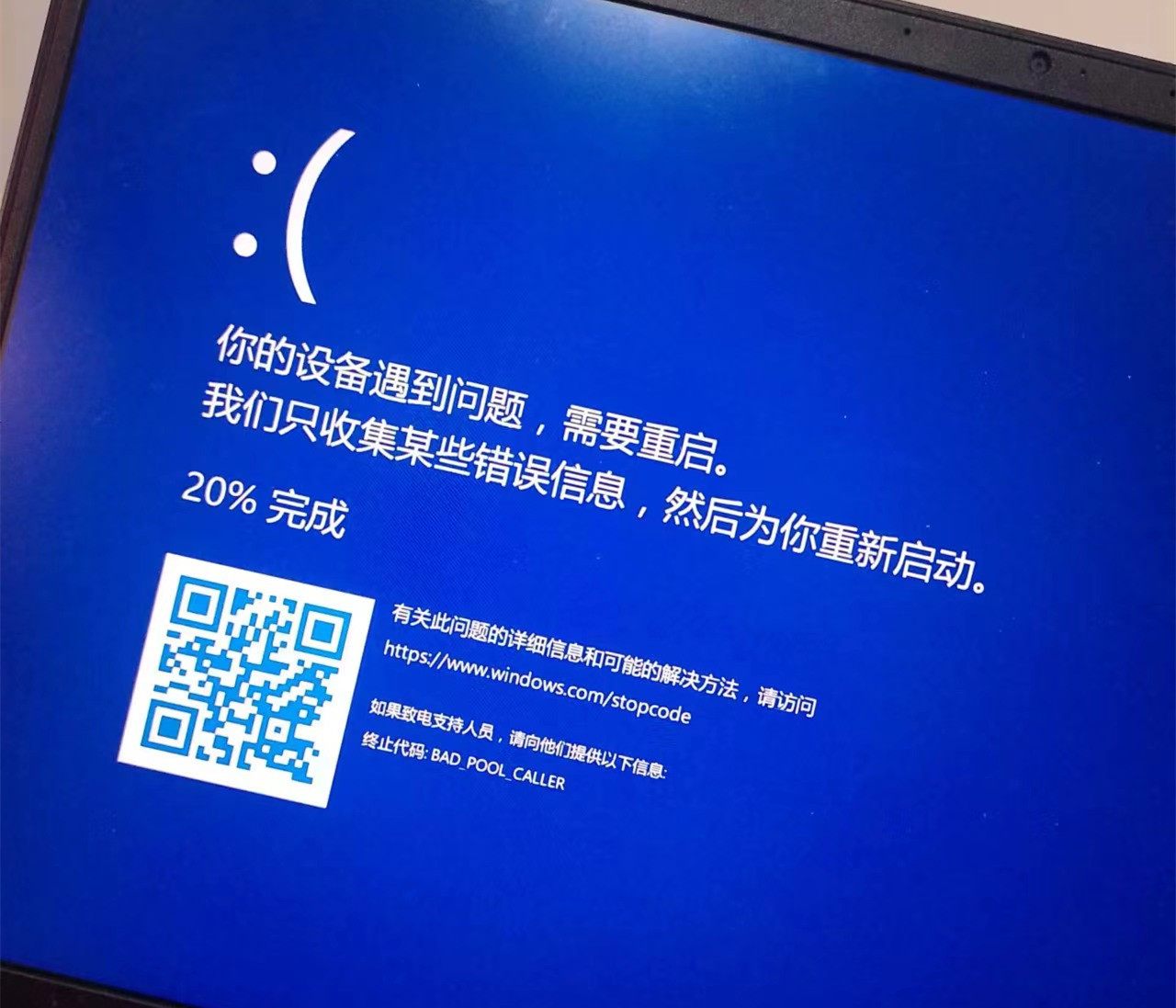
方法1:卸載有問題的驅動程式
WhoCrashed 是分析轉儲檔案以提供有關此問題的可疑根源的資訊的軟體。軟體會顯示導致電腦崩潰的驅動程式。以下是步驟:
下載並安裝WhoCrashed 。
完成後,開啟 WhoCrashed 應用程式。
從頂部導航到轉儲檔案。
點選分析。
等待一段時間讓它完成。
會出現一個簡短的視窗;只需按一下確定。
然後,向下捲動到故障轉儲分析並複製報告的描述,這可能是一個驅動程式。
在 Google 中搜尋該驅動程式並檢查其所屬位置
如果屬於顯示卡驅動,卸載驅動,從官網重新安裝。
方法2:更新元件驅動程式
此錯誤也可能由過時的未簽署或損壞的元件驅動程式(例如音效卡、網路適配器和 USB 驅動程式)引起。如果您想知道是哪個驅動程式導致了這個問題,您可以按照以下方法簡單地找到它。
電腦啟動到安全模式後,右鍵按一下「開始」功能表,然後按一下「裝置管理員」以開啟。
展開Display Adapters,然後右鍵點選目前驅動程式。
點選更新驅動程式。
如果 Windows 找到最新的驅動程序,請選擇「自動搜尋驅動程式」並更新您的驅動程式。您也可以卸載驅動程序,因為驅動程式可能已損壞。
更新驅動程式後,右鍵單擊網路驅動程序,然後按一下更新驅動程式。
如果 Windows 找到驅動程序,請更新它,然後展開Human Interface Devices。
右鍵單擊USB 輸入設備,然後按一下更新驅動程式。
對音訊驅動程式重複此程序。
更新所有驅動程式後,重新啟動電腦並檢查問題是否已解決。
方法3:卸載第三方防毒軟體
有時,第三方防毒軟體會幹擾未簽署的驅動程式和基本服務,這可能會導致衝突並導致 Windows 關閉。因此,建議按照指示卸載第三方防毒軟體。
按Win R鍵開啟執行視窗。
鍵入Appwiz.CPL以開啟控制台程式和功能。
右鍵單擊 Malwarebytes 應用程序,然後按一下卸載。
完成後,檢查它是否解決了這個問題。
方法4:執行CHKDSK掃描
執行CHKDSK掃描,可以幫助你查看硬碟是否有損壞或故障。
1、在Windows搜尋列輸入cmd,選擇以管理員身分執行。
2、在黑底白字的視窗中輸入chkdsk f: /f,按回車鍵。 (可以將/f替換成其他磁碟機的字母)
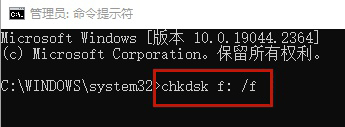
方法5:停用超頻
#如果您正在使用任何超頻應用程式對您的顯示卡和RAM 進行超頻,那麼我們建議您卸載超頻應用程式或重置超頻設置,因為它有時會使組件過熱並導致BSOD 錯誤。為此:
以下步驟顯示如何從 MSI Afterburner 還原超頻設定。但是,如果您正在使用其他應用程序,例如 NZXT,您可以按照他們的步驟恢復超頻。
開啟 MSI Afterburner 並點擊重設按鈕將所有超頻設定還原為預設值。
如果要刪除,請按鍵盤上的Win I開啟「設定」。
導航到應用程式和功能。
搜尋您的超頻應用程式。
選擇應用程式並點擊卸載。
再次按一下「卸載」以從系統中刪除該應用程式。
該應用程式將詢問您是否要保留超頻設定。單擊否。
完成後,檢查問題是否已解決。
以上是Win11藍色畫面錯誤BAD_POOL_CALLER的解決方法的詳細內容。更多資訊請關注PHP中文網其他相關文章!




