php小編新一在這裡為大家解答,當我們在Win11上嘗試登入微軟帳戶時,有時會遇到"哎呀出錯了"的提示,讓人困惑不已。這種情況可能與多種因素有關,例如網路連線問題、帳戶設定錯誤或是系統故障等。接下來,我將為大家逐一分析可能的原因,並提供相對應的解決方案,幫助大家解決這個問題。
方法一:修改DNS
1、點選下方工作列中的搜尋圖示。
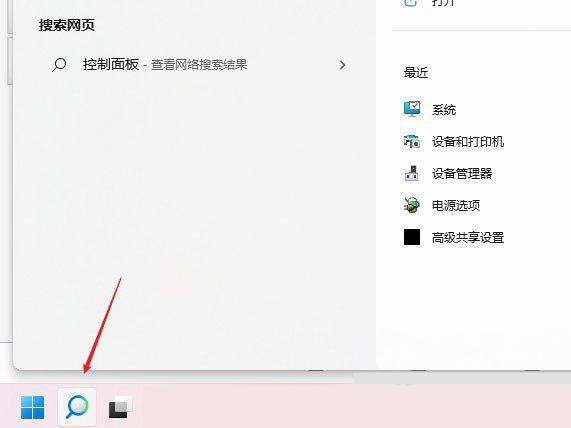
2、在上方搜尋框中輸入「控制面板」開啟。
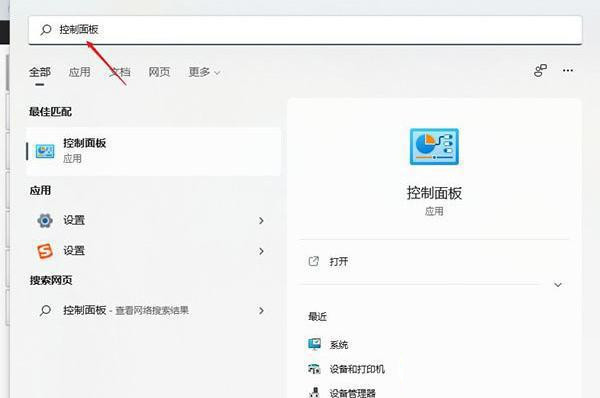
3、在開啟的視窗介面中,將右上角的「檢視方式」切換為「類別」。接著點選其中的「查看網路狀態和任務」選項。
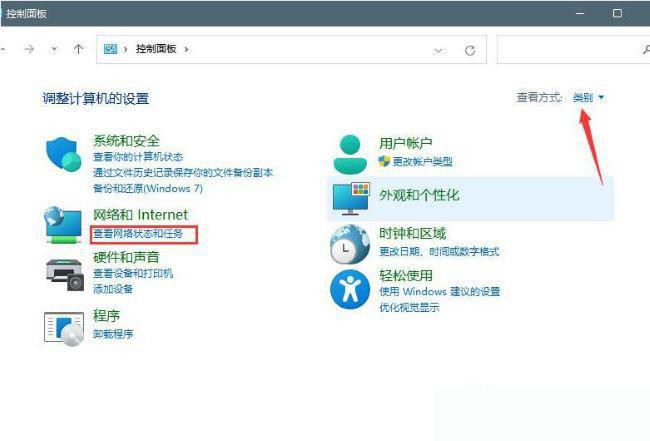
4、再點選其中的「乙太網路」。
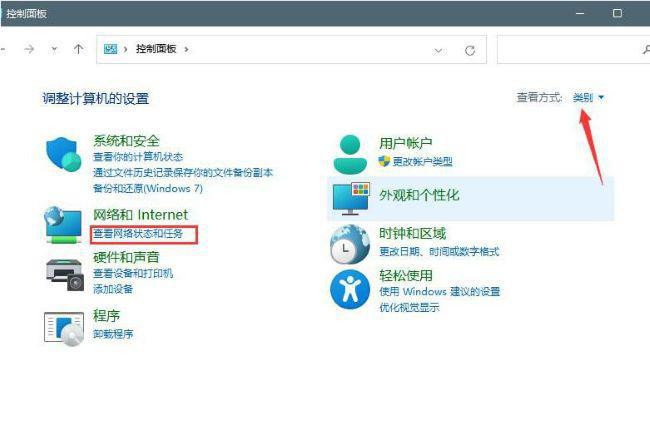
5、在彈出的視窗中,點選其中的「屬性」按鈕。
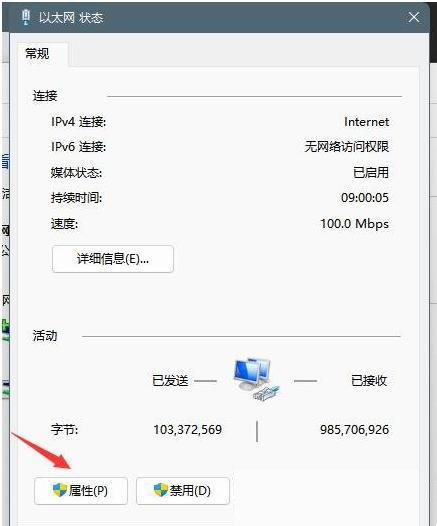
6、然後雙擊開啟「 Internet 協定版本 4 (TCP/IPv4)」。
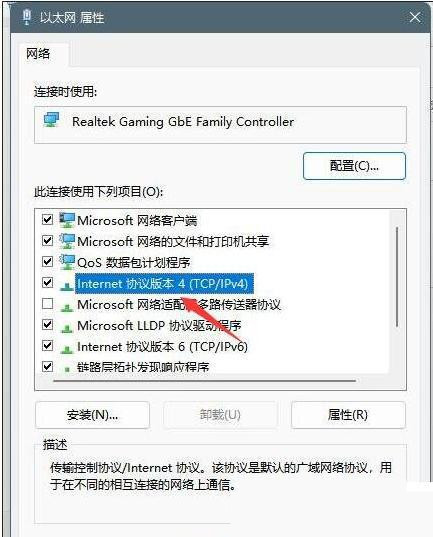
7、將「使用下面的 DNS 伺服器位址」勾選上,並輸入「首選 DNS 伺服器」和「備用 DNS 伺服器」位址。最後點選確定儲存即可。
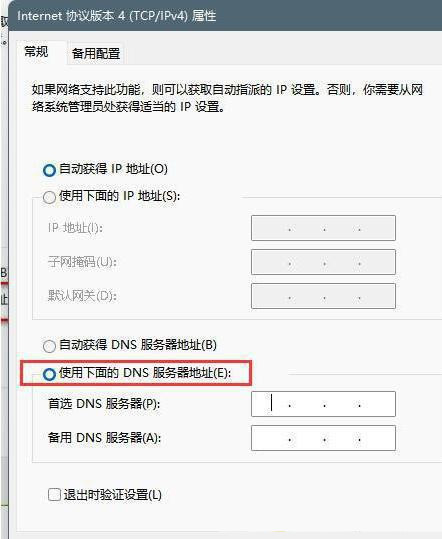
方法二:刷新DNS快取
1、“win R”開啟運行,輸入“cmd”,回車開啟。
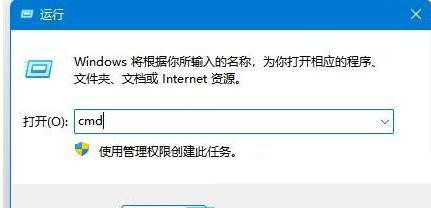
2、進入指令提示字元視窗後,輸入「ipconfig/flushdns」指令,回車執行即可。
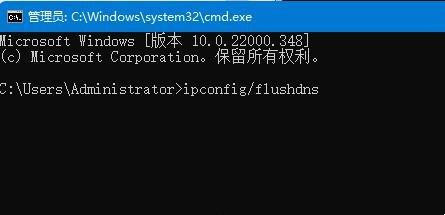
以上是Win11登入微軟帳號顯示哎呀出錯了怎麼回事?的詳細內容。更多資訊請關注PHP中文網其他相關文章!




