php小編柚子為您介紹Win11工作列聊天隱藏的方法。 Win11作業系統帶來了許多新功能,其中包含工作列聊天。然而,有些用戶可能不希望在工作列中顯示聊天功能。不用擔心,Win11提供了隱藏工作列聊天的設定方法。透過簡單的步驟,您可以輕鬆隱藏工作列中的聊天功能,讓您的桌面更整潔,操作更有效率。接下來,讓我們一起來了解具體的設定方法吧!
win11隱藏工作列聊天設定方法:
1、右鍵點選左下角工作列中的“開始”,選擇選項清單中的“執行”。
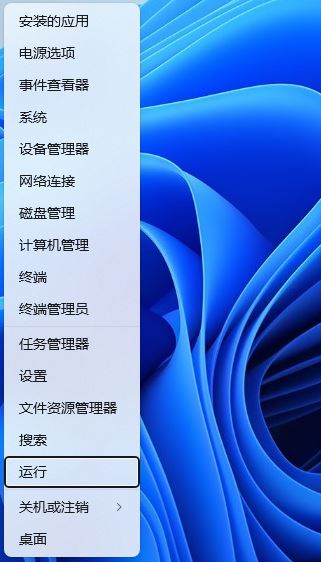
2、在彈出的視窗中,輸入「regedit」回車打開。 3.進入登錄編輯器介面後,依序點選左側欄中的「HKEY_LOCAL_MACHINE\SOFTWARE\Policies\Microsoft\Windows」。
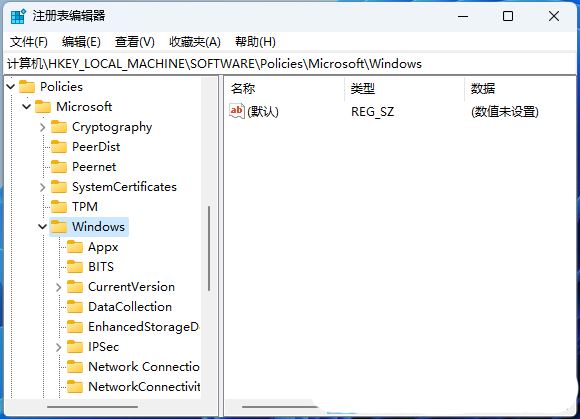
4、選取“Windows”,右鍵選擇“新建”一個“項目”。
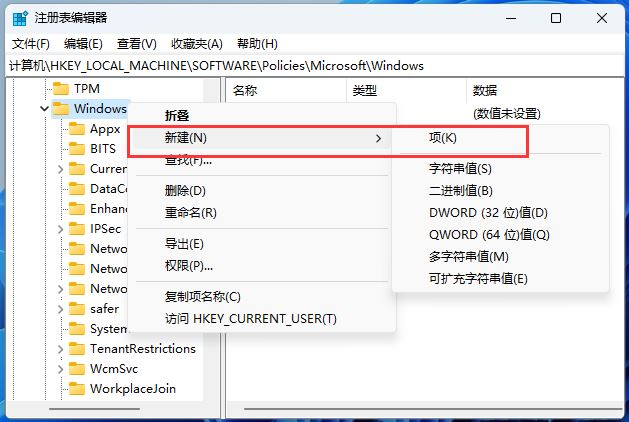
5、將其命名為“Windows Chat”,然後右鍵右側空白處,選擇“新建”一個“DWORD值”。
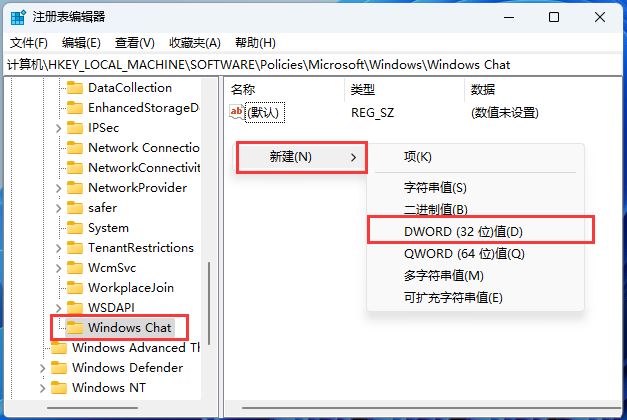
6、將其命令為“ChatIcon”,然後雙擊將其打開,將視窗中的“數值資料”改為“3”,“2”是默認顯示。
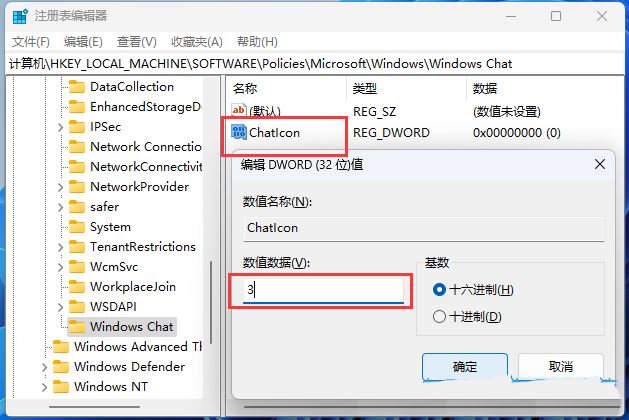
7、之後按下鍵盤上的「Ctrl Alt Del」鍵,選擇鎖定介面中的「工作管理員」。
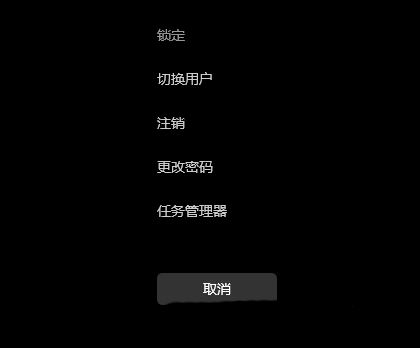
8、最後選取“Windows 資源管理器”,點擊右上角的「重新啟動任務」就可以了。
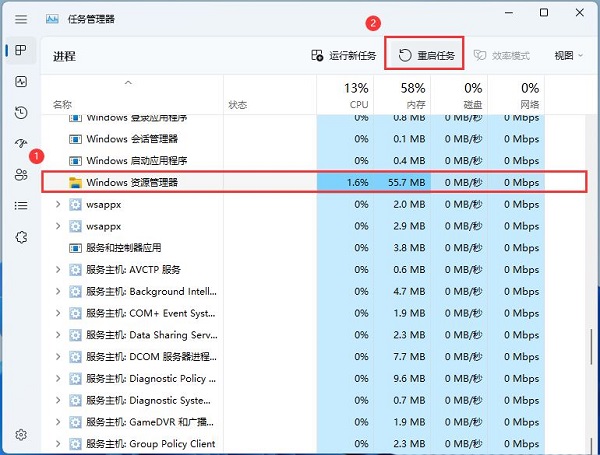
以上是win11工作列聊天怎麼隱藏? win11隱藏工作列聊天設定方法的詳細內容。更多資訊請關注PHP中文網其他相關文章!




