php小編草莓為您介紹清理Win7電腦C盤垃圾的方法,幫助您有效清理垃圾文件,釋放磁碟空間,同時避免誤刪重要文件。在Win7系統中,清理C盤垃圾可以透過以下幾種方式實現:使用系統自帶的磁碟清理工具、使用第三方清理軟體、手動刪除不需要的臨時檔案和回收站檔案。以下將為您詳細介紹每種方法的操作步驟,讓您輕鬆搞定清理C盤垃圾的問題。
Win7電腦c碟怎麼清理垃圾而不誤刪?
1、清理系統暫存檔案、windows升級留下的windows.old檔案。
2、同時按下【win r】鍵,打開運行窗口,輸入「%temp%」回車,這裡儲存的是系統暫存檔案。
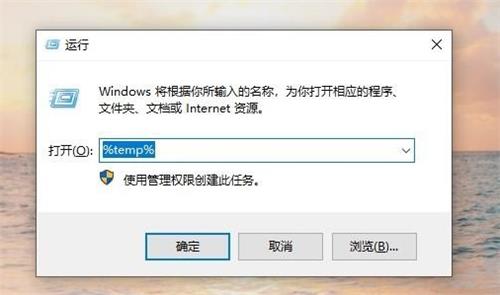
3、比如說網頁瀏覽記錄、各類收藏夾、安裝軟體等工作時留下來的臨時文件,都是垃圾文件來的,可以全部刪除。不過很多快取垃圾不能刪除,會出現一個彈窗,你在「為所有當前項目選擇執行此操作」前面打鉤,隨後點擊跳過就行了。
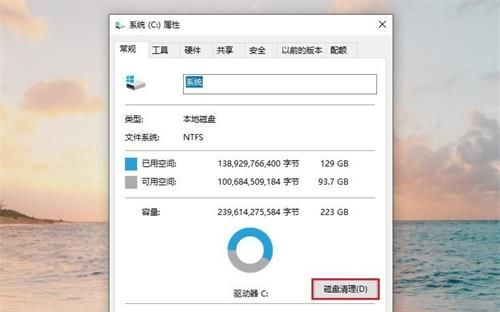
4、接下來清理windows.old文件,在windows升級之後,會將舊的系統文件放在windows.old資料夾,目的是防止升級之後系統出現bug等問題,讓使用者可以回滾到之前的windows版本。
5、如果系統安裝之後經過幾天的使用,都沒有發現問題的話就可以將這個檔案清理掉,因為它佔用了10G左右。操作如下:
(1)開啟“此電腦”,右鍵點擊c盤,選擇“屬性”,開啟“磁碟清理”。
(2)找到「先前的windows安裝」選項,勾選它,點選確定清理。
(3)定時清理下載資料夾和文檔,將大文件轉移到其他分割區(非c碟的空間比較大的分割區,例如D碟)。
(4)在視窗左側欄點擊“下載”,這裡存放的是網頁下載的一些東西,包括軟體、文件、影片等等,將不需要的文件刪除。比如說下載的軟體安裝包安裝完畢後就沒用了,清理後還能騰出空間。
(5)如果有重要的下載文件,可以進行轉移到非c碟比較大的分割區,例如D碟。系統桌面也是一樣,其路徑也在c盤,所以不要在桌面放太多大的檔案。
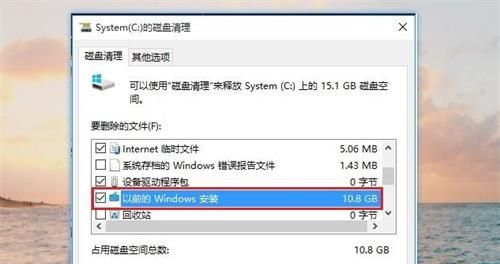
6、系統啟用了休眠功能後,可以儲存目前記憶體中的所有資料至硬碟後關閉電源,再次開機也能夠很快恢復到關機前的狀態,免去開機載入的複雜過程。產生的休眠檔案會很大,有時候高達10G 的容量,非常佔地方。
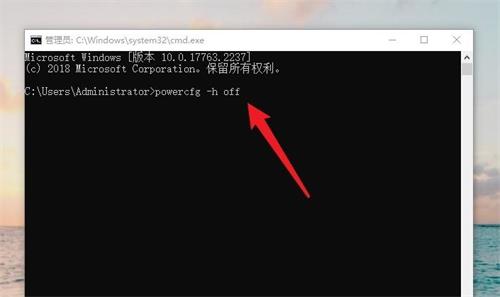
7、同時按【win r】鍵開啟執行,輸入「cmd」回車開啟指令提示字元視窗。
8、輸入「powercfg -h off」指令並回車,即可關閉休眠功能,同時休眠檔案也會自動刪除。
以上是Win7電腦c盤怎麼清理垃圾不誤刪? win7系統怎麼清理c盤垃圾?的詳細內容。更多資訊請關注PHP中文網其他相關文章!




