php小編草莓為您介紹Win10教育版升級Win11的方法。 Win11作為微軟最新發布的作業系統,擁有更現代化的介面設計和更強大的功能,吸引了許多用戶的注意。對於使用Win10教育版的使用者來說,升級到Win11將帶來更好的使用體驗。在本文中,我們將為您詳細介紹Win10教育版升級Win11的步驟和注意事項,幫助您順利完成升級,並享受Win11的新功能和效能提升。讓我們一起來看看具體的操作方法吧!
1、先找到設定介面,進入「Windows 更新」功能,此時螢幕上會顯示類似下圖所示的推播通知資訊。
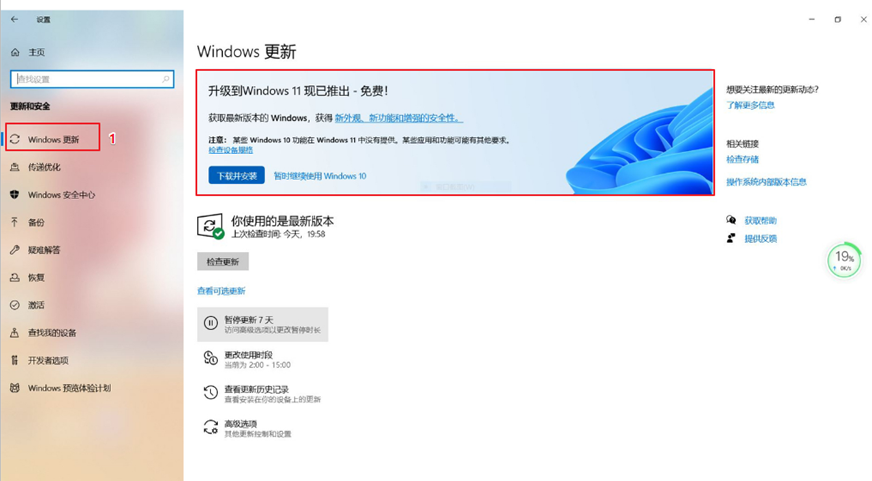
2、接下來進入Windows更新介面後能夠找到系統訊息,點擊「下載並安裝」按鈕進行操作。
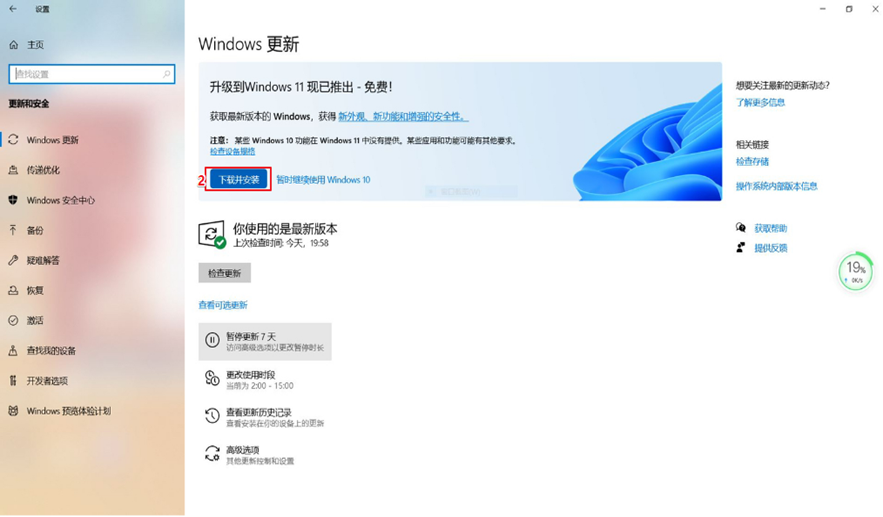
3、在此過程中,可能還需要您再次確認,選擇「接受並安裝」即可。
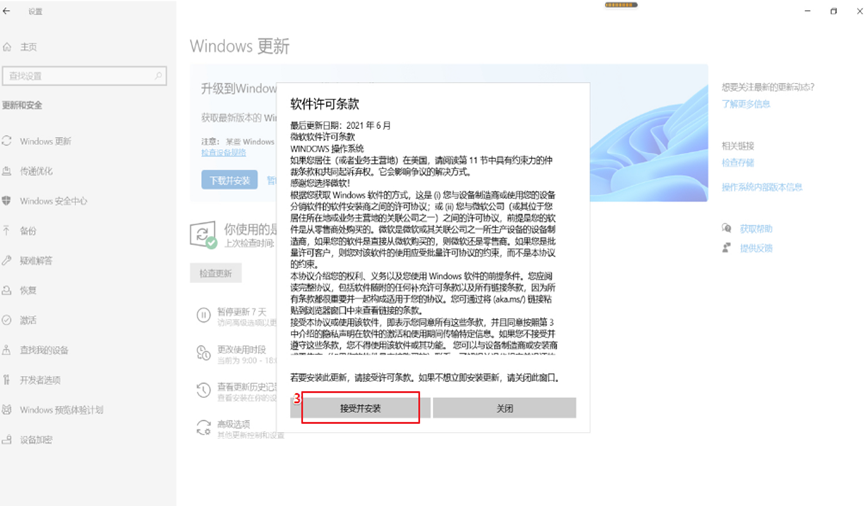
4、待檔案下載完畢後(如下列圖),請點選「立即重新啟動以完成Windows11安裝」的選項。
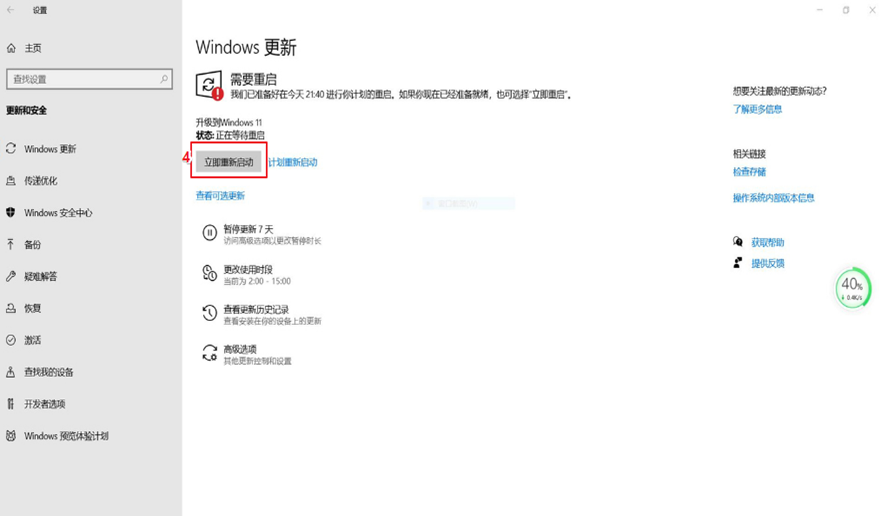
5、按下Win R鍵,隨後輸入指令「winver」並按下回車鍵,若版本號顯示為22000.xxx,便表示您的升級操作已經順利完成。
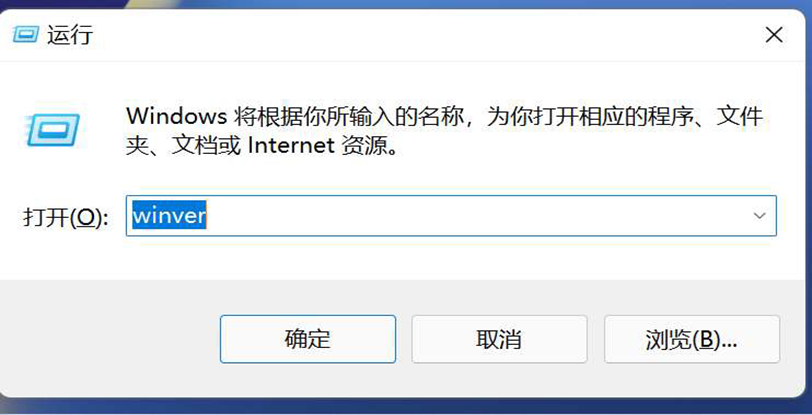
以上是win10教育版怎麼升級win11的詳細內容。更多資訊請關注PHP中文網其他相關文章!




