win11電腦只有乙太網路不顯示WLAN怎麼解決?詳情
最近一些使用Win11系統的用戶發現他們的電腦只顯示以太網,而無線區域網路(WLAN)無法顯示。這使得網路類型相對較為單一,尤其是無線網路經常無法使用。出現這個問題的原因有很多種,以下總結了五種比較常見的問題和對應的解決方法,希望能幫助大家解決這個問題。請跟著以下步驟進行:
win11電腦只有乙太網路不顯示WLAN怎麼解決
方法一:路由器問題
1、確認問題是否與Wi -Fi有關,可用手機連接Wi-Fi進行檢查。
2、 如果不是Wi-Fi問題,很可能是無線網路介面損壞了,需要對路由器進行維修或更換。
方法二:關閉了wifi網路服務項目
1、 先開啟開始選單,並進入設定。
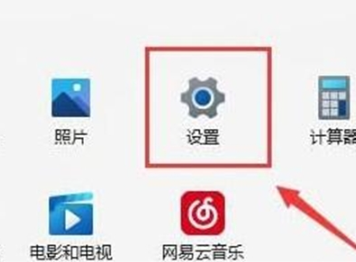
2、 選擇疑難排解。
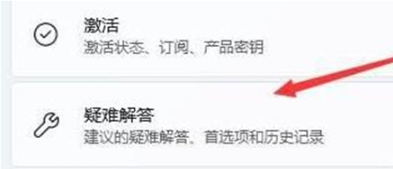
3、 在清單中選擇其他疑難排解。
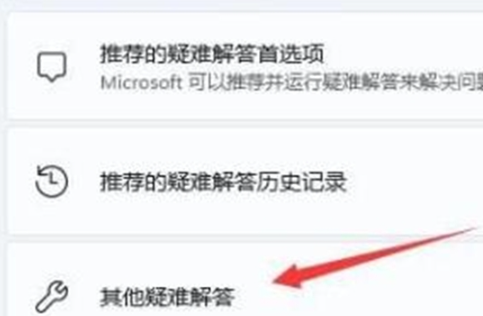
4、 點選執行右邊的Internet連線即可開始診斷。

方法三:缺乏近期的網口驅動程式
#1、先開啟開始功能表,搜尋並開啟裝置管理員。
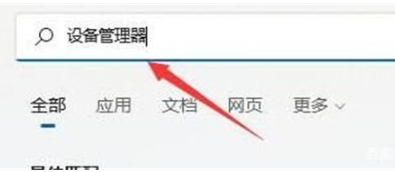
2、找到網路電源轉接器下的無線網卡設備,右鍵點選並選擇更新驅動程式。
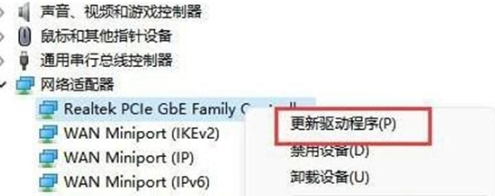
3、選擇自動搜尋驅動程式以便讓電腦自動搜尋並安裝必要的驅動程式。
方法四:服務設定
1、先點選開始功能表或搜尋按鈕。
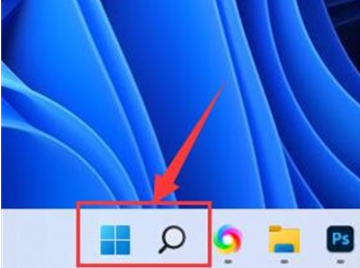
2、搜尋並開啟服務。
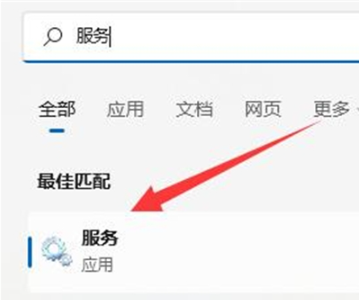
3、在服務清單中,找到 WLANAutoConfig服務並雙擊開啟。
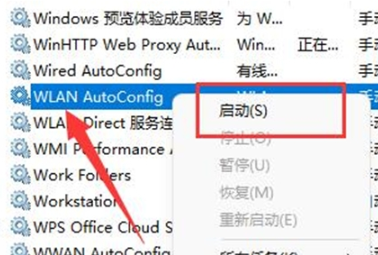
4、將啟動類型改為自動,並點選下方的啟動按鈕。
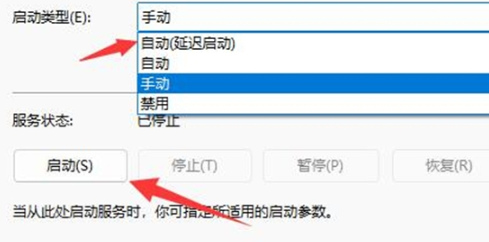
5、最後點擊確定儲存更改,並重新啟動計算機,這樣就應該可以看到Wi-Fi圖示了。
方法五:網路重置
1、先開啟設置,進入網路和Internet。
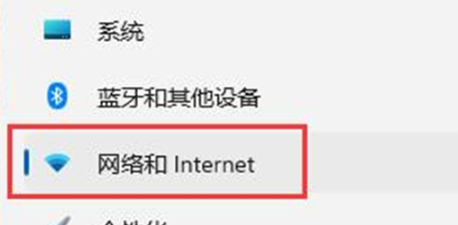
2、在其中選擇進階網路設定。
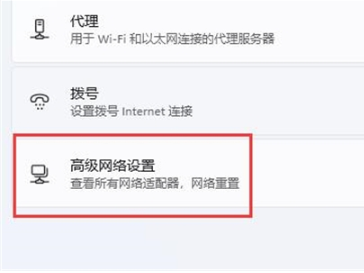
3、點選網路重置。
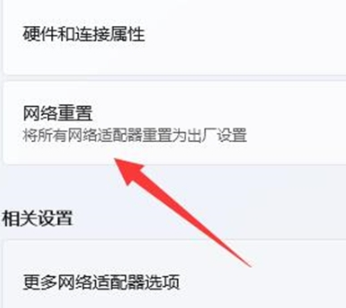
4、最後點擊立即重置即可解決問題。 (電腦會自動重啟,記得儲存檔案)
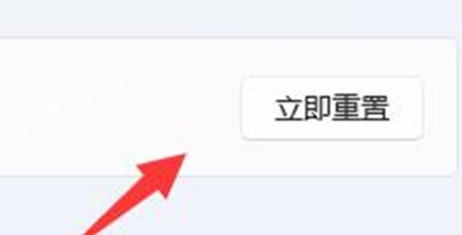
以上是win11電腦只有乙太網路不顯示WLAN怎麼解決?詳情的詳細內容。更多資訊請關注PHP中文網其他相關文章!

熱AI工具

Undress AI Tool
免費脫衣圖片

Undresser.AI Undress
人工智慧驅動的應用程序,用於創建逼真的裸體照片

AI Clothes Remover
用於從照片中去除衣服的線上人工智慧工具。

Clothoff.io
AI脫衣器

Video Face Swap
使用我們完全免費的人工智慧換臉工具,輕鬆在任何影片中換臉!

熱門文章

熱工具

記事本++7.3.1
好用且免費的程式碼編輯器

SublimeText3漢化版
中文版,非常好用

禪工作室 13.0.1
強大的PHP整合開發環境

Dreamweaver CS6
視覺化網頁開發工具

SublimeText3 Mac版
神級程式碼編輯軟體(SublimeText3)
 win11雙螢幕行事曆在第二台顯示器上不存在怎麼辦?
Jun 12, 2024 pm 05:47 PM
win11雙螢幕行事曆在第二台顯示器上不存在怎麼辦?
Jun 12, 2024 pm 05:47 PM
在Windows11中組織日常工作和例行公事的重要工具是在工作列中顯示時間和日期。此功能通常位於螢幕的右下角,可讓您即時存取時間和日期。透過點擊此區域,您可以調出日曆,從而更輕鬆地檢查即將到來的約會和日期,而無需打開單獨的應用程式。但是,如果您使用多個顯示器,則此功能可能會遇到問題。具體來說,雖然時鐘和日期顯示在所有連接的顯示器上的任務欄上,但點擊第二個顯示器上的日期和時間來顯示日曆的功能不可用。截至目前,此功能僅在主顯示幕上起作用-它與Windows10不同,在Windows10中,按一下任
 Win11 24H2將調整安全規則 NAS使用者存取可能失敗
Jun 25, 2024 pm 05:23 PM
Win11 24H2將調整安全規則 NAS使用者存取可能失敗
Jun 25, 2024 pm 05:23 PM
數位愛好者朋友都知道,微軟目前已經發布了Windows1124H2預覽版,Windows1124H2正式版很快就會來了,這是一個非常重要的版本更新,很多朋友都非常關注。當然,Windows1124H2最值得關注的是有關AI方面的新功能和改進,據稱微軟將深度整合Copliot。不過,AI不是本文的主題,本文的主題是要向讀者介紹Windows1124H2版本中的兩項新安全規則的變化,這可能會影響到一部分NAS使用者。具體而言,在Windows1124H2版本中,微軟將對兩個重要的網路存取規則進行更改:
 Win11 LTSC 根本不適合個人使用者? LTSC版本的優缺點分析
Jun 25, 2024 pm 10:35 PM
Win11 LTSC 根本不適合個人使用者? LTSC版本的優缺點分析
Jun 25, 2024 pm 10:35 PM
Microsoft提供了多種版本的Windows系統,每個版本都針對不同的使用情境。除了家庭版、專業版、教育版和企業版外,還有一個特殊的LTSC版本,專為大型企業和組織的特定需求而設計。雖然最近Windows11LTSC鬧得比較火,但它缺少常用功能,不適合個人使用者使用。而且該版本還尚未正式推出,預計在2024年下半年9月左右發布。有趣的事:從Windows1.0到11,Windows版本演進歷程Windows11LTSC是什麼? Windows11LTSC是Windows11作業系統的一個特
 系統還原提示你必須在此磁碟機上啟用系統保護
Jun 19, 2024 pm 12:23 PM
系統還原提示你必須在此磁碟機上啟用系統保護
Jun 19, 2024 pm 12:23 PM
電腦有還原點,系統還原時提示“你必須在此磁碟機上啟用系統保護”,通常表示系統保護功能沒有開啟。系統保護是Windows作業系統提供的功能,可以建立系統還原點來備份系統檔案和設定。這樣,如果出現問題,你可以還原到之前的狀態。當系統發生故障時,無法進入桌面開啟,只能使用下列方法嘗試:疑難排解-進階選項-指令提示字元指令一netstartvssrstrui.exe/offline:C:\windows=active指令二cd%windir%\system32 \configrenSYSTEMsy
 Windows無法啟動Windows Audio服務 錯誤0x80070005
Jun 19, 2024 pm 01:08 PM
Windows無法啟動Windows Audio服務 錯誤0x80070005
Jun 19, 2024 pm 01:08 PM
小夥電腦出現:Windows無法啟動WindowsAudio服務(位於本機電腦上)。錯誤0x8007005:拒絕存取。這樣的情況一般是使用者權限導致,可嘗試下面的方法來修復。方法一透過批次修改註冊表新增權限,桌面新建文字文檔,另存為.bat,右鍵管理員遠行。 Echo=========================EchoProcessingRegistryPermission.Pleasewait...Echo================= ========subinacl/subkey
 MHz已成為歷史! 微軟Windows 11記憶體速度單位切換到 MT/s
Jun 25, 2024 pm 05:10 PM
MHz已成為歷史! 微軟Windows 11記憶體速度單位切換到 MT/s
Jun 25, 2024 pm 05:10 PM
数码硬件爱好者朋友都知道,最近这些年坊间一直存在两种内存参数标注单位,分别是“MHz”和“MT/s”,对于数码小白来说,可能比较困扰。“MHz”和“MT/s”都是衡量内存传输性能的指标,但是它们还是有显著的区别。MHz代表内存模块每秒可以执行多少百万个周期,每个周期都是在内存模块上执行的操作,例如存储和检索数据。但是由于当前技术飞速发展,新技术使DDR内存能够增加数据传输速率而不增加时钟速度,旧的内存测量方法也
 win11怎麼禁止Windows Update 自動更新驅動程式?
Jun 26, 2024 am 12:18 AM
win11怎麼禁止Windows Update 自動更新驅動程式?
Jun 26, 2024 am 12:18 AM
大家在系統上連接任何新的硬體設備時Windows都會自動嘗試為其安裝驅動程序,在系統內置的驅動包無法識別時還會自動嘗試連接到WindowsUpdate去搜索和安裝驅動程序。 Windows也可以在無需使用者互動的情況下,透過WindowsUpdate自動更新裝置的驅動程式。這個功能看起來雖然方便,但在特定情況下,自動更新驅動這項特性反而會造成使用者麻煩。例如,使用者的視訊工作流程如DaVinciResolve、AdobePremiere等需要以某個特定舊版的NvidiaStudio驅動,結果Windows
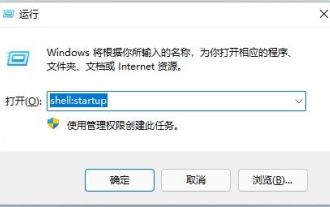 瀏覽器怎麼設定開機自啟動? Win11開機自動開啟瀏覽器的方法
Jun 12, 2024 pm 07:58 PM
瀏覽器怎麼設定開機自啟動? Win11開機自動開啟瀏覽器的方法
Jun 12, 2024 pm 07:58 PM
Win11開機自動開啟瀏覽器怎麼設定?其實方法很簡單的,使用者可以直接的開啟執行視窗下的shell:startup,然後這樣就快速打開了啟動資料夾,啟動資料夾裡可以放一些需要開機運行的程式就可以了。以下就讓本站來為使用者來仔細的介紹一下Win11開機自動啟動瀏覽器的方法吧。 Win11開機自動啟動瀏覽器的方法1、按【win+R】快捷鍵開啟運行窗口,然後輸入【shell:startup】回車確定。 2.這樣就快速打開了啟動資料夾,啟動資料夾裡可以放一些需要開機運行的程式。 3、例如我們將桌面上的Edge







