win10列印出錯這是怎麼的一回事呢?該如何解決這個問題呢?最近有不少的朋友都在問小編這個問題,因此,針對這個問題,小編就給大家整理了一篇相關於win10打印出錯的解決方法,現在就來分享給大家。
我們在印表機的使用過程中,常常都會出現列印錯誤,無法進行取消列印的情況。辣麼,當我們遇上這個問題是該如何處理呢?相信大家都會選擇進行重開機吧,可要是在不重啟印表機的情況下,該如何處理這個問題呢?今天小編就和大家一起探討如何處理win10列印錯誤的方法。
1,先把印表機關閉一下

列印錯誤圖-1
#2, win R調出運行,並輸入services.msc,點確定,運行服務程序

#
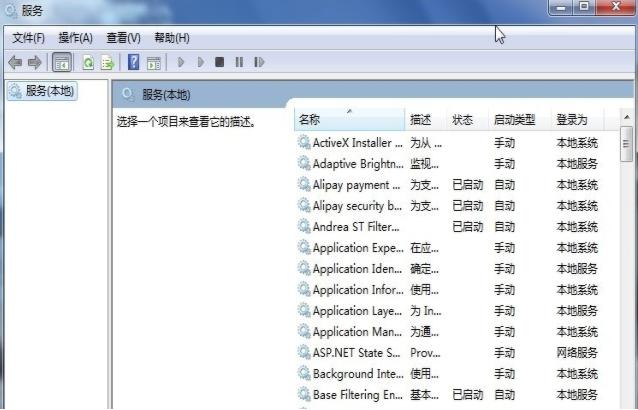

##win10圖-4
#5,確定,注意不要關閉服務視窗。

印表機圖-5
6,打開印表機並刷新你的列印任務,清除列印任務,打開原始服務窗口,找到Print Spooler服務

#印表機圖-6

win10列印錯誤圖片-7

印表機圖-8
以上是如何解決Windows 10中印表機列印錯誤的問題的詳細內容。更多資訊請關注PHP中文網其他相關文章!




