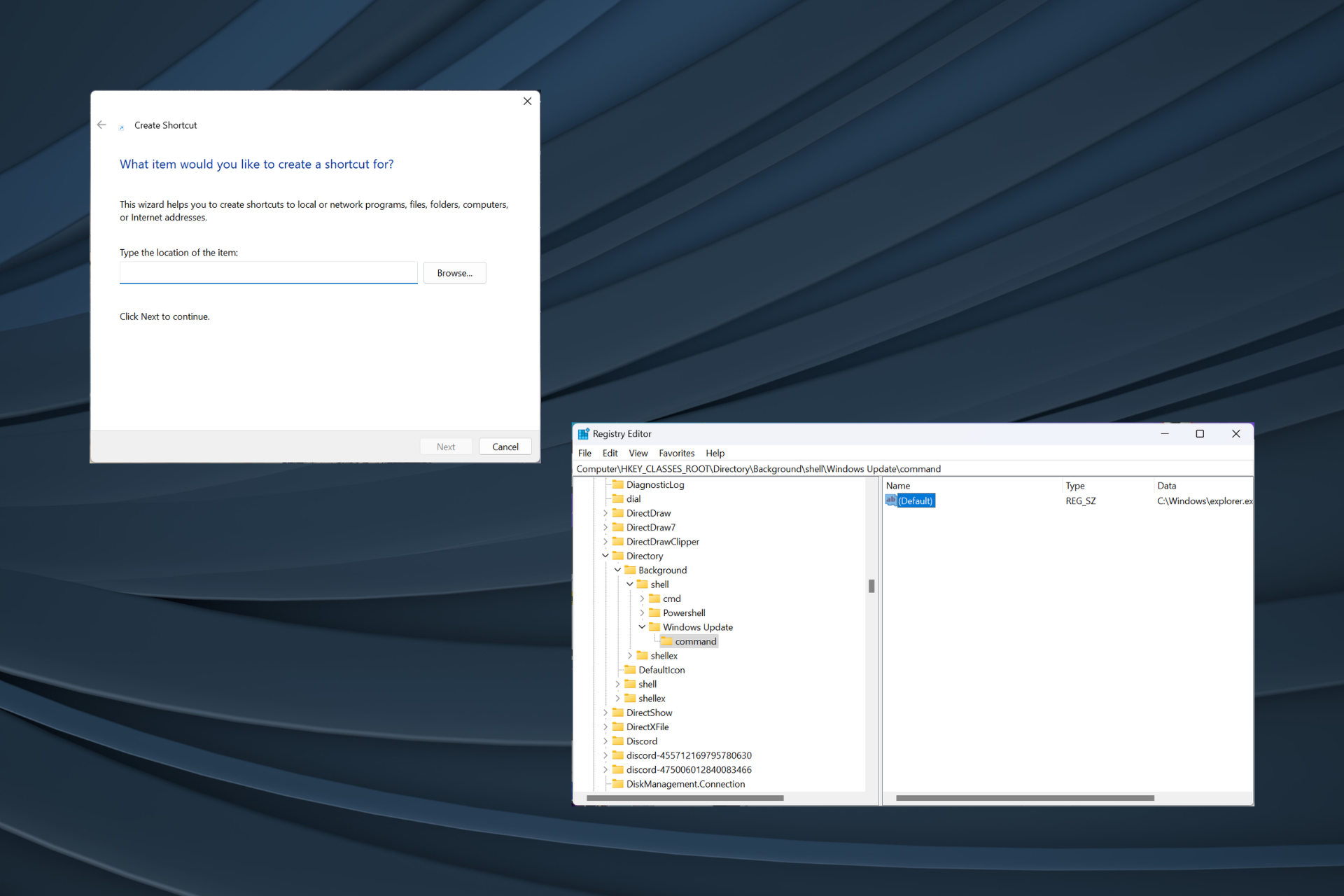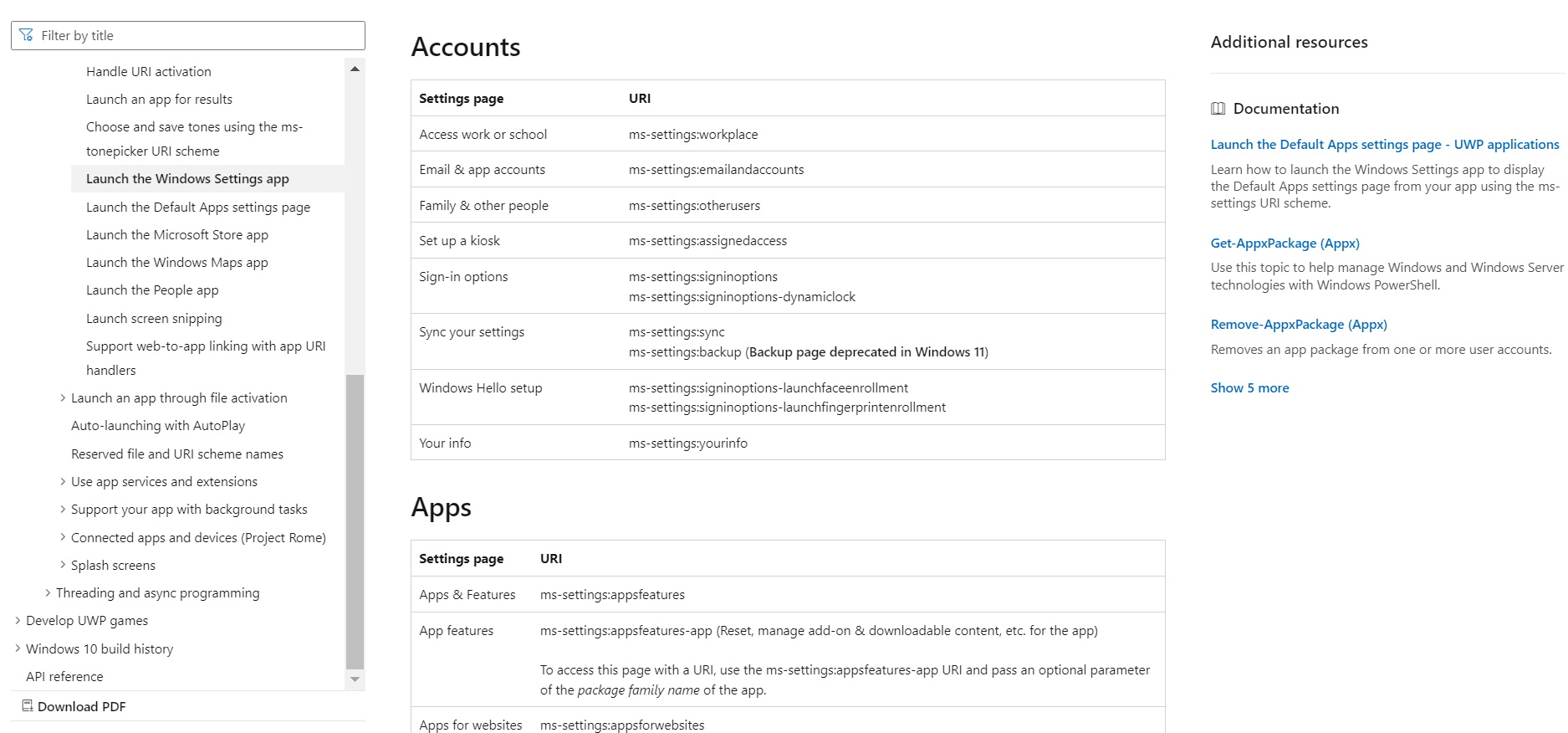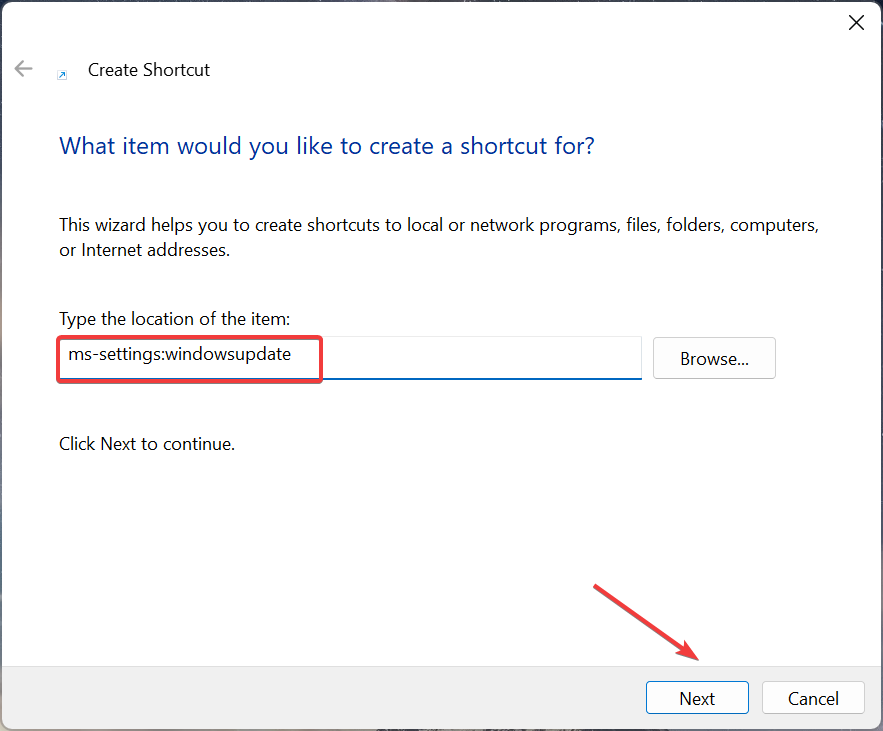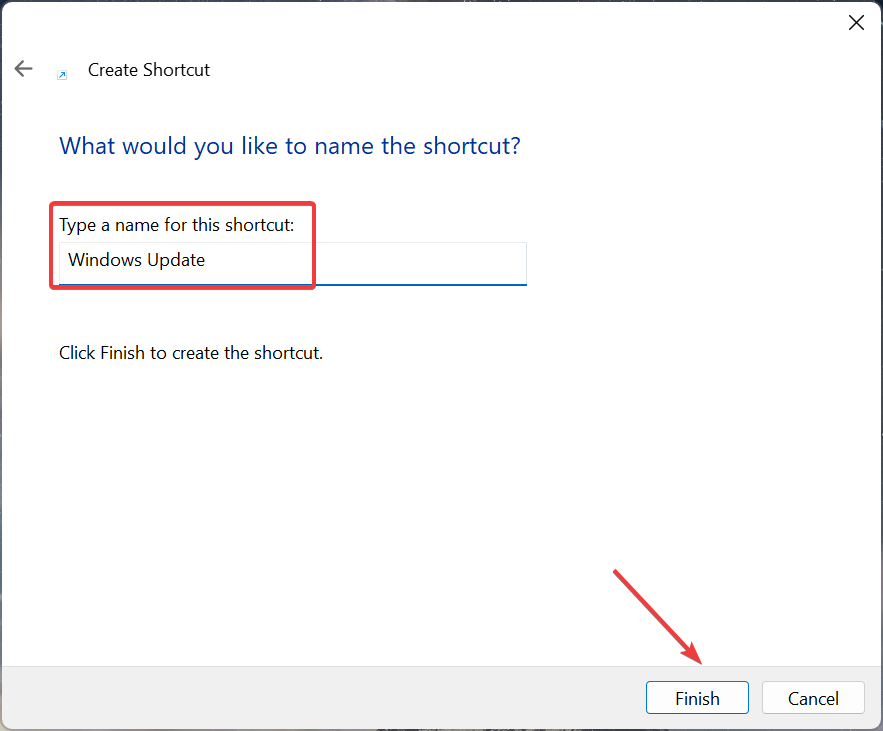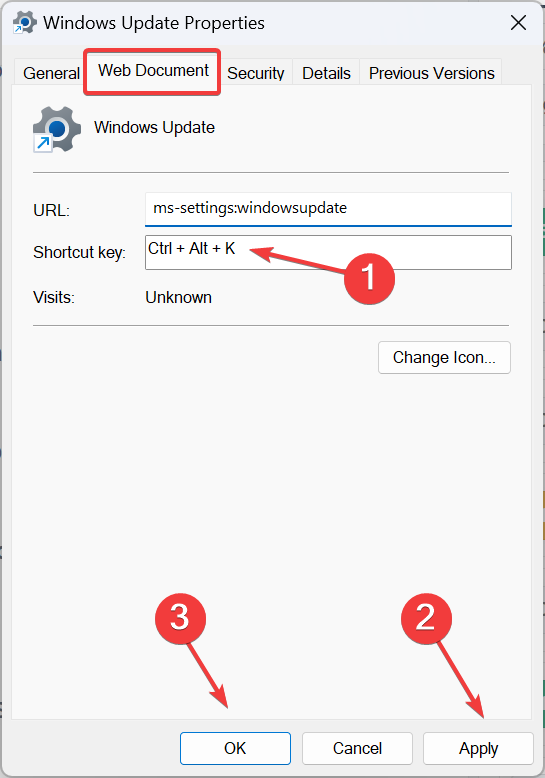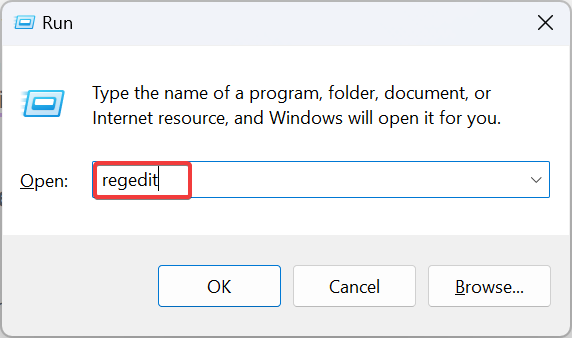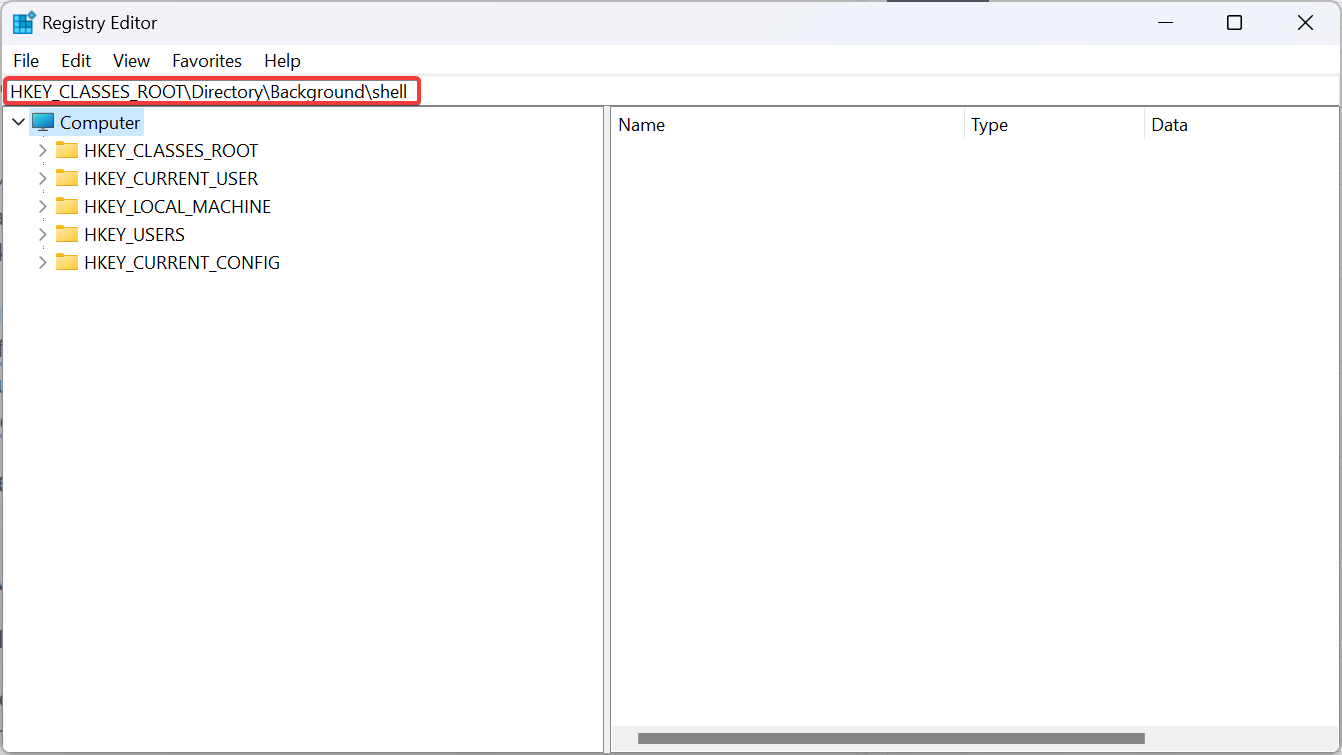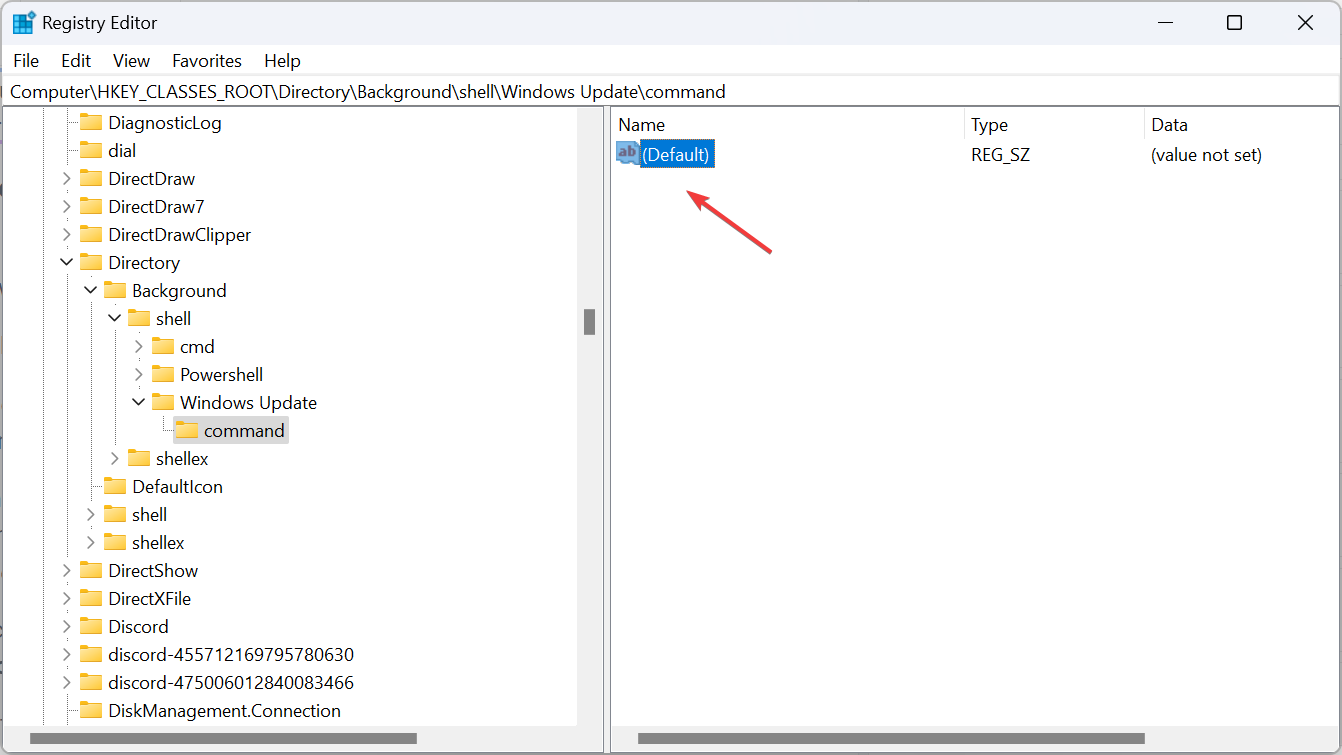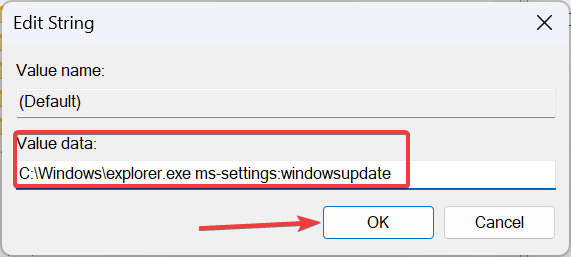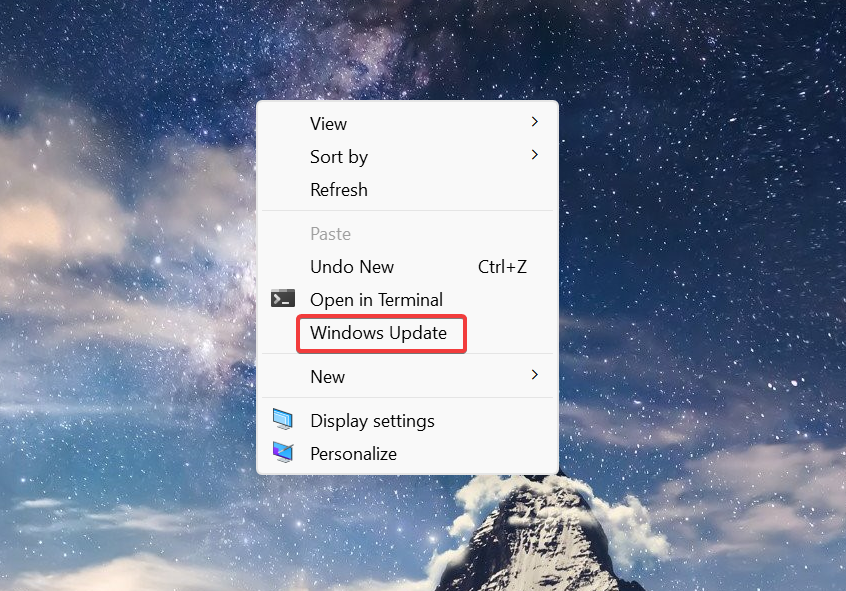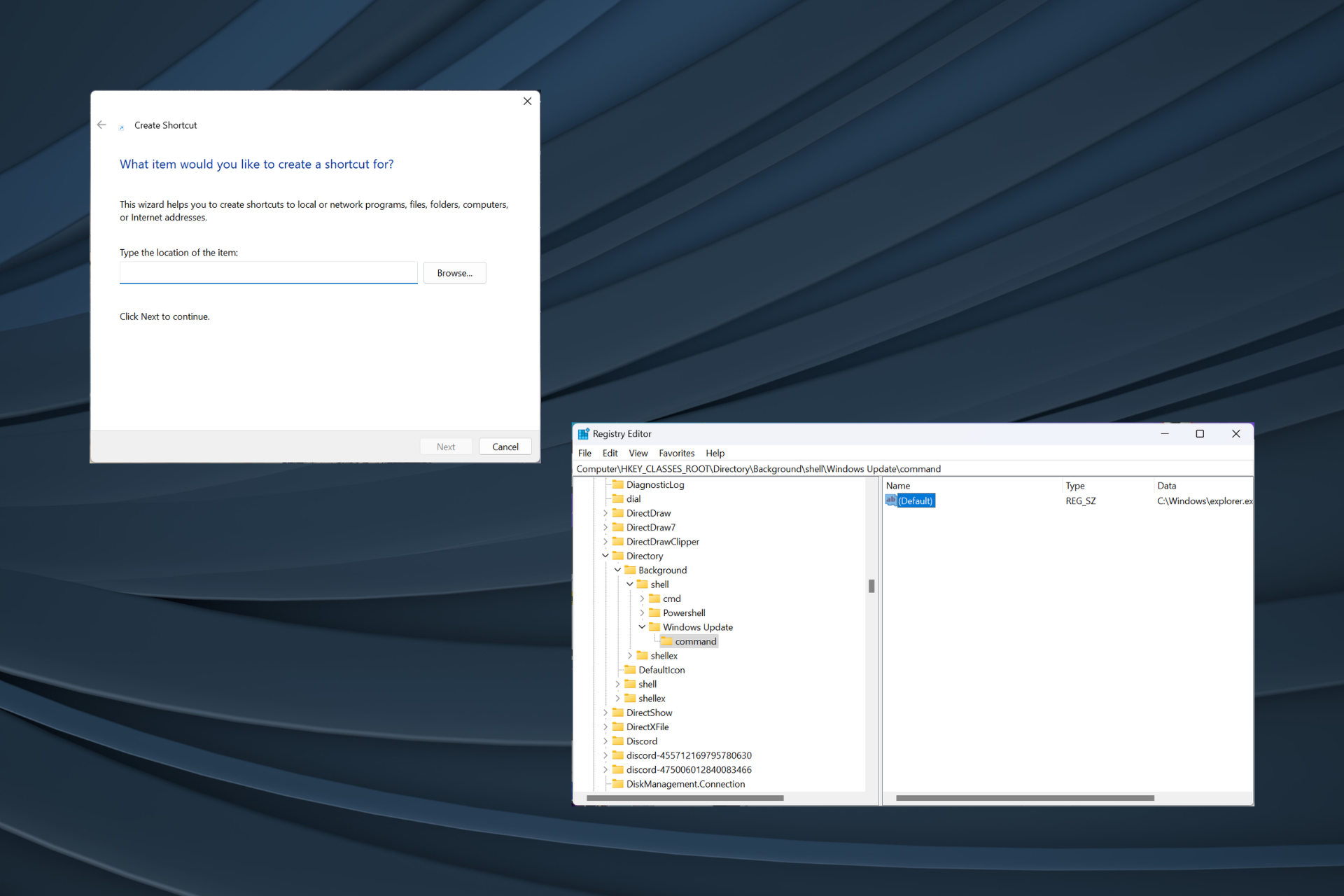
如果您依靠「設定」應用程式執行最微不足道的操作或更改 Windows 配置,為什麼不在 Windows 11 中建立「設定」捷徑?使用我們的指南時不會超過一分鐘。
多年來,「設定」應用程式發生了巨大變化,功能和選項被移動。甚至以前可以透過控制面板和設定存取的一些功能現在也是後者獨有的,這使得快捷方式創建變得更加重要。
建立「設定」捷徑的好處
- 有助於節省大量時間,尤其是在造訪位於應用程式深處的頁面時。
- 能夠為單一頁面建立捷徑。
- 設定鍵盤快速鍵以開啟專用設定。
如何在 Windows 11 中為設定建立桌面捷徑?
- 開啟Microsoft的官方文件以查看各個設定頁面的 URI(唯一資源識別碼)。以下是您通常需要的一些:
-
首頁: 毫秒設定:
-
家庭和其他人:ms-settings:其他使用者
- 登入選項:毫秒設定:登入選項
-
Windows Hello setup: ms-settings:signinoptions-launchfaceenrollment(英文:signinoptions-launchfaceenrollment)
- 預設應用程式:毫秒設定:預設應用程式
- 管理選用功能:ms-設定:選用功能
##藍牙:毫秒設定:- 藍牙
- 觸控板:毫秒設定:裝置觸控板
顯示:毫秒設定:輕鬆存取- 顯示
網路- 與網際網路:毫秒設定:網路狀態
- #無線網路: 毫秒設定:網路無線網路
- 乙太網路:毫秒設定:網路乙太網路
- 背景:毫秒設定:個人化背景
#日期與時間:毫秒設定:- 日期與時間
- Windows Update:ms-settings:windowsupdate
- Windows Security: ms-settings:windowsdefender
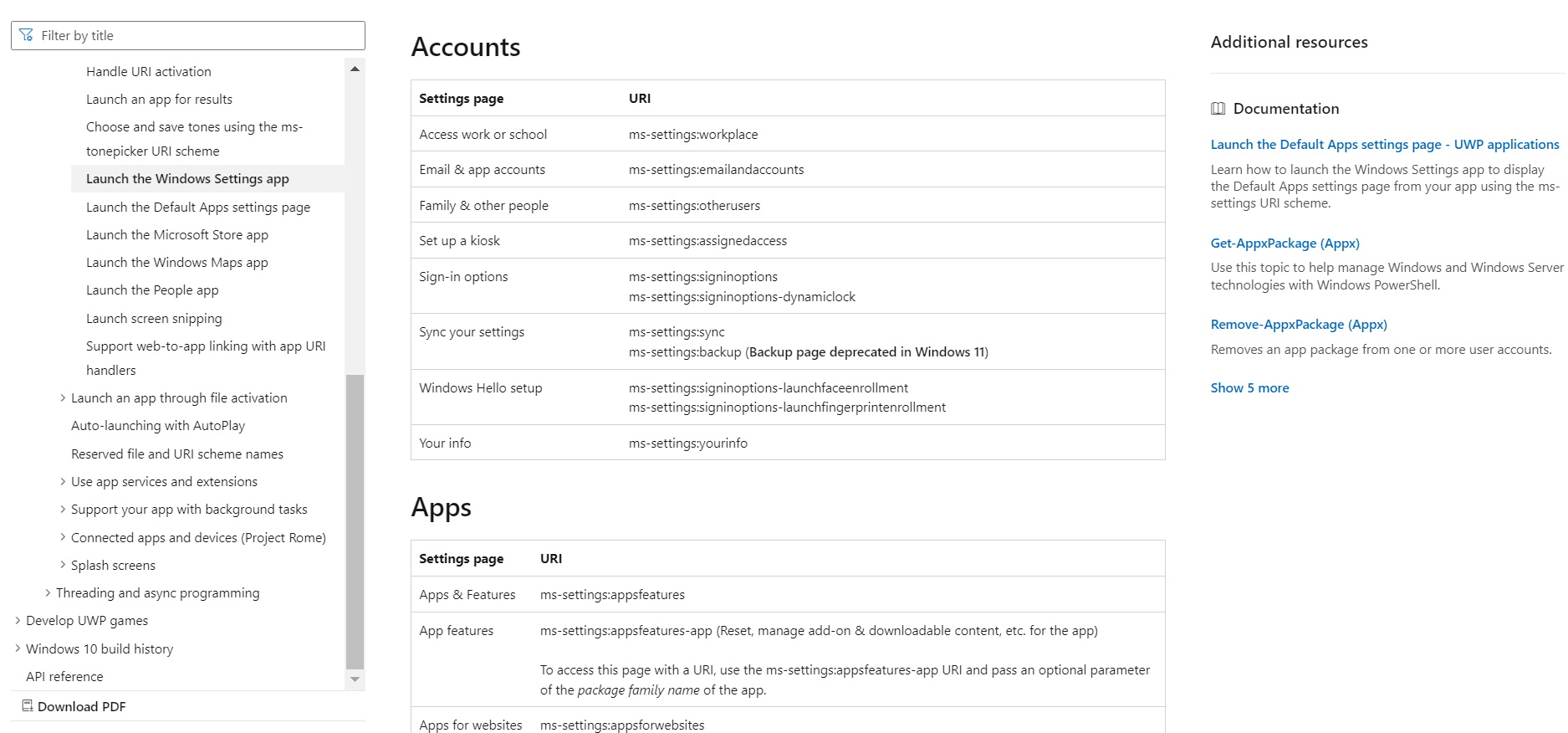
#現在,右鍵點擊桌面,將遊標停留在「新建」上,然後從彈出式選單中選擇- 「捷徑」。
貼上希望捷徑重新導向到的「設定」頁面的路徑,然後按一下「- 下一步」。例如,要建立「設定」主頁快捷方式,請使用 ms-settings:。或者,若要建立 Windows 更新捷徑,請鍵入 ms-settings:windowsupdate。
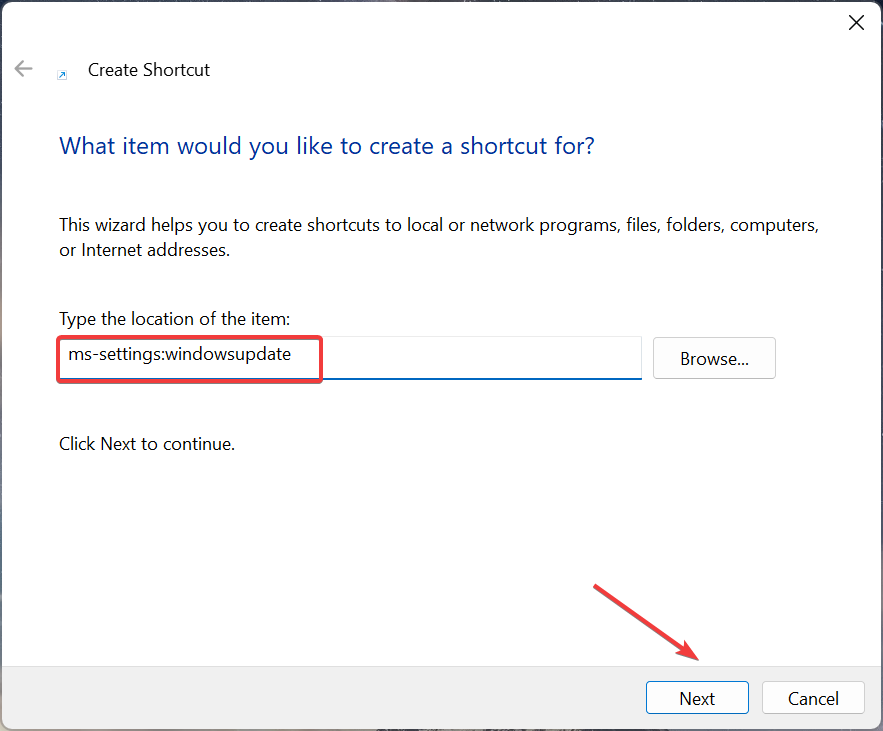
輸入捷徑的名稱,然後按一下「- 完成」以建立因特網捷徑檔案。
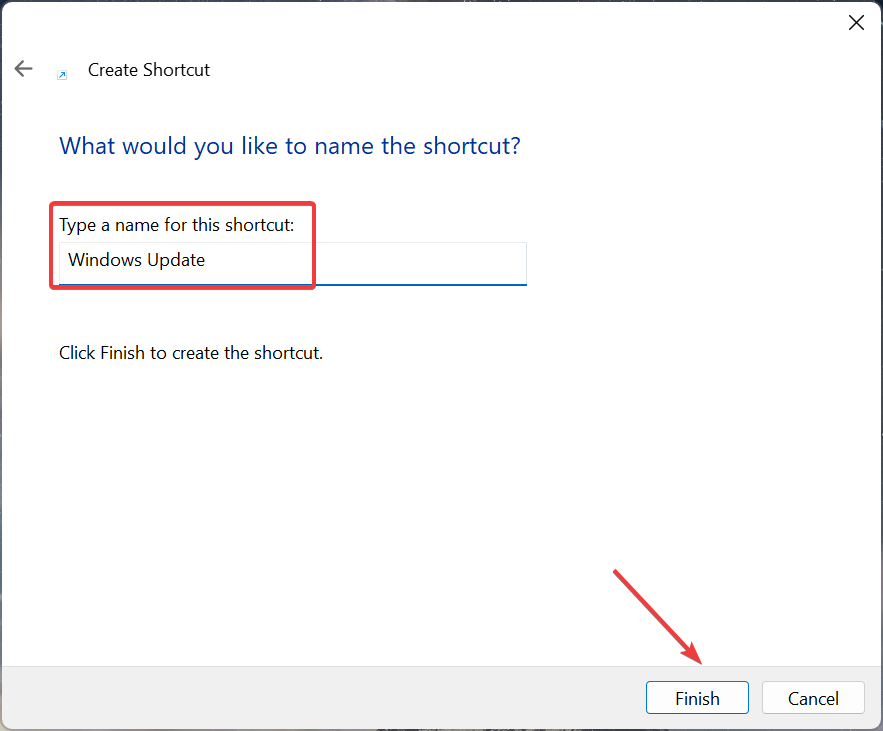
當您雙擊 Windows 11 中桌面上的設定應用程式圖示時,它將自動開啟連結的頁面。 -
如何為 Windows 11 中的設定建立鍵盤快速鍵?
以右鍵點選您建立的捷徑,然後從上下文選單中選擇「- 屬性」。
前往 Web 文件 選項卡,按一下快速鍵字段,按下要新增為捷徑的- 鍵(Windows 將自動新增),然後按一下 套用 和 #OK 儲存變更。 CtrlAlt
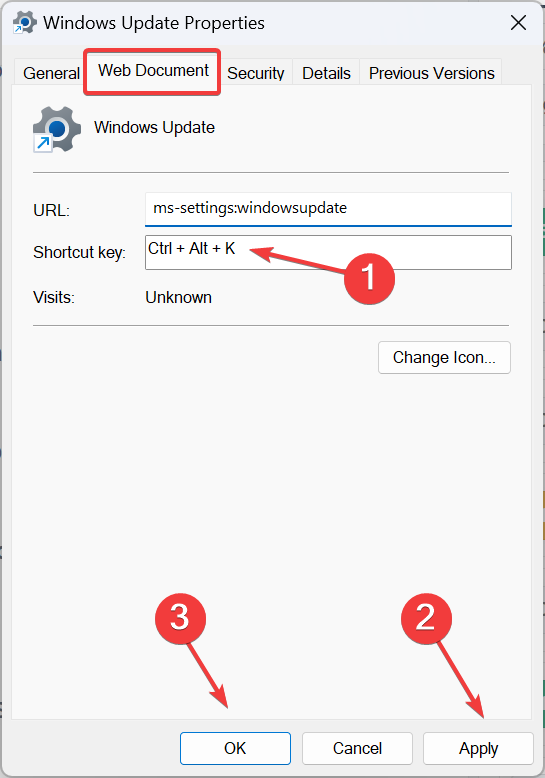
若要在Windows 11 中建立設定快速鍵,請先建立桌面捷徑,然後為其新增熱鍵。請記住,您無需手動新增 .Windows會自動執行此操作。例如,要將 設定為專用快捷方式,只需按鍵即可。
CtrlAltCtrlAltKK
或者,您隨時可以使用適用於 Windows 11 的可靠捷徑軟體。
- 按開啟執行,在文字欄位中鍵入 regedit,然後點選.WindowsREnter
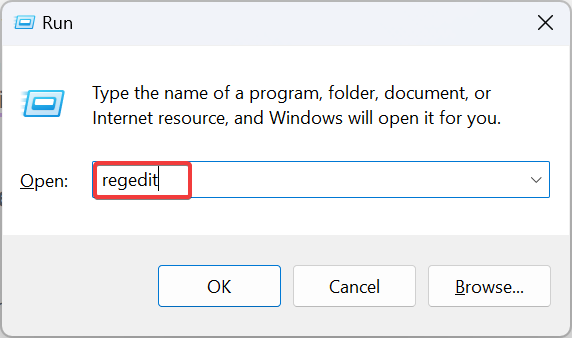
- 在 UAC 提示符號下點選「是」。
- 使用導覽窗格前往以下路徑或貼上網址列並點選:Enter
<strong>#HKEY_CLASSES_ROOT\Directory\Background\shell</strong>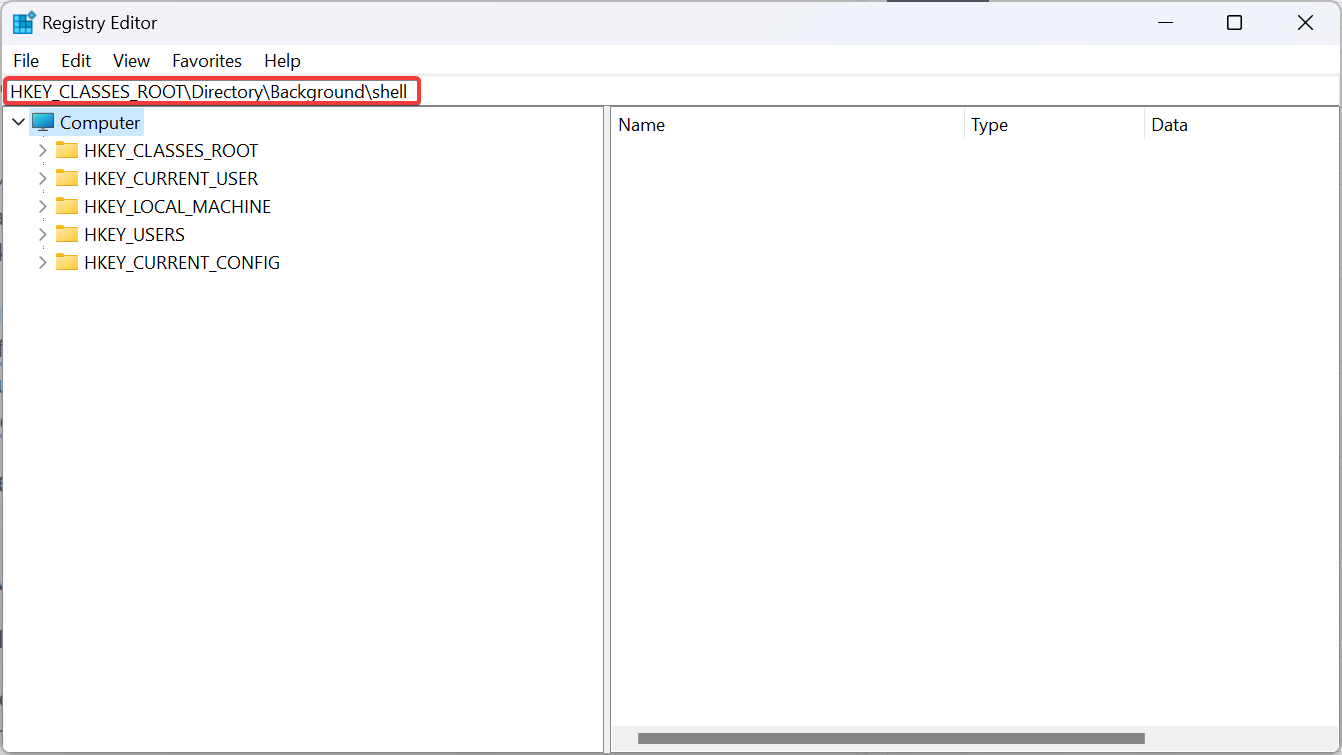
- #右鍵單擊 Shell 鍵,將遊標停留在“新建”上,選擇“鍵”,然後根據要新增至上下文功能表的頁面對其進行命名。例如,我們使用了Windows Update。

- 再次右鍵點擊剛剛建立的條目,選擇“新建”,然後選擇“鍵”,並將其命名為 指令。

- 選擇命令鍵,然後雙擊右窗格中的預設字串。
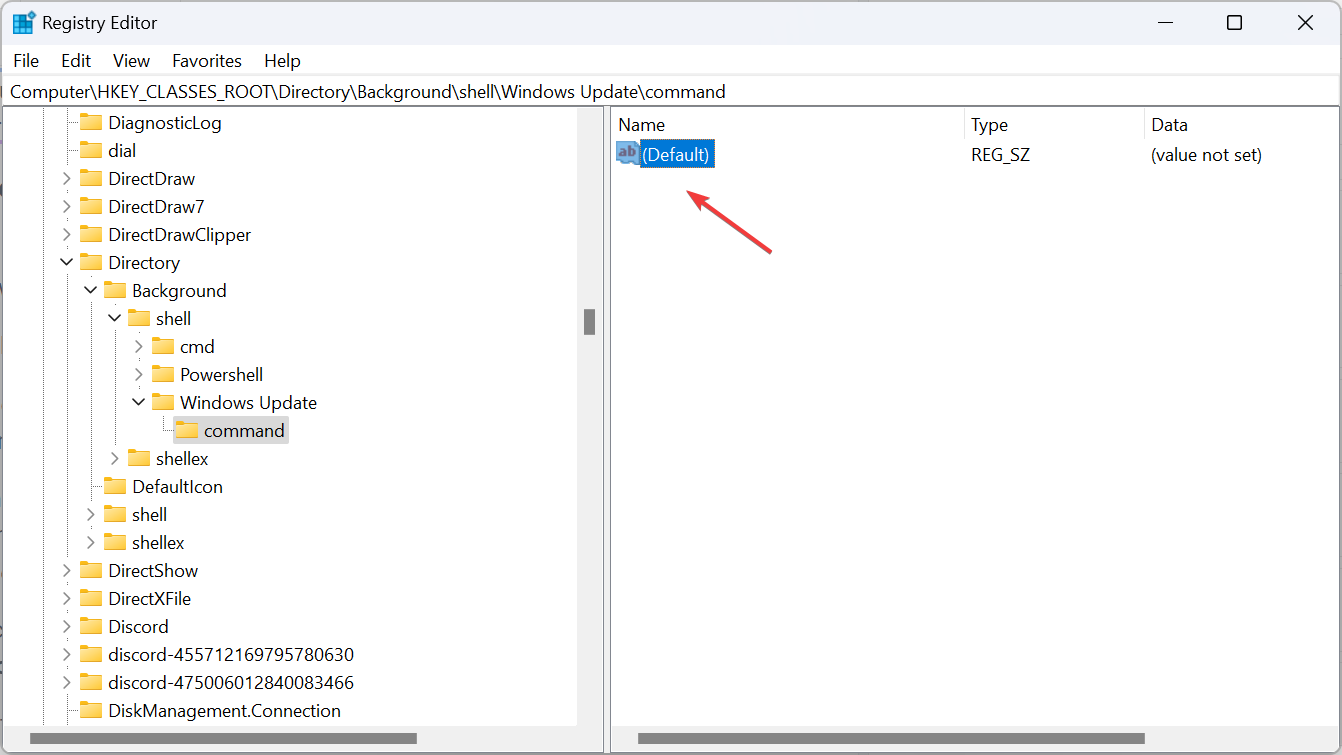
- 將以下路徑貼到「數值資料」欄位中,其中 URI 應替換為要開啟的「設定」頁面的路徑,然後按一下「確定」儲存變更:
<strong>C:\Windows\explorer.exe URI</strong>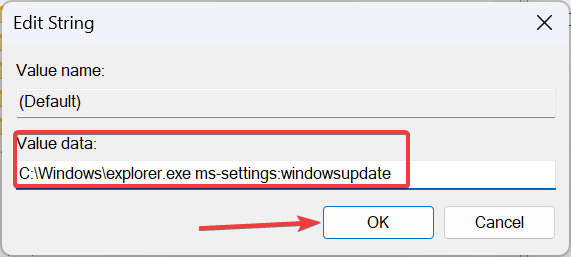
- #重新啟動計算機,開啟Windows 設定的捷徑將可用。
- 現在,右鍵單擊桌面,選擇顯示更多選項,您將找到「設定」的上下文選單捷徑。
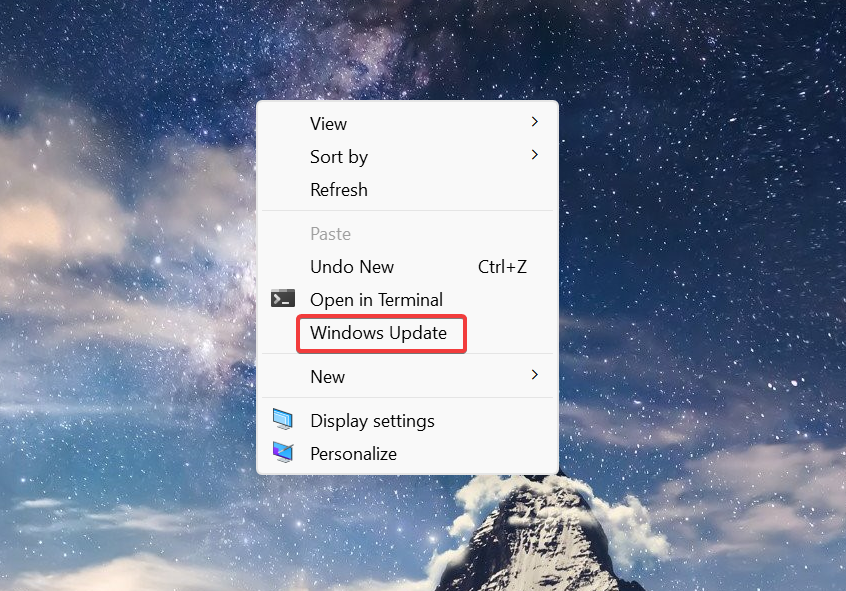
如何在 Windows 11 中使用鍵盤或網址列存取特定的設定頁面?
需要唯一資源識別碼才能使用鍵盤或檔案總管的網址列存取特定設定頁。
對於後者>按 開啟檔案總管>將 URI 貼到網址列中>點選。 WindowsEEnter

#專用設定將立即開啟。如果它是一個不正確的URI,一個不會重定向到任何頁面的URI,它將開啟「設定」的「首頁」標籤。
此外,由於Windows 11設定應用程式整合得很好,因此也可以從「搜尋」選單中存取各個頁面。
現在,你已了解如何在 Windows 11 中為「設定」建立快捷方式,請節省在應用程式中導航所花費的重要時間。此外,對於關鍵更改,您可以直接存取高級系統設定。
對於那些更喜歡快捷鍵而不是GUI方法的人,我們精選的最常見鍵盤快捷鍵清單將派上用場。
以上是在所有頁面上,如何在 Windows 11 上建立設定的捷徑的詳細內容。更多資訊請關注PHP中文網其他相關文章!