Apple 讓 iOS 用戶可以透過在 iOS 上的 Safari 上使用「私人」標籤來利用匿名瀏覽。當您使用無痕瀏覽模式時,Safari 瀏覽器 App 不會儲存您造訪的網站位址、儲存您的搜尋記錄或呼叫您的自動填入資訊。
如果您經常在 Safari 上使用隱私瀏覽模式,您可能已經意識到此模式的行為與其他瀏覽器不同。這篇文章將解釋當您在啟用隱私瀏覽模式的情況下關閉 Safari 時會發生什麼,以及如何在 Safari 中停用它。
與Chrome或Brave等其他瀏覽器應用程式不同,當您在iOS上終止應用程式時,Safari不會完全關閉您的「私人」標籤頁。這表示當您透過從「最近的應用程式」畫面滑動來關閉 Safari 應用程式時,當您再次在 iPhone 上啟動 Safari 時,關閉應用程式先前開啟的「私人」標籤將會重新出現。
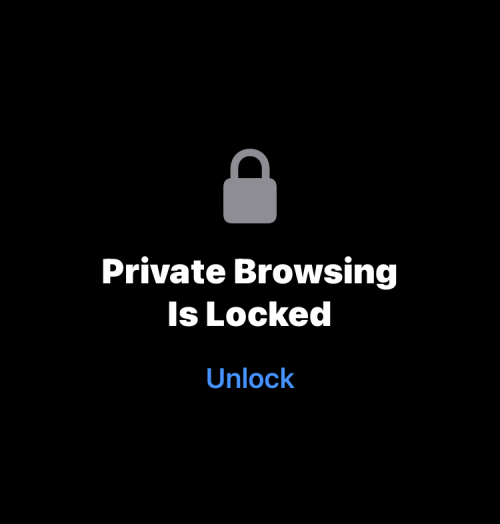
雖然系統會要求您使用面容ID或裝置密碼「解鎖」隱私瀏覽,但您可能會在解鎖iPhone時意外解鎖此模式。當您在上次瀏覽會話中忘記切換離開私人模式時,這可能會導致您陷入尷尬的境地,因為重新打開 Safari 會再次加載您可能作為私人選項卡打開的所有網頁。
相比之下,當您在隱私瀏覽期間關閉Chrome或Brave應用程式時,所有私人標籤都將永遠關閉,並且無法將其取回。這樣,即使您無法關閉可能已開啟的選項卡,您的隱私權瀏覽會話也將保持私密且匿名。
可悲的是,iOS上的Safari沒有這樣的功能。因此,避免任何未來羞辱的唯一真正方法是在每次匿名瀏覽 Safari 上的網頁時手動停用隱私瀏覽。
當您的iPhone運行iOS的最新實例,即iOS 17(在撰寫本文時),您可能會注意到Safari在設備上的工作方式發生了一些變化。如果您可能以某種方式找到了一種在iOS 17上的Safari中啟用和使用隱私瀏覽的方法,但很難嘗試停用它,那麼以下說明應該會有所幫助。
要從隱私權瀏覽切換到正常瀏覽,請點擊右下角的標籤按鈕或在底部的導覽列上向上滑動。
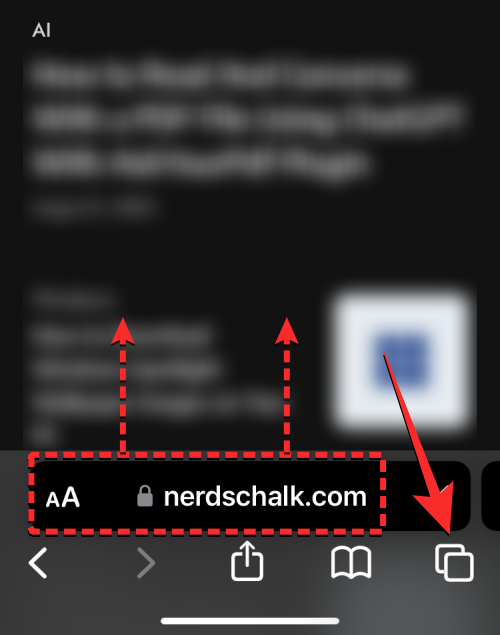
執行此操作後,您將能夠看到目前在 Safari 上的「隱私權瀏覽」中開啟的所有標籤。若要停用隱私權瀏覽,您可以透過點擊底部的「x」標籤選項切換到常規標籤。在這裡,「x」是目前在常規瀏覽模式下開啟的選項卡數。
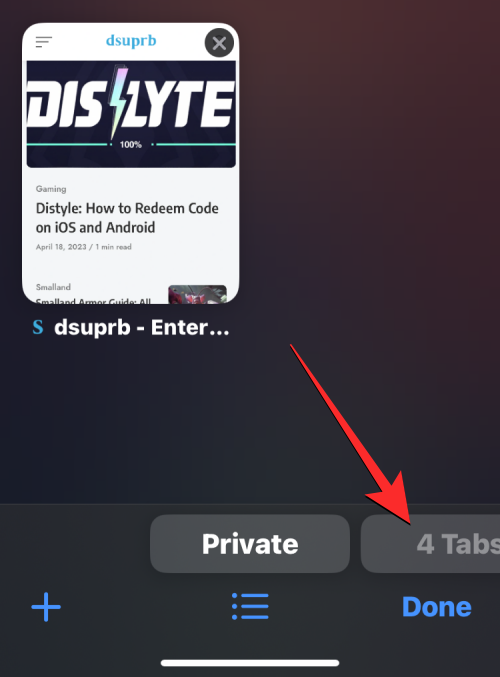
當Safari切換到常規標籤時,您可以點擊右下角的完成,這將開啟在正常瀏覽模式中載入的最後一個選項卡,或者您可以點擊頂部的任何選項卡來打開它。
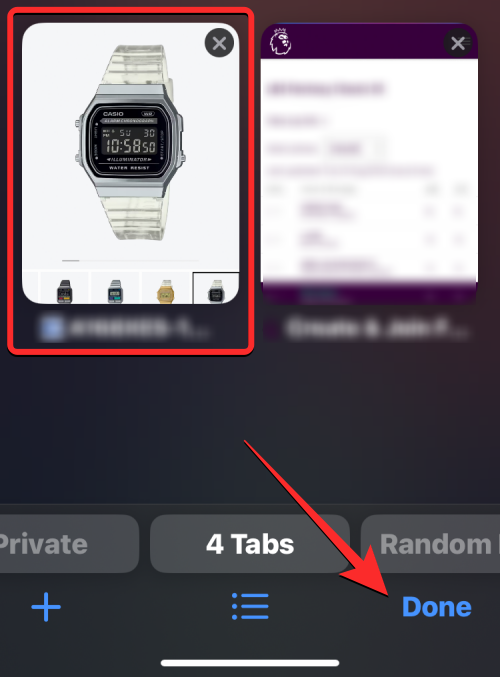
在裝置上停用無痕瀏覽的另一種方法是存取 Safari 中的選項卡組選單。為此,
點擊右下角的選項卡按鈕或在底部的導覽列上向上滑動。
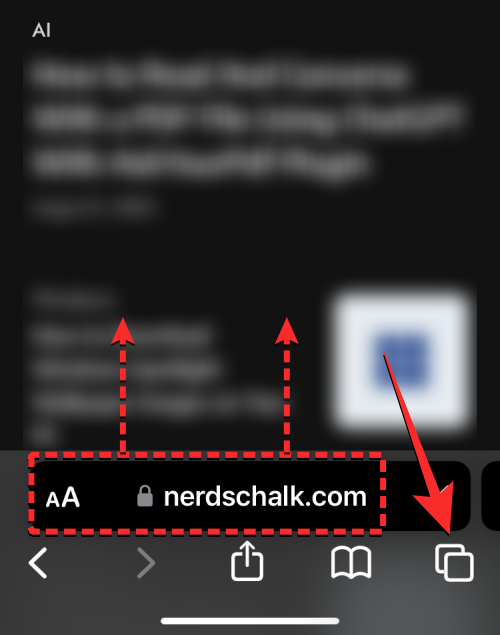
執行此操作後,您將能夠看到目前在 Safari 上的「隱私權瀏覽」中開啟的所有標籤。若要停用隱私瀏覽,請點選底部中央的項目符號清單圖示。
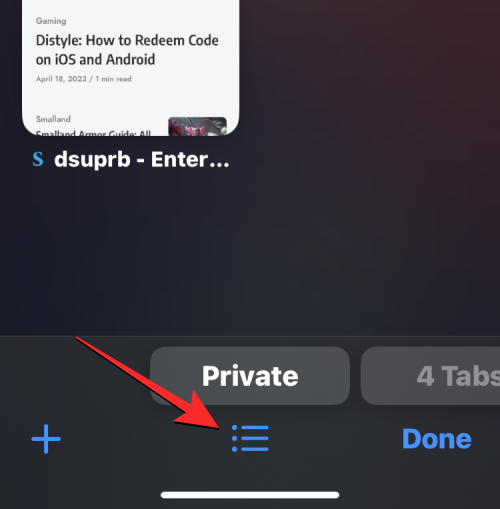
這將在螢幕上開啟選項卡組選單。在這裡,點擊您建立的點擊群組之一(在這種情況下,「隨機瀏覽」就是這樣一個選項)或點擊此選單中的「x」標籤選項以開啟其中一個普通瀏覽標籤。
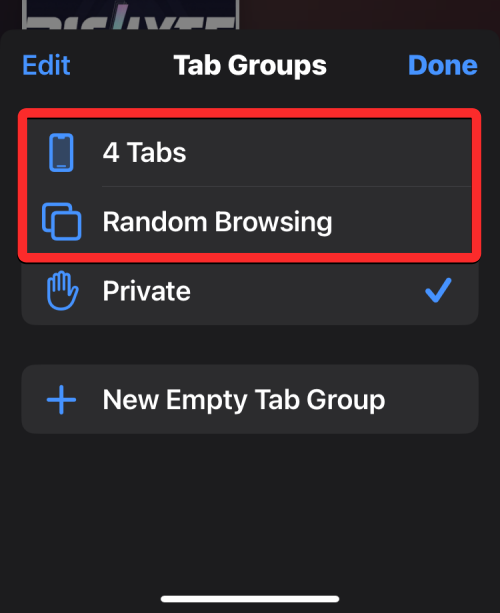
從這裡,您可以點擊頂部的任何選項卡以打開或點擊右下角的完成以打開螢幕上最後一個可見的選項卡。
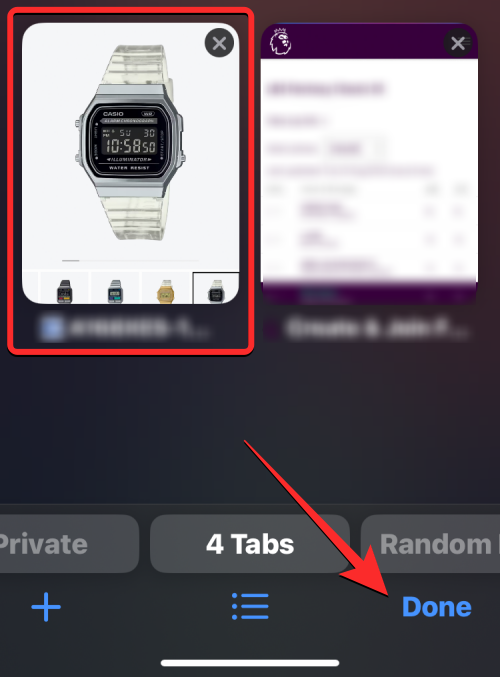
由於Safari 不會在iOS 上自行關閉私人標籤頁,因此您可以透過從私人標籤頁切換到常規活動標籤頁來停用應用程式上的隱私瀏覽模式。這可以透過兩種方式完成 – 切換到選項卡組中開啟的分頁或使用底部Safari分頁欄中的捷徑。
要使用選項卡組在 Safari 上停用隱私權瀏覽模式,請點選右下角的選項卡圖示。
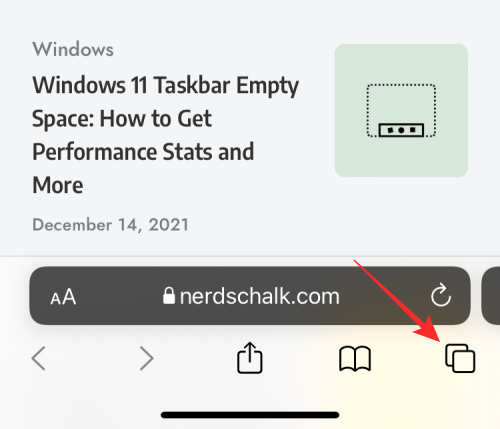
當選項卡概述畫面出現時,點擊底部的「私人」部分。
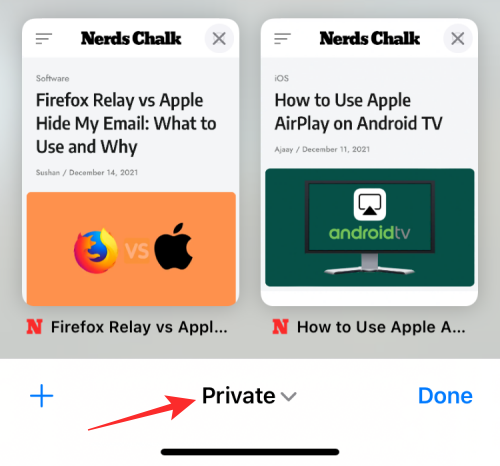
您現在將看到選項卡組從底部彈出。在這裡,選擇「私人」群組正上方的「x」標籤。 「x」是可以從上一個活動會話開啟的選項卡數。
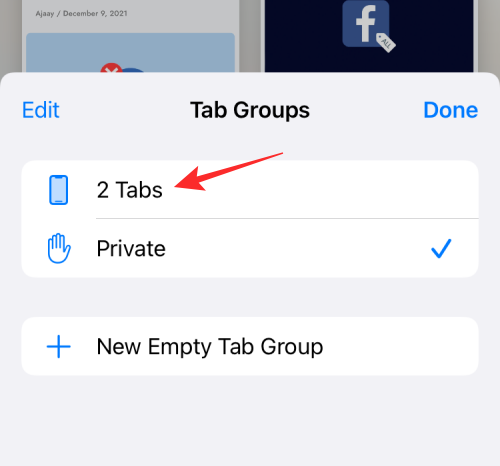
您現在將切換到在 Safari 上切換到隱私瀏覽之前處於活動狀態的非私人標籤。執行此操作時,隱私瀏覽模式將被停用。
停用隱私權瀏覽模式的另一個快速方法是從選項卡列切換到非隱私權選項卡。為此,請點擊並按住右下角的選項卡圖示。
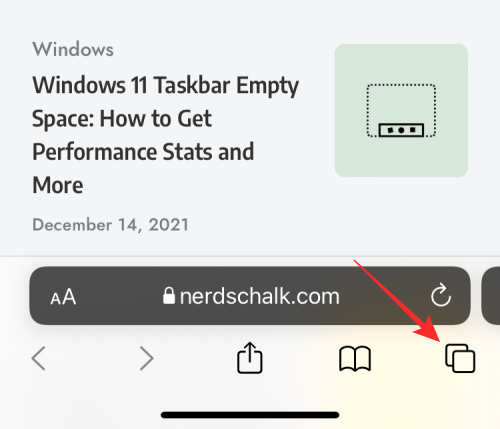
在顯示的溢出選單中,選擇「x」選項卡,其中「x」是目前可能在非隱私權瀏覽會話中開啟的選項卡數。
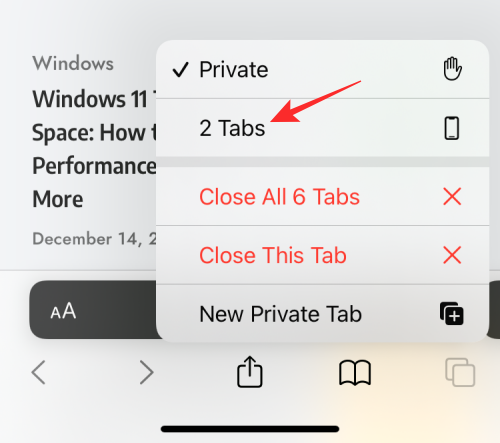
執行此操作時,Safari 將停用隱私權瀏覽模式並顯示您上次造訪的非隱私權標籤。
與您所期望的相反,在 Safari 上停用隱私權瀏覽模式並不一定會關閉其中開啟的標籤。當您從普通選項卡切換回「私人」選項卡時,先前在隱私瀏覽模式中加載的所有選項卡將再次重新載入到螢幕上。這可能會使您陷入尷尬的境地,因為幾天后重新打開隱私瀏覽模式可能會導致您之前可能打開的所有選項卡都打開。
為了確保將來任何人都無法再存取您的私人標籤頁,因此關閉所有私人標籤頁非常重要。為此,請確保您目前處於 Safari 中的隱私瀏覽模式,然後點擊並按住右下角的選項卡圖示。
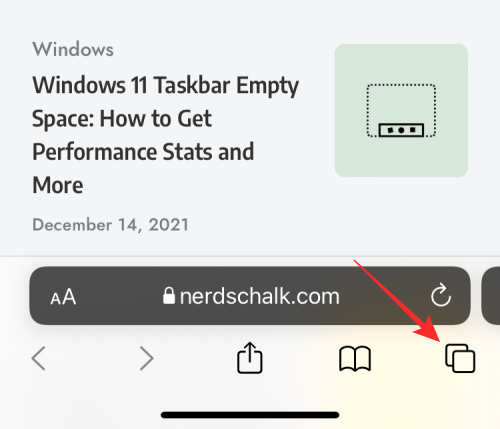
在出現的溢出選單中,選擇「關閉所有’x’標籤」。
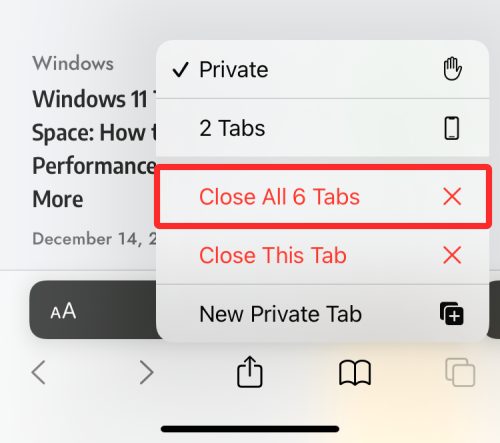
現在,您將在螢幕上看到一個提示,詢問您是否要繼續執行所選操作。在這裡,點擊關閉所有“x”選項卡。
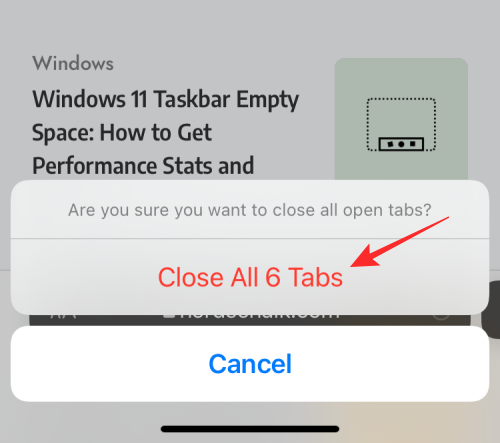
在 Safari 上私下開啟的所有標籤都會被刪除,您只會在螢幕上看到起始頁。
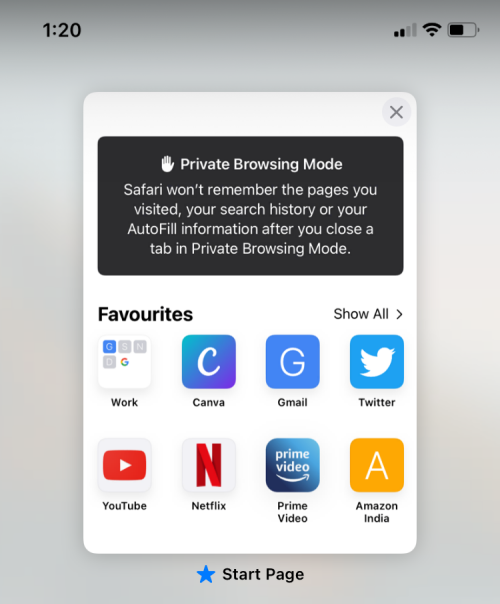
您可能仍然需要自己從此處停用隱私瀏覽模式,但您可以放心,您開啟的任何私人標籤都不會再次出現。
正如我們上面所解釋的,在啟用隱私瀏覽的情況下關閉Safari 應用程式不會在您下次打開它時將其禁用。為了防止自己陷入尷尬的境地並阻止其他人訪問您在無痕瀏覽中的活動選項卡,iOS 允許您在 iOS 17 上使用面容 ID 鎖定隱私瀏覽模式。有了這種額外的隱私級別,除了您之外,沒有人能夠打開或查看 Safari 的隱私瀏覽模式中開啟了哪些選項卡。
要啟用面容 ID 以解鎖無痕瀏覽,請在 iPhone 上開啟「設定」應用程式。
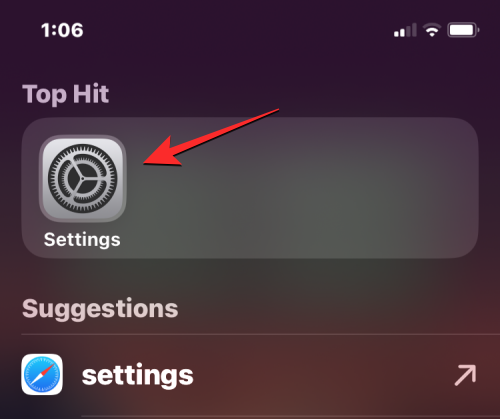
在「設定」中,向下捲動並點擊Safari。
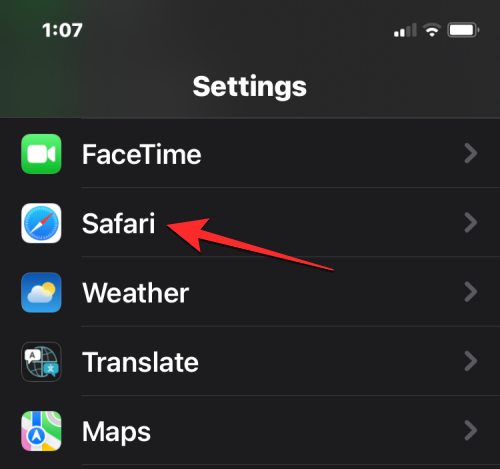
在Safari 螢幕上,向下捲動並找到「隱私與安全」部分,然後開啟「需要面容ID 才能解鎖隱私瀏覽」切換開關。
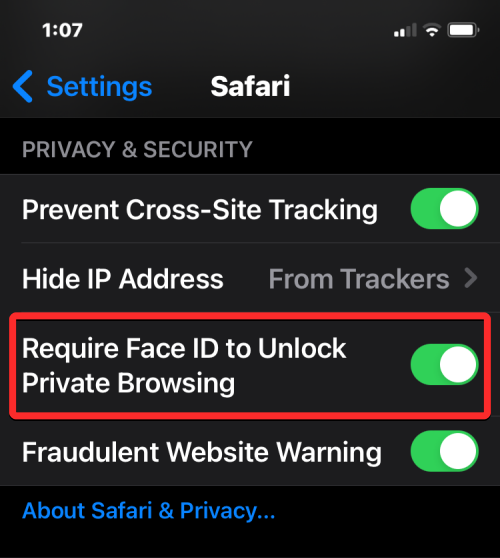
當您這樣做時,當您關閉 Safari 應用程式時,您的隱私權瀏覽工作階段將會被鎖定。再次開啟 Safari 後,您可以切換離開隱私瀏覽或點擊「解鎖」來存取您的私人標籤。
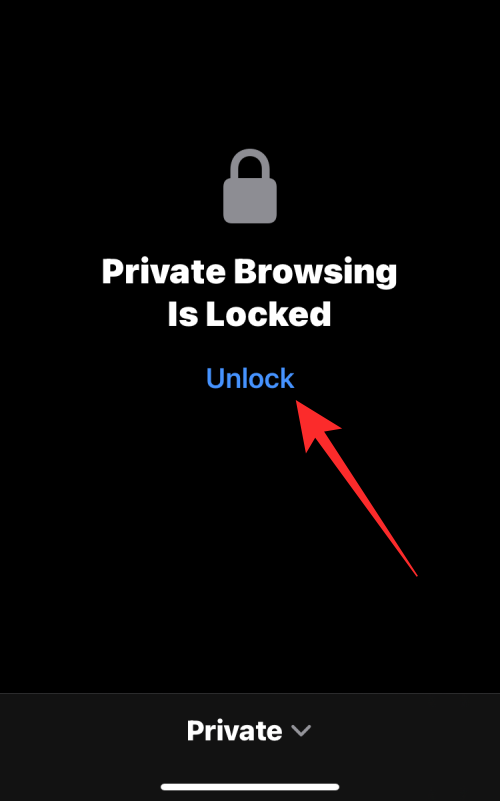
在進入無痕瀏覽之前,系統會要求您使用面容ID 或裝置密碼驗證您的身份,這樣其他人就無法在您不知情的情況下訪問它。
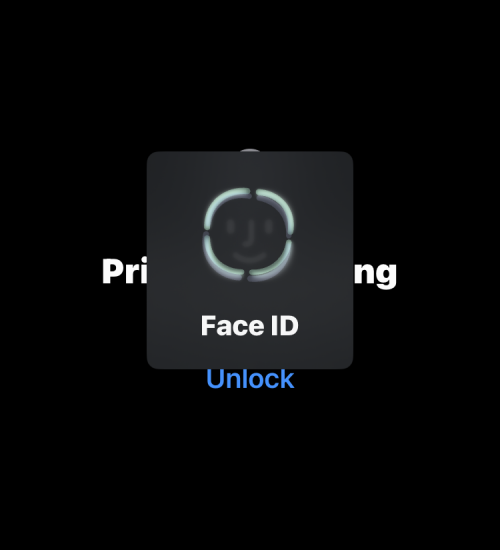
以上是2023指南:如何在 iPhone Safari 上關閉隱私瀏覽模式的詳細內容。更多資訊請關注PHP中文網其他相關文章!




