隨著電腦運作時間的增加,C碟的可用空間將逐漸減少,導致電腦卡頓等不良影響。如果我們的電腦出現這個問題,那麼接下來我們將向大家介紹如何清理win10系統中C碟的儲存空間。
如何清理win10系統的C碟空間?
1.點擊電腦桌面左下角的開始,然後彈出一個對話框,點擊設定進入系統設定;
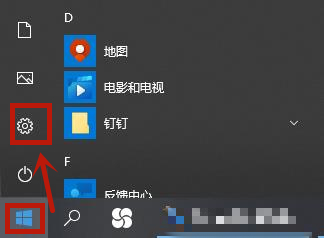
2.點擊彈出系統設定視窗中的系統;
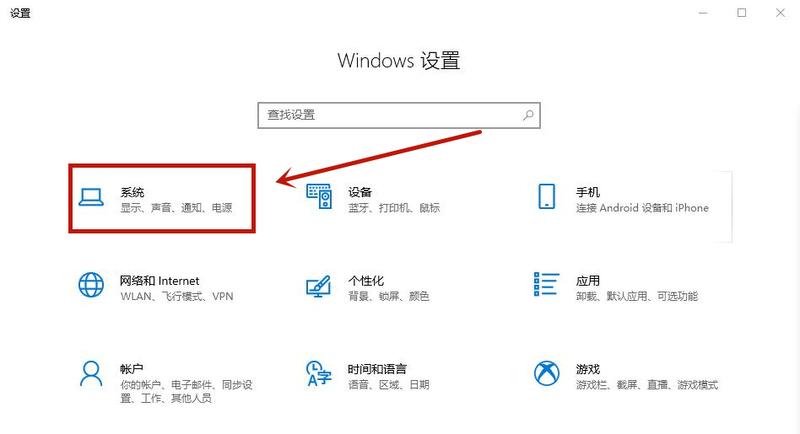
3.點選開啟的系統視窗左側的儲存進入系統儲存相關設定;
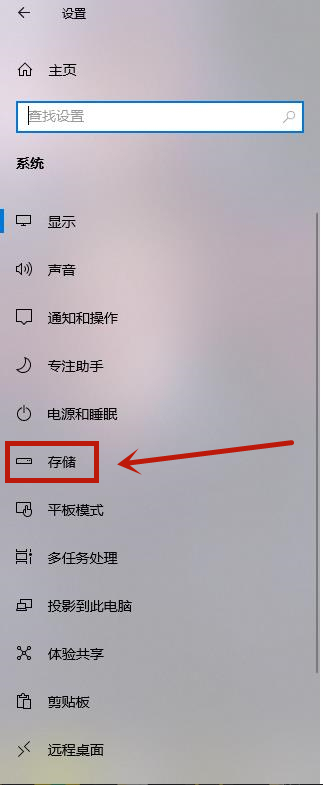
4.在儲存過程中,可以查看當地儲存的佔用情況,這裡可以看到C盤,主要記憶體佔用情況是應用程式和臨時檔案佔用較大;
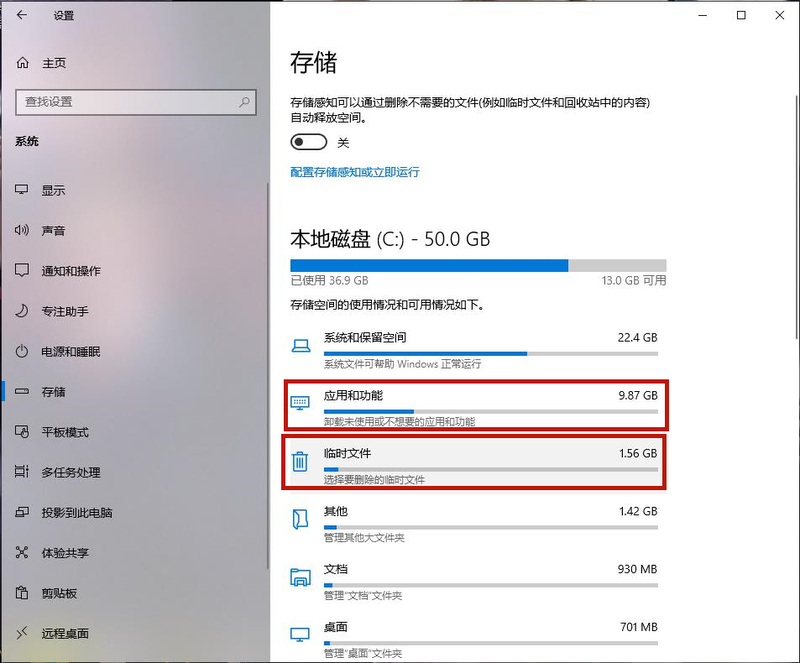
5.儲存感知是系統更新的功能。它將自動提示清理垃圾,只要在這裡打開該功能。點擊下面的配置儲存感知或立即運行進入;
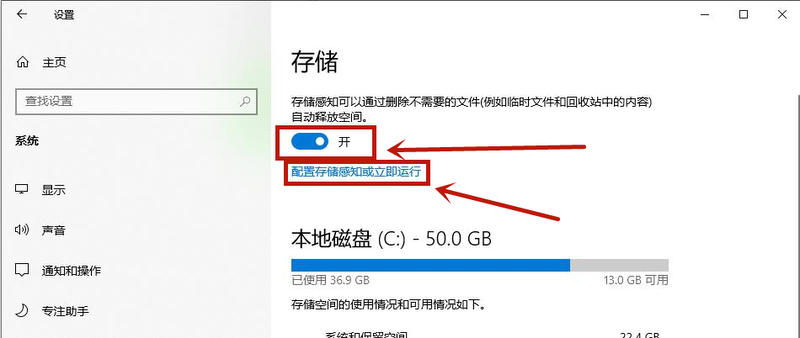
6.進入後,點擊下面的立即清理。
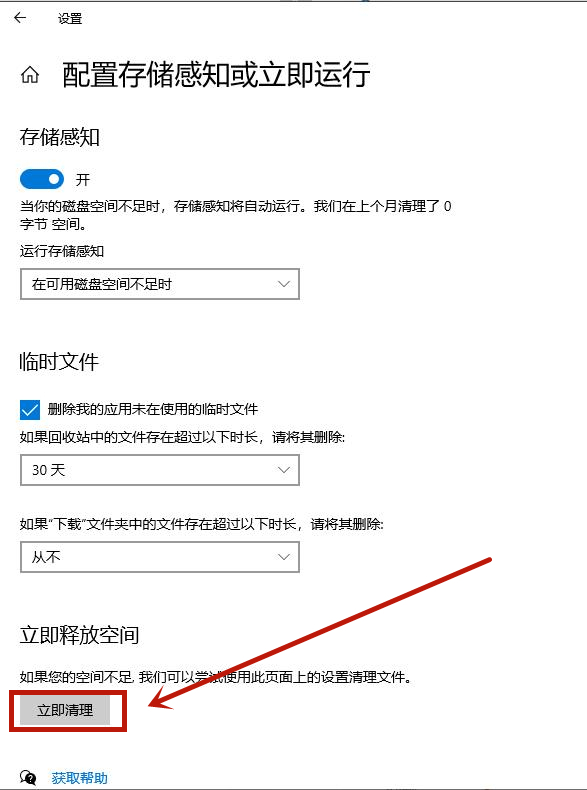
方法二,
1.滑鼠雙擊此電腦進入;
2.進入電腦介面後,滑鼠右鍵點選本機磁碟C,點擊開啟的選單中的屬性;
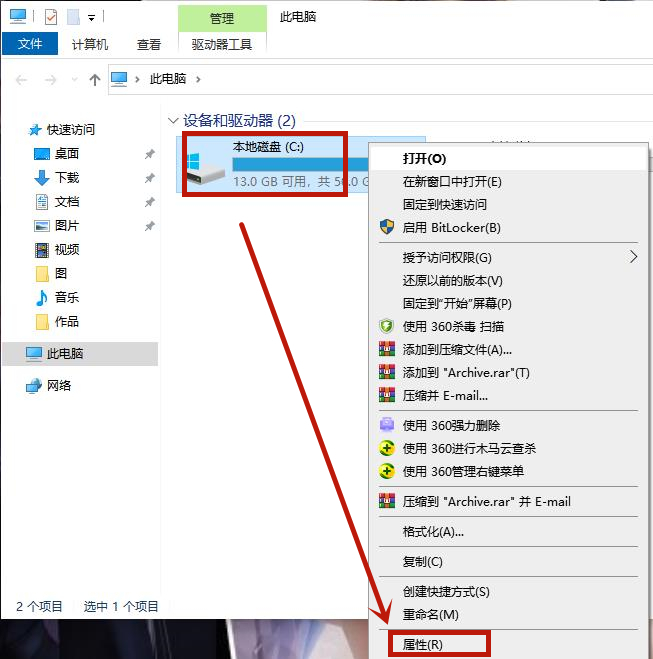
3.進入磁碟後,我們可以直接清理磁碟。
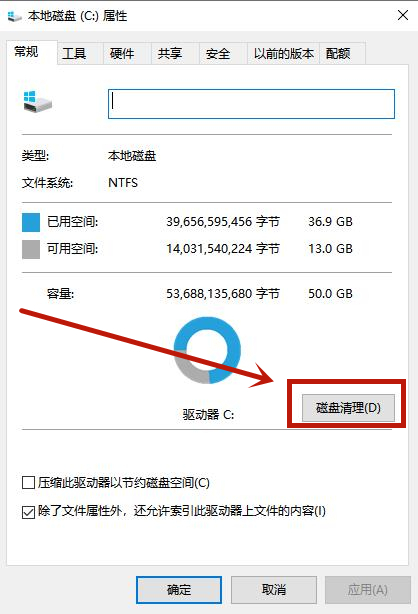
方法三,
1.利用電腦桌面左下角的搜尋功能,搜尋磁碟清洗,開啟磁碟清洗;
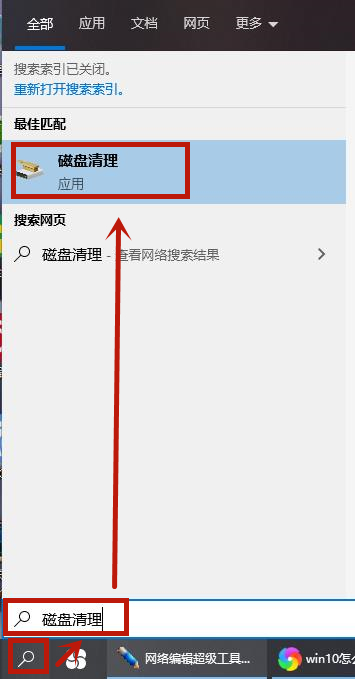
2.選擇磁碟(C)盤,點選確定;
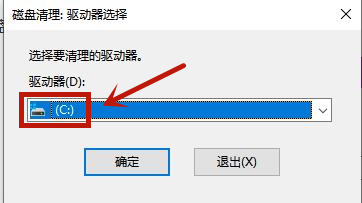
3.等待計算掃描,等待幾分鐘;
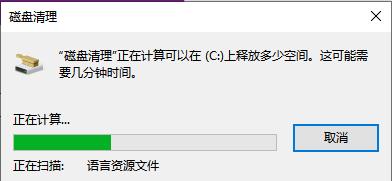
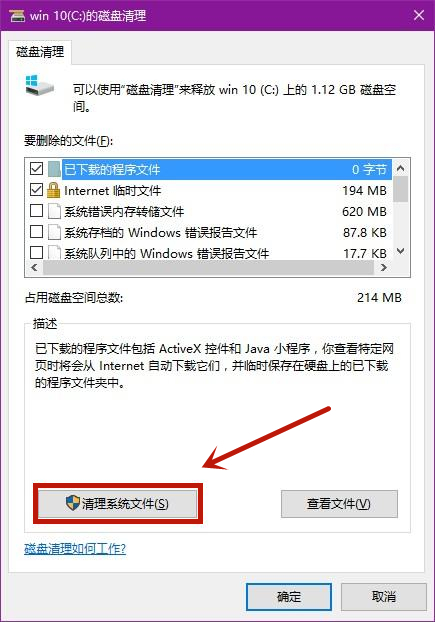
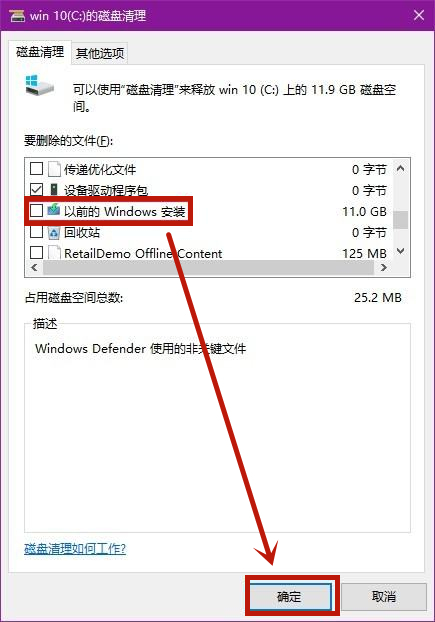
以上是如何清理win10系統的C盤空間的詳細內容。更多資訊請關注PHP中文網其他相關文章!




