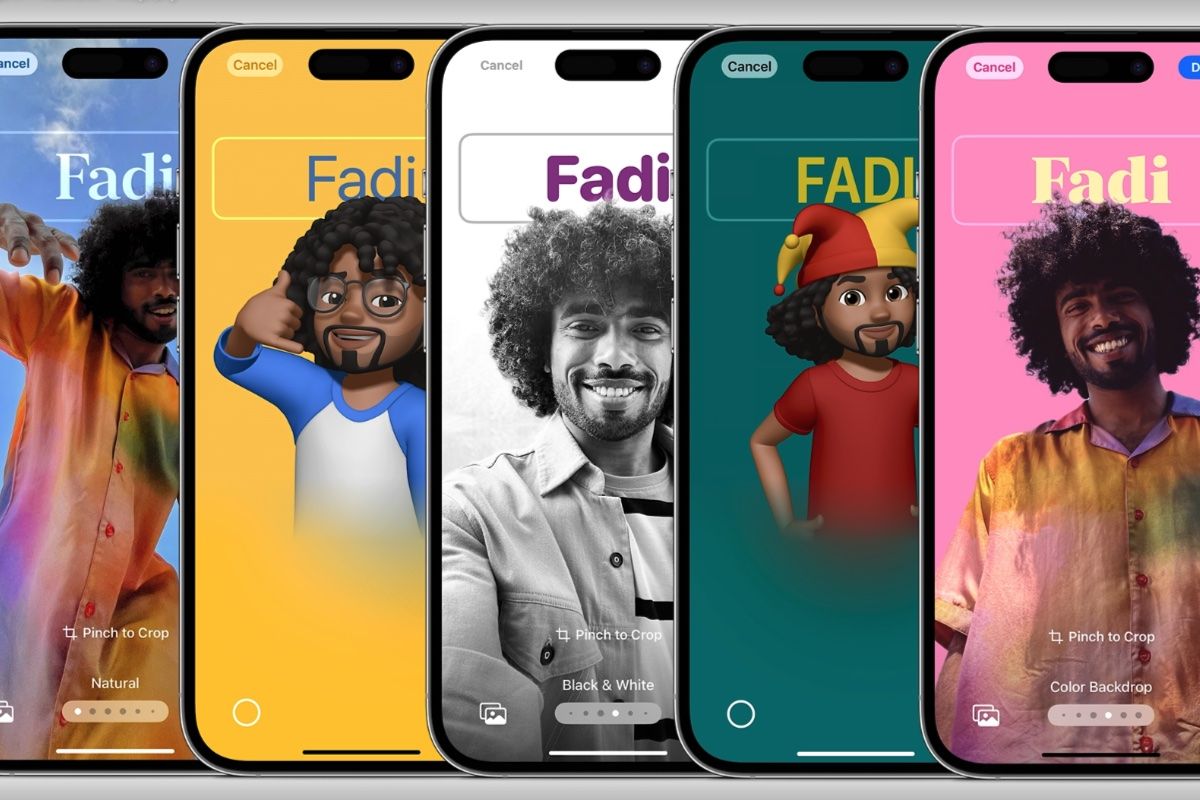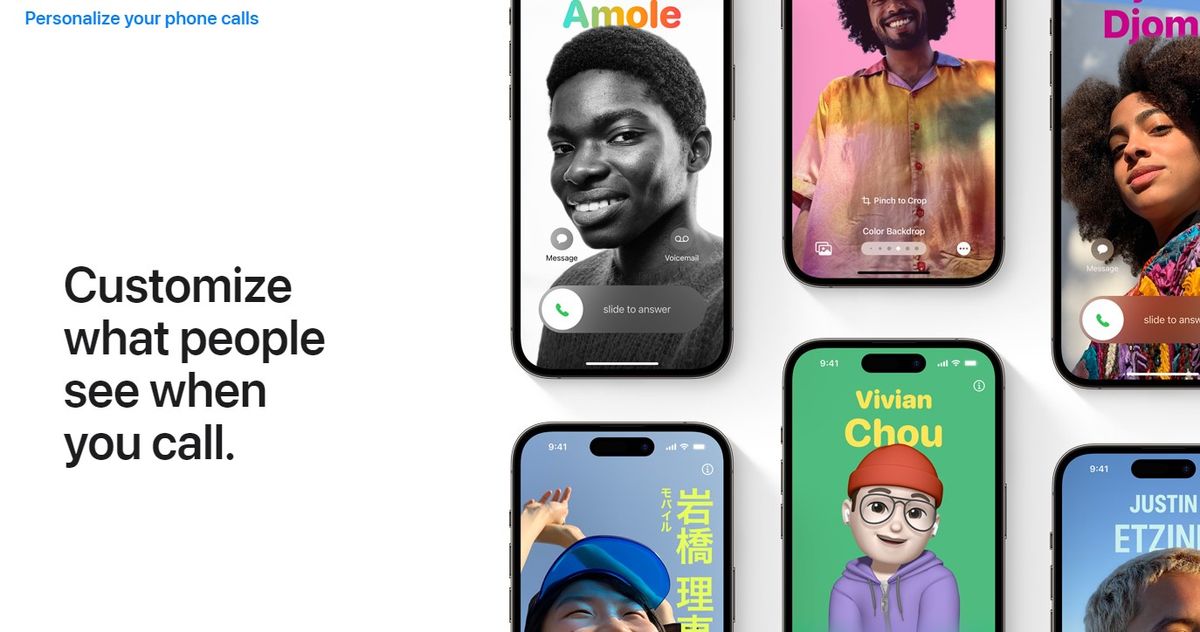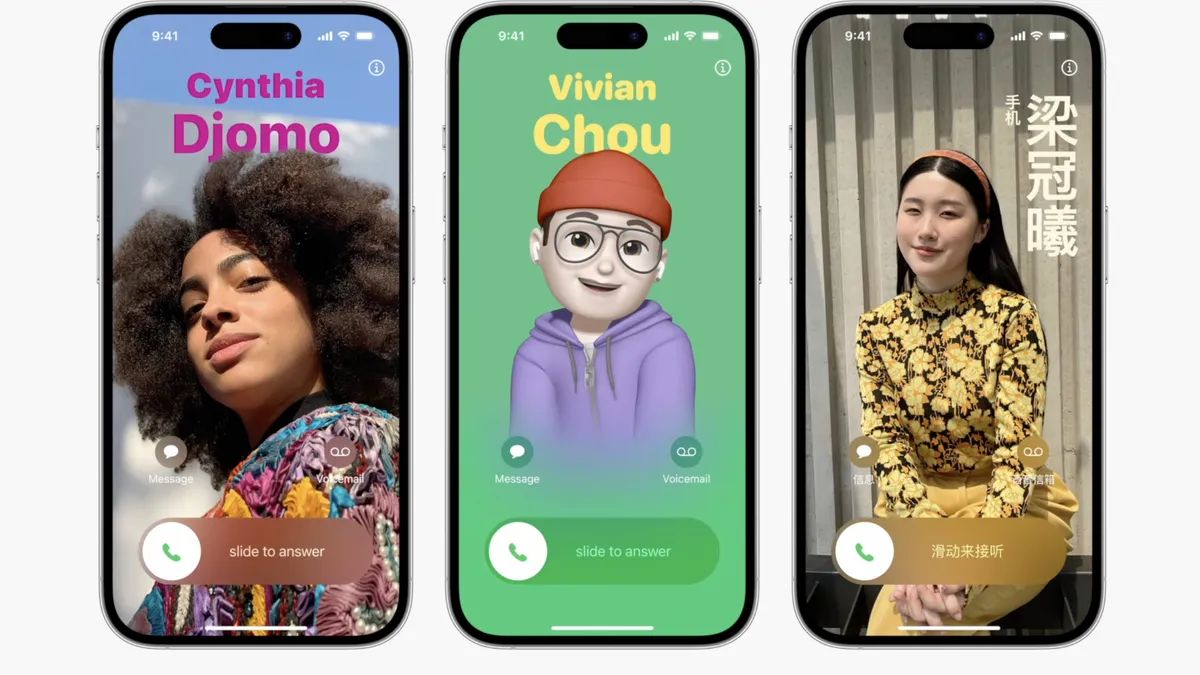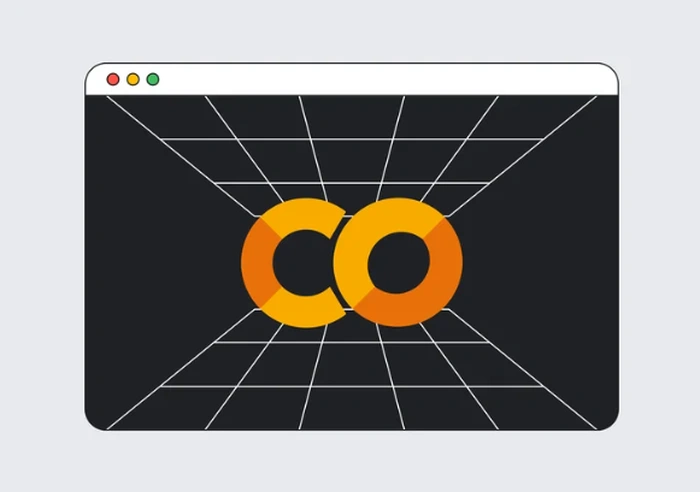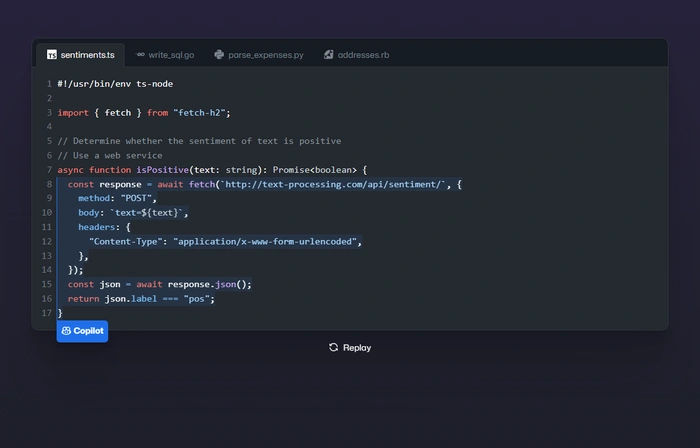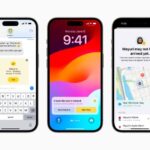iOS 17終於來了,它包含了許多新功能。讓我們在今天的教學中學習如何在iPhone上更改聯絡人照片。
2023年的WWDC活動中,蘋果發表了一系列令人興奮的產品和即將推出的軟體更新。 iOS 17 的顯著功能之一是自訂您的聯絡人照片和海報的選項,提供了一種獨特的方式在其他人在 iPhone 上收到您的電話時向他們打招呼。
iOS 的這項創新功能旨在增強電話通話的個人化和使用者友善性,讓您可以選擇在收件者螢幕上的顯示方式。如果您渴望親身體驗這項新功能,並在撥打電話時以個性化的方式問候您的親人,這裡有有關如何在 iPhone 上更改聯絡人照片和海報的分步指南。
什麼是 iOS 17 上的聯絡人照片和海報?
在iOS 17中,使用者可以自訂特定人的iPhone外觀,透過引入聯絡人照片和海報功能來實現此功能。使用此功能,您可以選擇從各種元素中進行選擇,例如擬我表情、個人化照片和字體樣式,以便在與他人聯繫時顯示您的姓名。
這個令人興奮的新增功能為在對方接聽電話前向其打招呼的行為帶來了新的創意和個性化水平。透過讓使用者選擇他們喜歡的照片、配色方案、字體樣式,甚至擬我表情,此功能可確保您可以創建符合您的美學偏好並展示您獨特風格的獨特聯絡人海報。
在iOS 17上更改聯絡人照片和海報
第一步是在iPhone上建立個人聯絡人或建立「我的卡片」。稍後可以自訂此卡片以包含您的聯絡人照片和海報。以下是指南,可供您在iPhone上設定並使用此功能。
第一步:建立我的卡片
- 開啟iPhone上的「聯絡人」應用程序,然後找到位於右上角的 圖示。
- 輸入「我的卡」所需的名稱和其他相關詳細資料。
- 完成後,點選「 新增手機」。
- 如有必要,請輸入您的電話號碼以及適用的區號。
- 包括任何其他詳細資訊以自訂您的「我的卡」。
- 完成建立聯絡人後,點選右上角的「完成」。
- 現在,開啟「設定」應用程式,向下捲動,然後選擇「聯絡人」。
- 點選「我的信息」。
- 選擇最近建立的聯絡人以將其設定為「我的名片」。
- 就是這樣!現在您可以繼續下一步,在iPhone上設定自訂的聯絡人照片和海報。
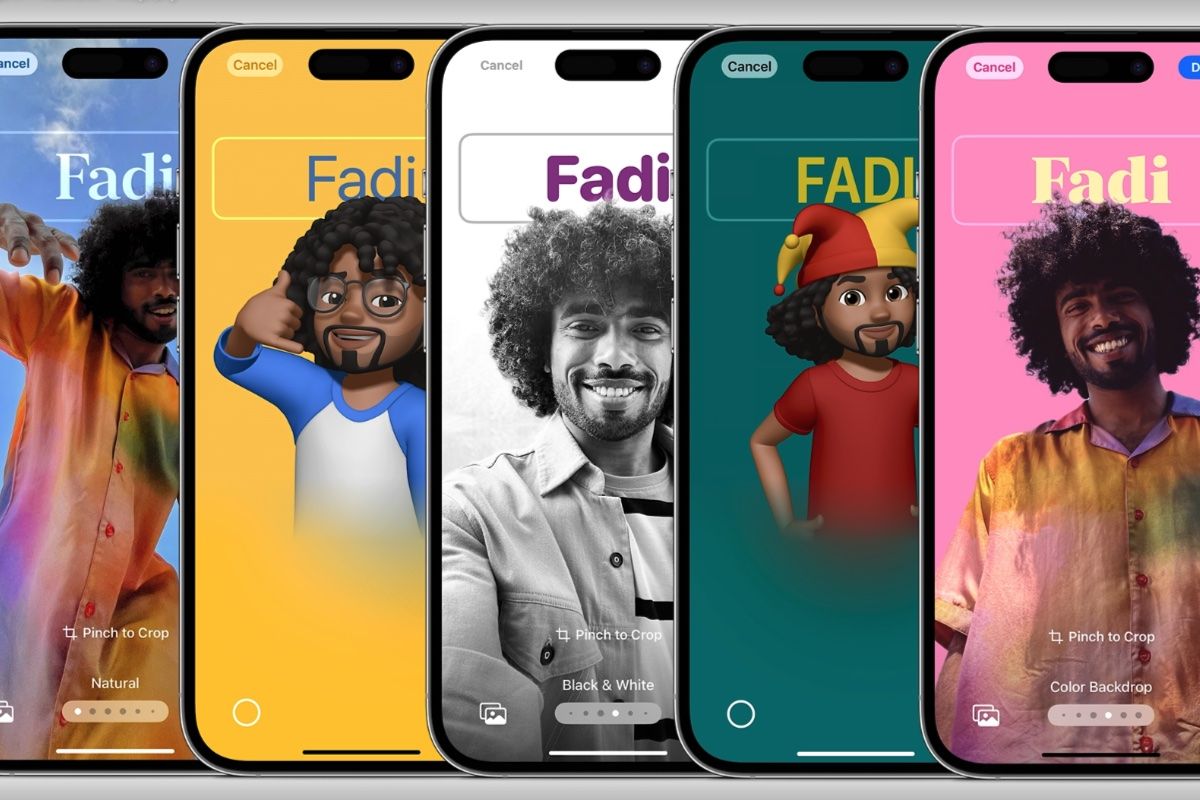 圖片由蘋果提供
圖片由蘋果提供
第二步:更改聯絡人照片和海報
在iPhone上,您有能力為「我的」名片設定並設定聯絡人照片和海報。請先參考上一步驟建立“我的名片”,然後按照以下步驟建立聯絡人照片和海報。讓我們開始吧。
- 在iPhone上開啟「聯絡人」應用程序,然後點擊位於頂部的「我的卡」。
- 點擊「聯絡人照片和海報」。
- 接下來,點擊「名字」並輸入您希望在呼叫某人時可見的所需名字。
- 同樣,設定您的姓氏。
- 完成後,點選頂部的「編輯」。
- 您將為您的聯絡人照片和海報找到三個預設選項。輕掃以選擇任何預設。
- 如果要自訂預設,請點擊底部的「自訂」。
- 如果要建立新的聯絡人照片和海報,請點擊右下角的「 」圖示。
- 或者,您可以一直向右滑動,然後點擊底部的「新建」。
- 點擊並選擇您希望為自己建立的海報類型。
如何從相機建立聯絡人海報?
若要使用即時照片建立聯絡人海報,請依照下列步驟操作:
- 點擊底部的「相機」以啟動該過程。
- 根據需要構圖,並根據您的喜好自訂鏡頭選項。
- 準備就緒後,點擊快門圖示以擷取照片。
- 如果您對拍攝的影像感到滿意,請點擊「使用照片」。
- 如果要重新拍攝照片,請點擊「重新拍攝」以再次拍攝。
- 照片現在將會加入您的聯絡人海報。點擊頂部的您的名字進行自訂。
- 點擊並從頂部的可用選項中選擇您喜歡的字體。
- 使用滑桿自訂姓名的字體粗細。
- 輕掃底部的選項,然後點擊以選擇您喜歡的名字顏色。
- 如果需要,您可以點擊色輪以選擇自訂顏色。
- 選擇顏色後,使用底部的滑桿調整其鮮豔度(如果可用)。
- 完成自訂後點擊 X 圖示。
- 您可以使用捏合手勢放大或縮小照片。
- 完成自訂聯絡人海報後點選「完成」。
這就是您可以利用相機即時捕捉照片並將其用作聯絡人海報的方式。
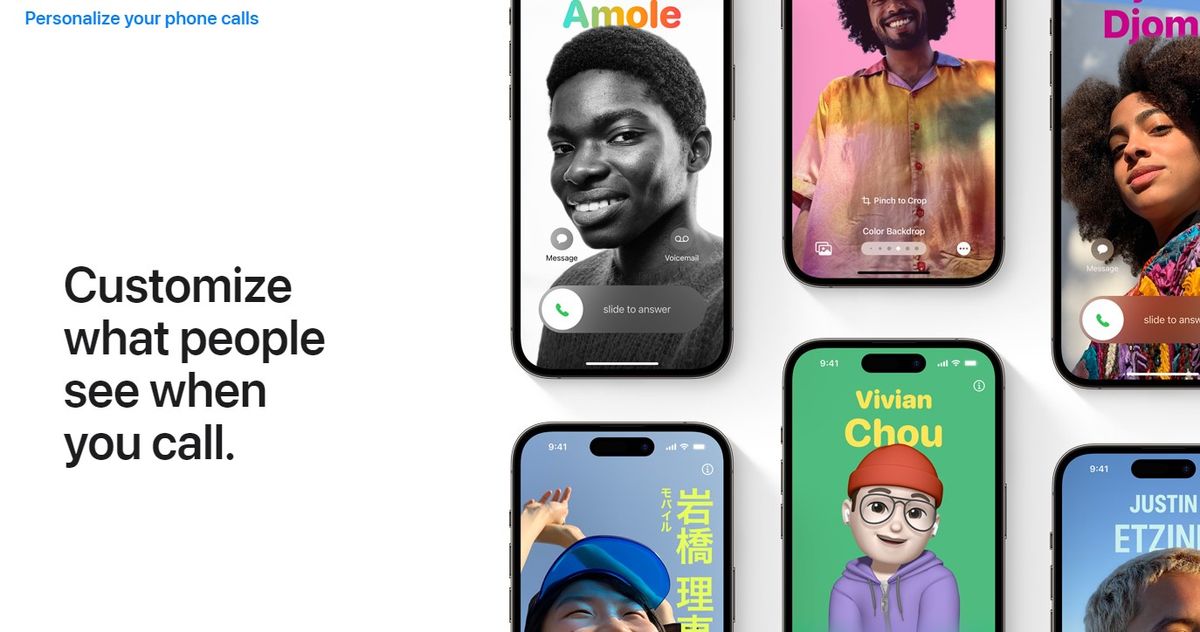 圖片由蘋果提供
圖片由蘋果提供
如何從您的照片建立聯絡人海報?
要使用現有照片之一建立聯絡人海報,請按照以下步驟操作:
- 點擊底部的“照片”,將現有照片之一與聯絡人海報一起使用。
- 捲動您的照片,然後點擊以選擇您喜歡的照片。
- 根據需要使用捏合手勢放大或縮小照片。
- 在聯絡人海報上向左輕掃以探索可應用於海報的不同效果。您應該有權訪問以下選項:
- 自然的:此選項可保持照片的自然外觀,同時對顯示姓名的頂部套用微妙的模糊效果。
- 自然漸層:選擇此選項會根據照片的整體調色板為照片添加自然漸層。您可以點擊漸層顏色圖示並選擇您喜歡的陰影。
- 無縫背景:此選項會為影像新增彩色背景。點擊顏色圖示以選擇其中一個預設或根據您的喜好設定自訂顏色。使用底部的滑桿調整顏色的鮮豔度。
- 無縫背景單聲道:此選項將單色濾鏡套用至影像,同時允許您設定彩色背景,類似於上一個選項。您可以選擇自訂背景顏色或預設之一,使用滑桿調整顏色的鮮豔度。
- 海報:此濾鏡為您的影像提供色調分離的外觀。您可以選擇要與此濾鏡一起使用的預設或自訂顏色。
- 攝影棚:此選項套用工作室人像照明效果,該效果在「相機」應用程式中也可使用。點擊照明圖標,根據您的喜好在高調或低調照明之間進行選擇。
- 黑白:顧名思義,此選項會對影像套用黑白濾鏡,同時讓您在深色或淺色背景之間進行選擇。
- 彩色背景:此選項可在突出顯示主體的同時為影像新增彩色背景。點擊顏色圖示以選擇背景預設之一,然後使用滑桿調整其鮮豔度。
- 雙色調:此濾鏡將流行的雙色調效果套用到您的影像,在兩種顏色之間逐漸過渡。點擊顏色圖示以選擇您喜歡的雙色調濾鏡。
- 水洗:此濾鏡將洗色效果套用到整個影像,類似於自 iOS 16 以來可用於鎖定螢幕背景的效果。點擊顏色圖示以選擇過濾器的首選顏色。
若要使用現有圖像進一步自訂聯絡人海報,請執行下列步驟:
- 點擊頂部的姓名以調整字體和字體粗細。
- 滑動頂部的選項並選擇您喜歡的字體。
- 使用滑桿依照自己的喜好調整字體粗細。
- 點擊並從螢幕底部的可用選項中選擇首選顏色。
- 使用滑桿根據需要調整顏色的鮮豔度。
- 對結果滿意後,點擊 X 圖示以確認您的選擇。
- 如果要停用深度效果,請點擊三點圖標,然後點擊它將其關閉。
- 點擊右上角的“完成”,當您對聯絡人海報感到滿意時。
如何製作擬我表情聯絡人海報?
若要在 iPhone 上建立和使用擬我表情聯絡人海報,請按照以下步驟操作:
- 點擊底部的「擬我表情」。
- 透過點擊選擇您喜歡的擬我表情。
- 將手機放在臉前,確保人臉被辨識。創建您想要的表情,準備好後,點擊快門圖示以捕捉影像。或者,您可以點擊並從螢幕底部的選項中選擇首選表達式。
- 完成擷取或選擇表達式後,點選「下一步」。
- 現在,點擊位於左下角的顏色圖示以選擇您喜歡的背景顏色。
- 使用底部的滑桿調整所選顏色的鮮豔度。
- 點擊頂部的姓名。
- 滑動瀏覽選項,然後從頂部的可用選項中選擇您喜歡的字體作為您的姓名。
- 使用滑桿調整字體粗細。
- 輕掃底部的選項,然後選擇您喜歡的字體顏色作為您的姓名。
- 完成自訂後點擊 X 圖示。
- 最後,點擊「完成」以完成擬我表情聯絡人海報的創作。
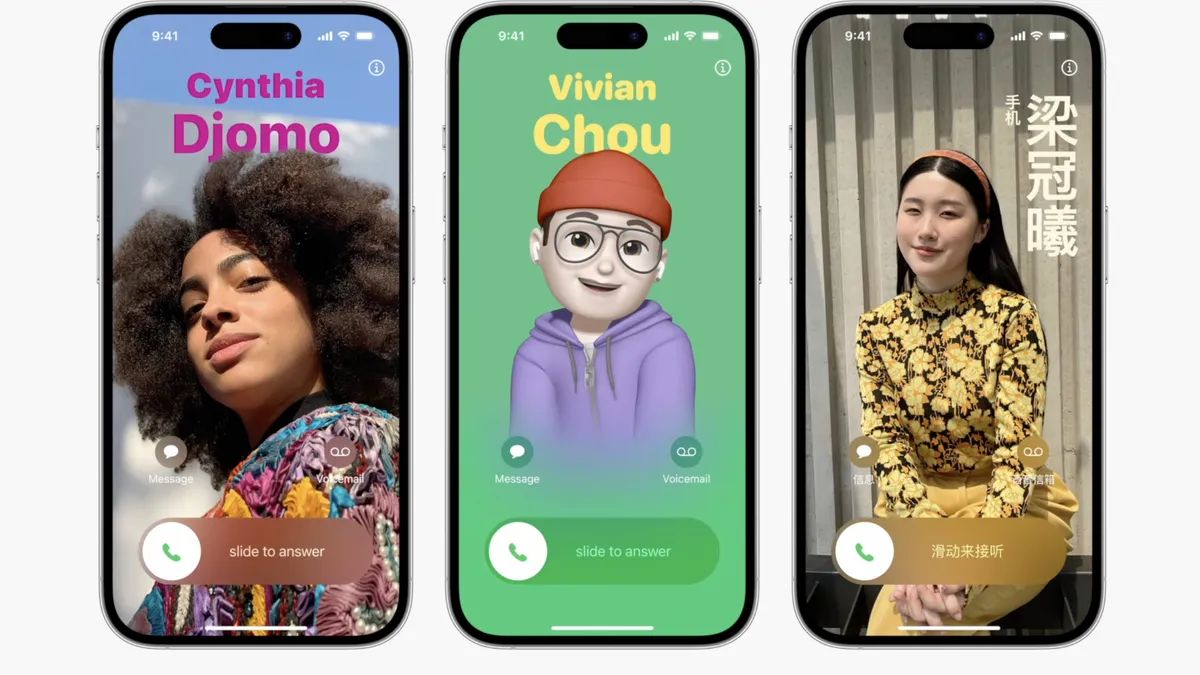 圖片由蘋果提供
圖片由蘋果提供
如何製作會標接觸海報?
要在 iPhone 上建立字母組合聯絡人海報,請按照以下步驟操作:
- 點擊螢幕底部的「字母組合」。
- 點擊顏色圖標,然後為字母組合選擇您喜歡的背景顏色。
- 點擊頂部的姓名。
- 輕掃頂部的選項,然後選擇您喜歡的字體作為您的姓名。
- 使用滑桿設定首選字體粗細。這也會影響字母組合中首字母的字體粗細。
- 輕掃底部的選項,然後選擇您喜歡的字體顏色作為您的姓名。
- 使用滑桿調整所選顏色的鮮豔度。
- 完成自訂名稱後點擊 X 圖示。
- 點擊位於右下角的姓名首字母以自訂它們。
- 根據需要編輯您的姓名縮寫。
- 完成首字母編輯後點選「完成」。
- 同樣,點擊右上角的“完成”,一旦您對字母組合聯繫海報感到滿意。
建立完首選聯絡人海報後,將顯示海報的預覽:
- 如果您對預覽感到滿意,請點擊底部的「繼續」繼續。
- 點擊「繼續」後,系統將提示您編輯聯絡人照片。點擊“裁剪”進行編輯並重新定位圖像。
- 使用捏合手勢根據需要調整和重新定位影像。
- 點擊「選擇」一旦你對結果感到滿意。
- 螢幕底部將提供各種濾鏡選項。點擊並選擇您的首選過濾器以應用它。
- 點擊右上角的“完成”,當您對結果感到滿意時。
- 點選「更新」。
- 系統將詢問您是否希望在任何地方使用此聯絡人圖片。根據您的喜好,點擊「使用」或「不是現在」。
- 現在,點擊並啟用「姓名和照片分享」的切換。
- 接下來,根據您的隱私首選項選擇以下選項之一:「僅限聯絡人」或「總是詢問」
相關文章

蘋果macOS Sonoma:功能,相容性,更多
在2023年的WWDC活動上,蘋果公司展示了其最新的技術和功能,這些功能包括當前系統上的新功能和更新功能。位於庫比蒂諾的這家公司推出了名為macOS Sonoma的新作業系統。主要亮點包括桌面小部件相容性、新的遊戲模式和移動...
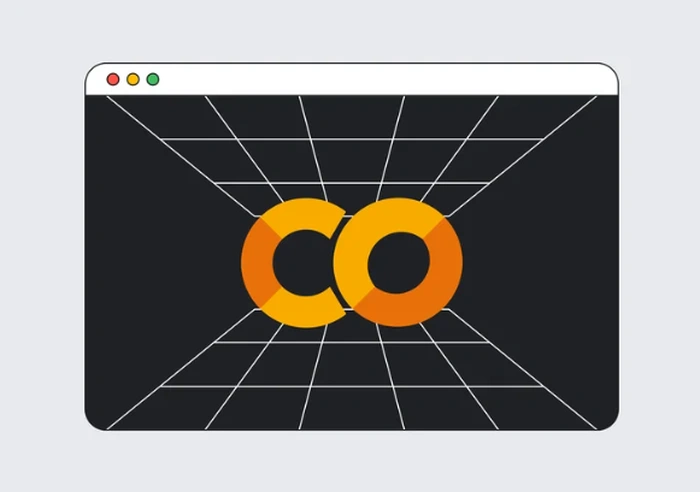
全新Apple Mac Pro 具有PCIe 擴充功能,適用於專業工作流程
在本週的WWDC 2023 開發者大會上,蘋果推出了各種新硬件,包括其新的Apple Vision 虛擬現實耳機以及新的Mac Pro 系列,這肯定會引起技術愛好者和專業人士的興趣。 M2 Ultra晶片已被整合到新版Mac Pro中,為用戶提供專業級的性能和體驗
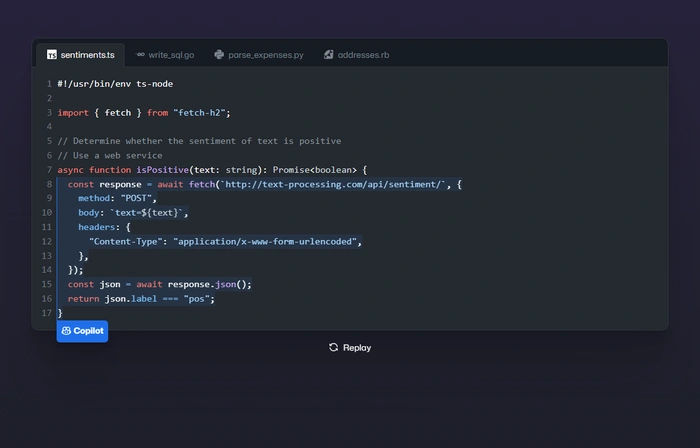
#配備M2 Ultra 和M2 Max 的新款Apple Mac Studio
Apple 今天在其全球開發者大會WWDC 2023 上推出了其新款Mac Studio,配備了該公司最新的Apple 晶片處理技術,預計將重新定義效能和連接的界限。新款的 Mac Studio 採用了全新的M2 Max和M2 Ultra晶片,致力於大幅提升效能...
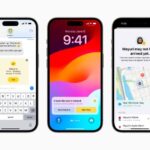
Mac Pro Apple Silicon 終極版登場快上一代3 倍
Apple 今天宣布推出全新Mac Studio 及Mac Pro,兩者皆為歷來最強大的兩款Mac 。現在配備 M2 Ultra 的 Mac Pro,擁有蘋果有史以來效能表現最強大的晶片及 PCIe 擴充插槽,更靈活多變。與上一代採用Intel處理...
#
以上是如何在iPhone上更改聯絡人照片的詳細內容。更多資訊請關注PHP中文網其他相關文章!