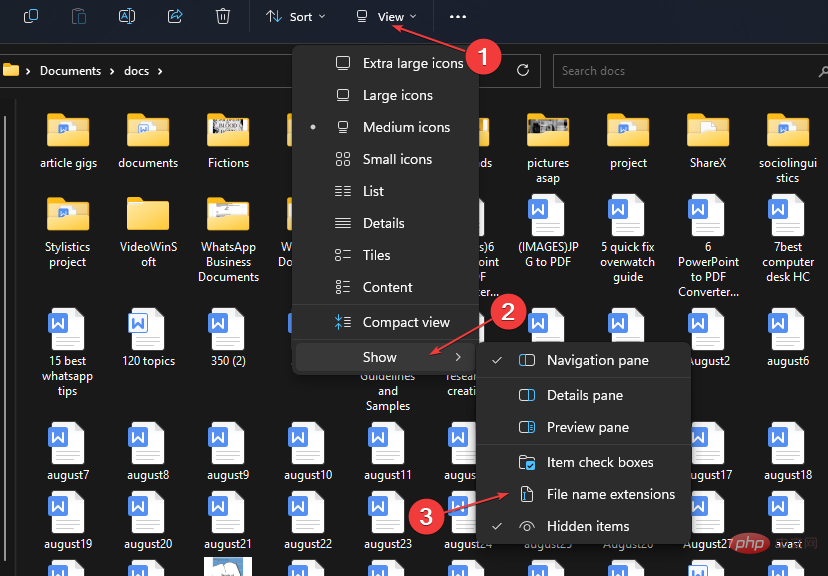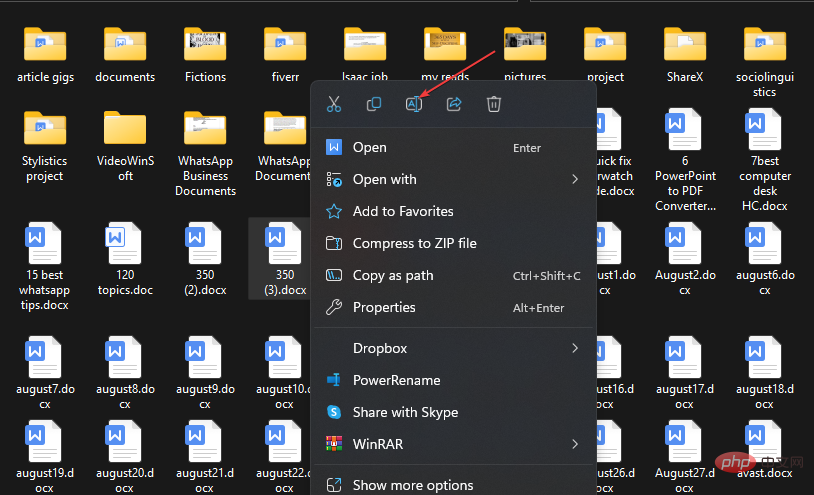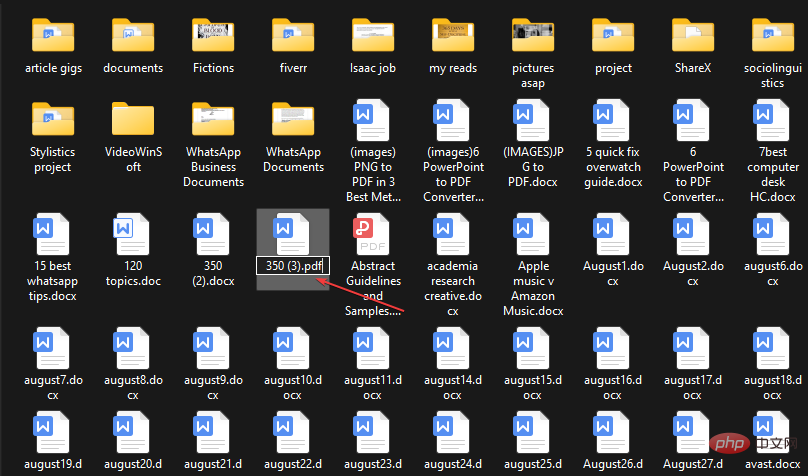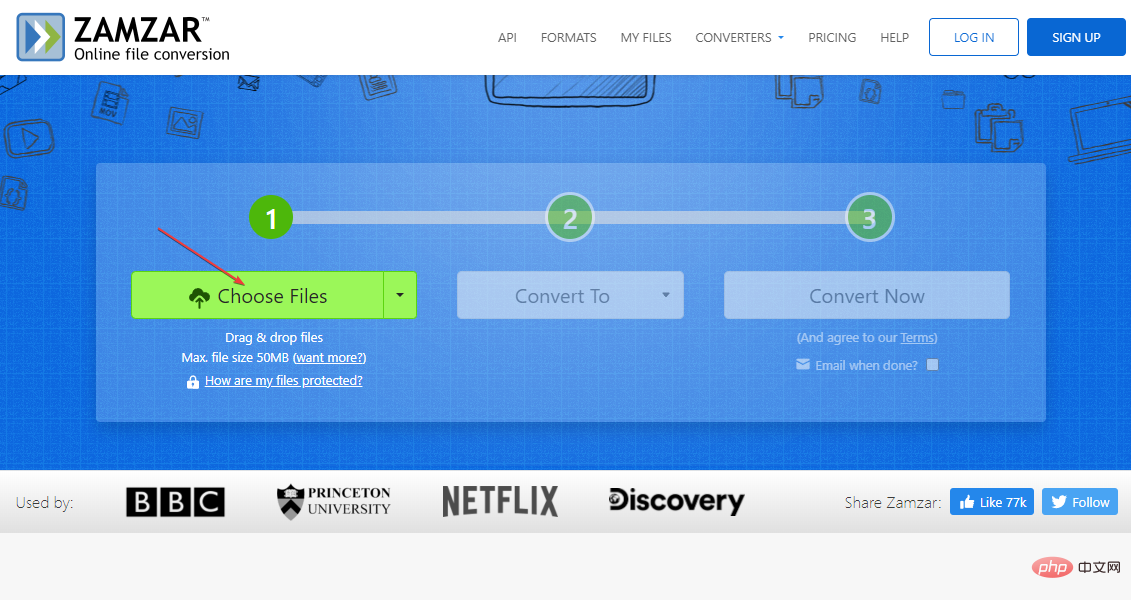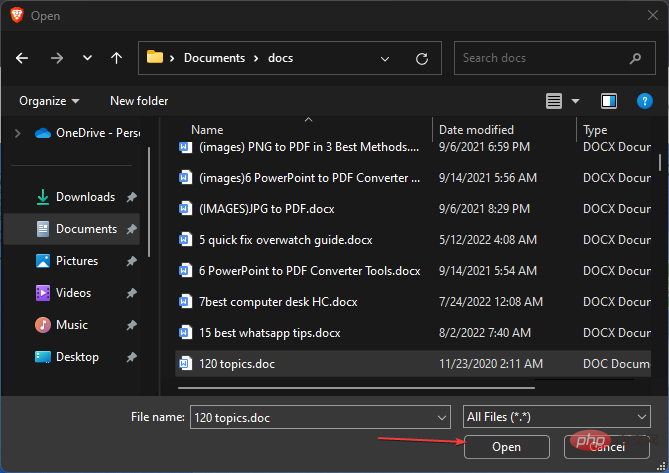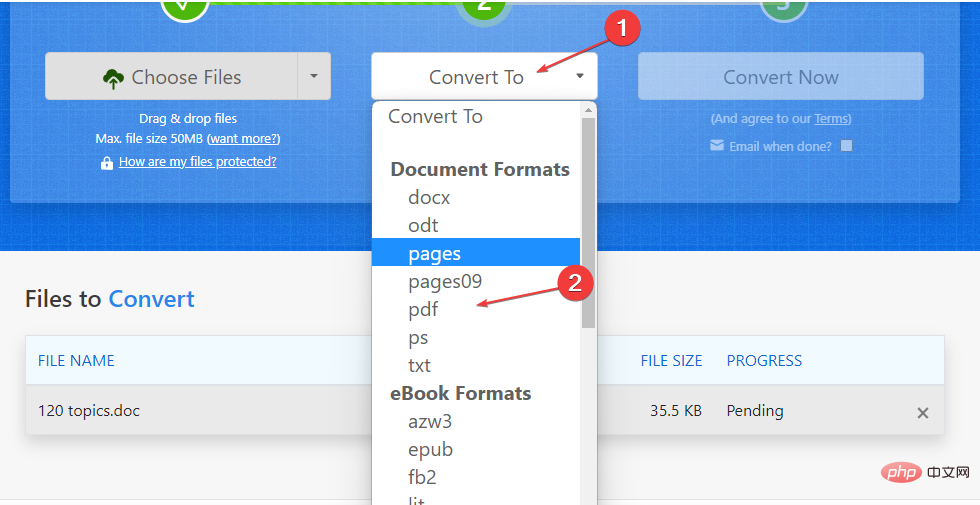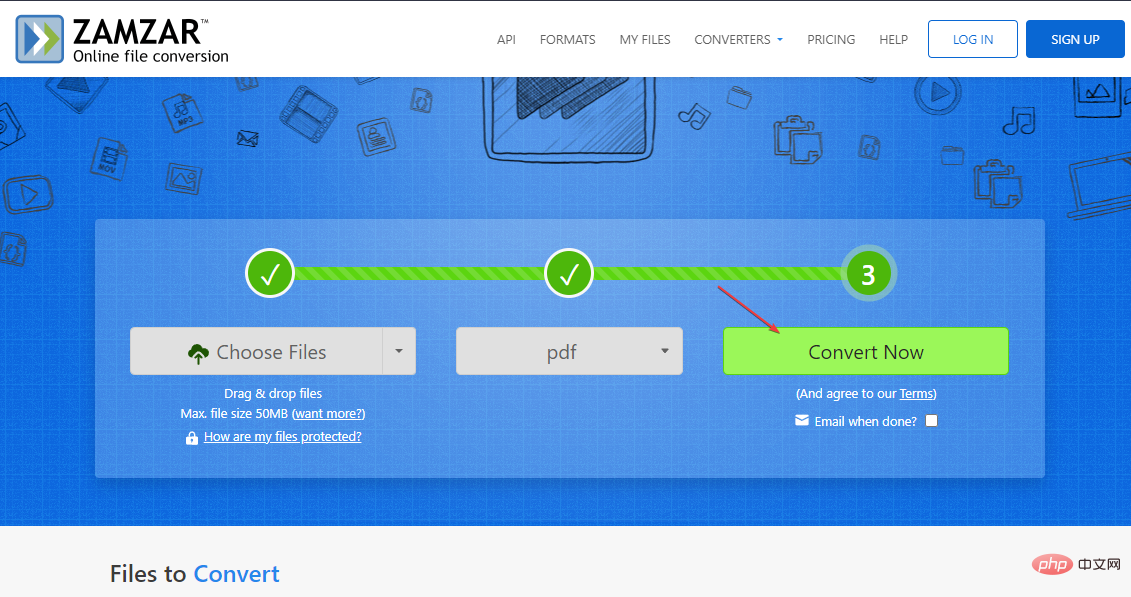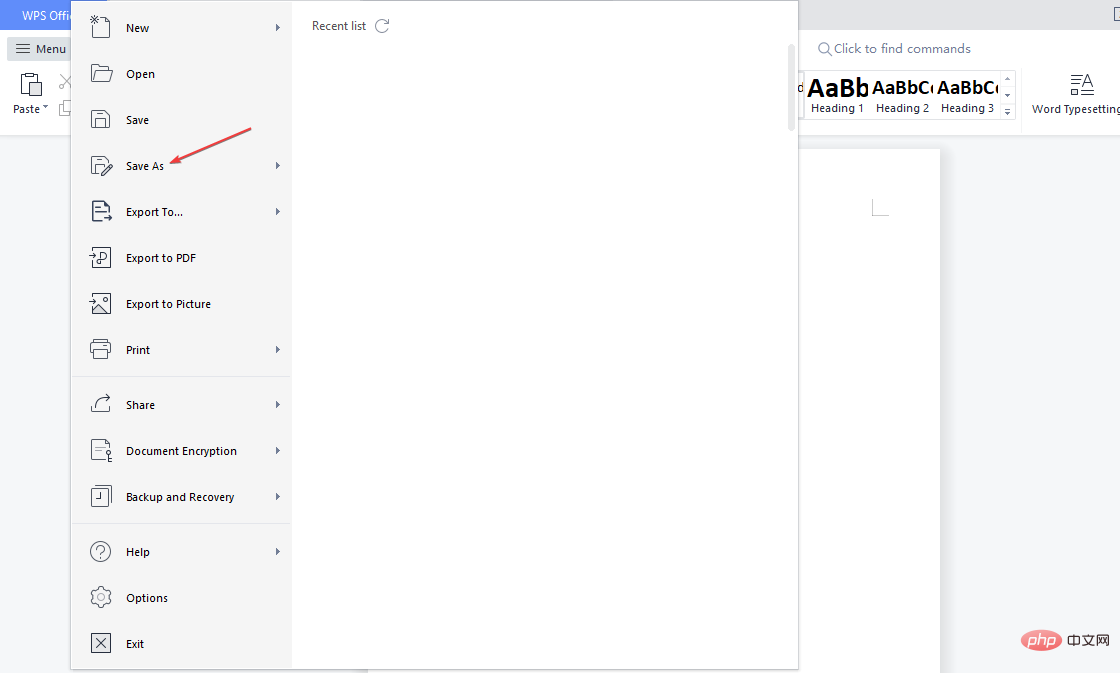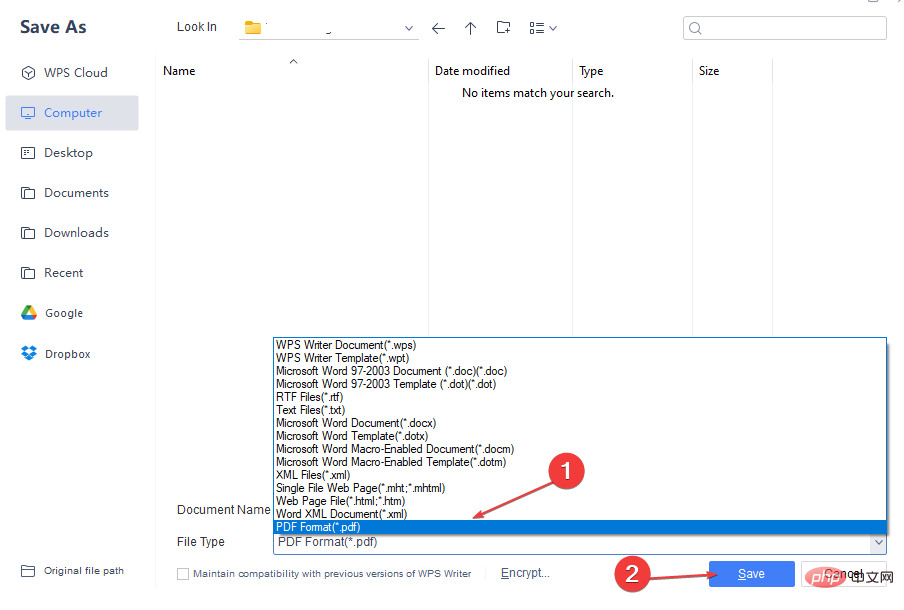作業系統可以使用對應項目的檔案副檔名來識別和開啟任何檔案。但是,如果文件格式不正確,文件有時可能無法開啟。
因此,您需要更改檔案類型以使Windows使用適當的應用程式開啟它。在本文中,我們將為您提供有關如何變更檔案類型 Windows 11 的所有資訊。
為什麼我需要在 Windows 11 上更改檔案類型?
您可能需要在 Windows 11 電腦上變更檔案格式類型可能有多種原因。我們已經討論了其中一些原因,如下所示:
-
相容性 – 某些應用程式或裝置可能需要特定的檔案類型才能正常運行,將檔案轉換為這些格式有助於確保無縫整合。
-
可訪問性 – 更改檔案類型的另一個可能原因是它改善了殘障人士的可訪問性。
-
檔案大小 – 不同的檔案類型有不同的大小,您可能需要變更檔案類型以減少檔案大小。當您需要透過 Internet 傳送大型檔案或將其儲存在儲存容量有限的裝置上時,變更檔案類型可能很有用。
-
安全目的 – 更改檔案類型也可以增強安全性。例如,您可能希望將文件轉換為受密碼保護的 ZIP 檔案以防止未經授權的訪問,或加密檔案以保護敏感資料。
-
正在編輯 – 某些檔案類型可能無法以其原始格式進行編輯。因此,您可能需要將其轉換為與您首選的影像編輯軟體相容的格式。
-
壓縮 – 在某些情況下,變更檔案類型可以幫助您壓縮檔案而不會降低品質。
現在您已經了解了更改文件格式時可能需要幫助的一些潛在原因,讓我們繼續了解如何更改文件類型。
如何在 Windows 11 上變更檔案類型?
1.在檔案總管中重新命名檔案
- 按 開啟檔案總管。 WindowsE
- 點擊頂部選單區域中的「檢視」標籤。然後選擇顯示,然後按一下檔案副檔名以選取它旁邊的方塊。

- 現在,右鍵單擊該文件,然後按一下重新命名圖示以更改文件類型。

- 接下來,將檔案副檔名(最後一個句點之後的所有內容)變更為所需的檔案類型字元。按下以儲存變更。 Enter

儘管這是更改檔案類型的可行技術,但不能將.doc檔案更改為.wav檔案。
只有在兩個檔案類型關聯或相似到足以使檔案在重新命名後仍開啟時,才能透過重新命名檔案來變更檔案類型。
注意這個過程已經過我們的專家的測試並證明是安全的。
- 前往線上轉換器網站,例如 Zamzar,然後按一下選擇檔案。

- 選擇要轉換的檔案,然後按一下「開啟」。

- 選擇檔案類型。

- 然後,按一下立即轉換。

- 轉換檔案後,下載它。
您也可以檢查 convertio.co、Ilovepdf.com 等。在這些網站上,您需要做的就是上傳文件並選擇新的文件類型並進行轉換。
3. 使用另存為功能
- 開啟 Word 文件,然後按一下功能區上的「檔案」功能表。
- 然後,選擇 另存為 左側窗格中的選項。

- 接下來,選擇要儲存的檔案的位置。
- 在「另存為」視窗中,您將看到用於變更檔案名稱的方塊以及「另存為類型」或「格式」選項。
- 點擊下拉按鈕以查看可用格式並選擇PDF(或您喜歡的任何人)。

- 最後,點選儲存。
這將立即將文件格式變更為您選擇的文件類型。
以上是在 Windows 11上更改文件類型的 3種最簡單方法的詳細內容。更多資訊請關注PHP中文網其他相關文章!