您不再需要手動儲存使用Windows 11中的截圖工具擷取的截圖。除了被複製到剪貼簿之外,它們還將以PNG 格式自動保存在應用程式版本11.2209.2.0中「我的圖片」下的「#截圖」資料夾中向前。以下是您可以啟用或停用此行為的方法。
到目前為止,使用截圖工具,當您使用快捷鍵Win Shift S並擷取截圖。
它將自動複製到剪貼簿,您可以將其貼上到 Paint 或其他圖像編輯器中,或者您可以打開 Snipping Tool 進行標記和共享。但是,該應用程式嚴重缺乏自動儲存功能。
使用者需要點擊通知以開啟截圖工具,然後需要在應用程式內設定中選擇儲存按鈕並瀏覽資料夾來儲存截圖。
應使用者要求,微軟現在增加了在 Windows 11 中為 Snipping Tool 自動儲存螢幕截圖的功能。
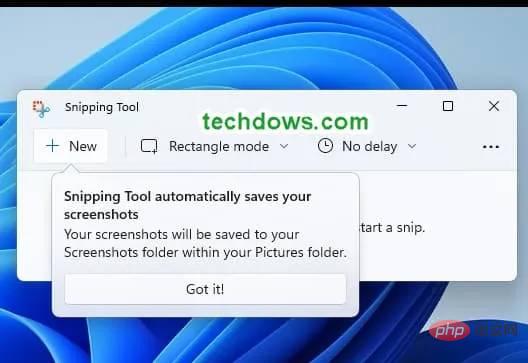
微軟在 Windows 11 22H2 Insider build 25211 中引入了該功能。
安裝此版本後,您需要開啟 Microsoft Store 並更新 Snipping Tool(如果沒有)。
具有自動截圖保存功能的有效截圖工具版本是11.2209.2.0
當您使用Win Shift S 鍵盤快捷鍵時,選項會顯示在頂部,並且能夠繪製和選擇螢幕區域。
完成此操作後,您會收到一則通知,表示螢幕截圖已複製到剪貼簿並儲存。
您可以在「我的圖片」的「截圖」資料夾中找到已儲存的片段
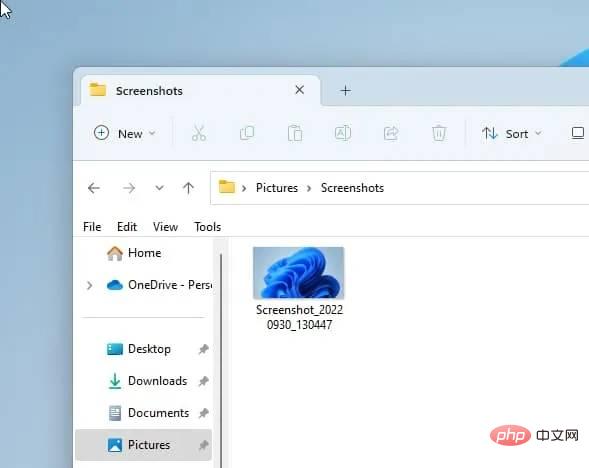
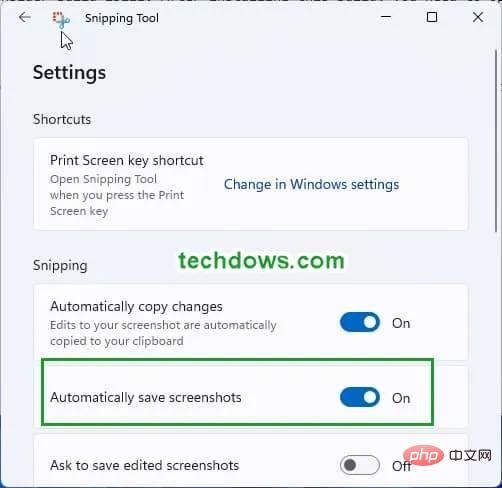
注意:此功能預設為啟用。
Micorsoft 已更新 Snipping Tool 設置,值得注意的是與舊版本相比有何變化。
| 舊截圖工具設定 | 新的截圖工具設定 |
| 自動複製到剪貼簿 | 自動複製變更 |
| 要求儲存片段 | 自動儲存截圖 |
| 要求儲存編輯的螢幕截圖 | |
| 多個視窗 | 多個視窗 |
| 剪斷輪廓 | 為每個螢幕截圖新增邊框 |
該功能可能需要一段時間才能發佈到穩定版Windows 11 版本。同時,當您使用Winkey Print Screen捷徑時,您可以將截圖直接永久儲存到截圖資料夾中。
以上是Windows 11 截圖工具可獲得螢幕截圖的自動儲存功能的詳細內容。更多資訊請關注PHP中文網其他相關文章!




