Google Meet 用於交流和協作目的。可以舉行高品質的視訊會議,人們可以交談並分享他們的觀點。但少數用戶面臨麥克風問題,最常見的錯誤是「您的麥克風已被系統設定靜音」。如果發生這種情況,那麼其他人無法聽到您的聲音。不過不要驚慌這個問題是可以解決的。麥克風問題的幾個原因是,您的麥克風會靜音,麥克風設定的更改,過時的驅動程式等。在本文中,我們將看到如何解決「您的麥克風被系統靜音」的不同方法Windows 10 中的「設定」問題。
在跳入不同的解決方案之前,只需檢查您在會議中時螢幕底部的 Google Meet 服務中的麥克風圖示是否已靜音。如果麥克風圖示上帶有紅色的斜線符號,則表示您處於靜音狀態。在這種情況下,點擊相同的麥克風圖標,斜線符號將消失,如下圖所示。現在您處於取消靜音狀態。檢查它是否有效,如果沒有,請嘗試以下方法。

第1 步驟:同時使用Windows I鍵開啟Windows 設定,然後按一下隱私權

第2 步:從左邊點選應用程式權限部分下的麥克風

第3 步:點擊「允許應用程式存取您的麥克風」下的切換欄以啟用它。現在檢查是否沒有錯誤。

步驟1:右鍵點選顯示器右下角的揚聲器圖示
第2 步:從清單中點選開啟聲音設定

第三步:點選右側相關設定下的聲音控制面板

第4 步:在開啟的聲音視窗中前往「錄音」標籤
第5 步:選擇您的麥克風 裝置,然後按一下屬性

第6 步:轉到“等級”標籤並檢查麥克風是否已靜音。如果靜音,麥克風部分中的揚聲器圖示將帶有一個紅色圓圈。點擊揚聲器圖示將其取消靜音,使紅色圓圈消失

第七個步驟:然後點擊確定
##方法4:在Chrome 上檢查麥克風第一步:在Chrome瀏覽器中開啟一個新標籤頁,點擊右上角的三個 點
第2 步:點選清單中的設定

隱私權與安全性
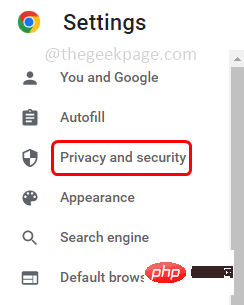
網站設定
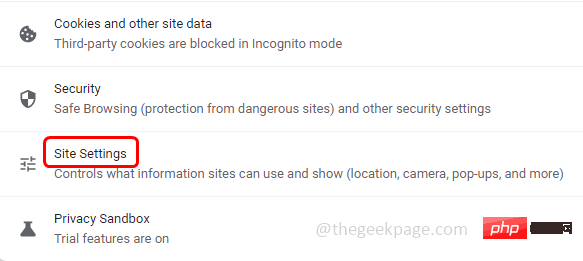
麥克風
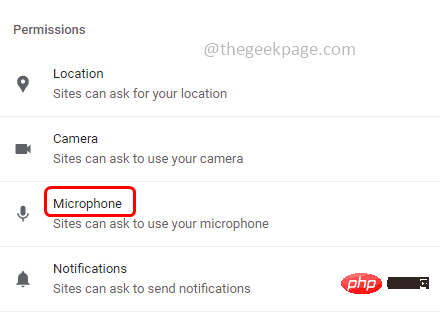
來要求使用您的麥克風選項。 現在檢查問題是否已解決。

第1 步:同時使用Windows I鍵開啟Windows 設定
#第步驟二:點選系統

第三個步驟:點選左邊的聲音

第四步:在右側向下捲動,點選套用音量與裝置偏好

第5 步:在開啟的視窗中,按一下「重置」按鈕。重置完成後,檢查問題是否已解決。

第1 步:同時使用Windows R鍵開啟執行提示符號並鍵入devmgmt.msc並按下Enter

#第2 步:將開啟裝置管理員視窗。點擊旁邊的箭頭展開音訊輸入和輸出。
第3 步:右鍵點選麥克風,然後從清單中按一下更新驅動程式

第4 步:從開啟的視窗中選擇自動搜尋驅動程式

第5 步:按一下在Windows更新上搜尋更新的驅動程式

第6 步:如果有任何最新更新,請安裝它。確保您安裝了最新的驅動程式。
第1 步:一起使用Windows I鍵開啟Windows 設置,然後按一下更新與安全性

第2 步:從左邊點選疑難排解

第3 步:從右側選擇其他疑難排解

第4 步:在尋找和修復其他問題部分下尋找錄製音訊並 選擇它。點擊運行疑難排解

第5 步:透過點擊旁邊的單選按鈕選擇您的麥克風設備,然後點擊下一步
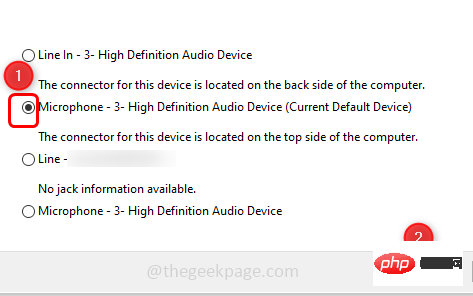
第6 步:如果有任何問題,它會偵測並套用修復程式。完成該過程需要一些時間,然後檢查問題是否已解決。
步驟1:右鍵點選顯示器右下角的音量揚聲器圖示
#第2 步:從清單中點選開啟音量混合器
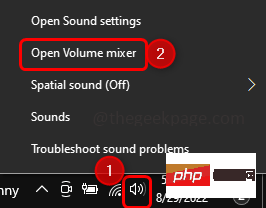
第3 步驟:在開啟的視窗中檢查音量是否已靜音。如果音量揚聲器圖示中有一個紅色圓圈,如下圖所示,則表示它已靜音

第4 步:若要取消靜音,請點選音量 圖示,紅色圓圈會消失。檢查問題是否已解決。

步驟1:右鍵點選顯示器右下角的音量揚聲器圖標
第2 步:從清單中,點選聲音

第3 步:從開啟的視窗轉到「通訊」標籤
第4 步:當Windows 偵測到通訊活動時,透過點擊旁邊的單選按鈕選擇不執行任何動作選項。

第 5 步:要儲存更改,請按一下Apply和OK。
第6 步:返回聲音窗口,前往「錄音」標籤並雙擊您正在使用的麥克風名稱

第7 步:前往「進階」標籤。從預設格式部分,從下拉清單中選擇16 位元深度

#第8 步:若要儲存更改,請按一下Apply和OK。檢查問題是否已解決。
以上是您的麥克風被 Windows 10 / 11 上的 Google Meet 上的系統設定靜音的詳細內容。更多資訊請關注PHP中文網其他相關文章!




