您是否想知道如何在 Windows 11 PC 上阻止應用程式?我們的一些讀者最近也表示有興趣了解如何阻止某些應用程式作為 Windows 11 PC 新功能的一部分。
因此,本文將重點介紹一些原因以及阻止 Windows 11 PC 上可能不需要的應用程式的簡化步驟。
潛在有害應用程式 (PUA) 是一類可能導致電腦出現多個問題的軟體。因此,以下是您需要在Windows 11 PC 上阻止某些應用程式的一些原因:
以上是您需要阻止PC上可能不需要的應用程式的幾個原因中的一些。以下是有關如何在 Windows 11 上阻止它們的簡化步驟。
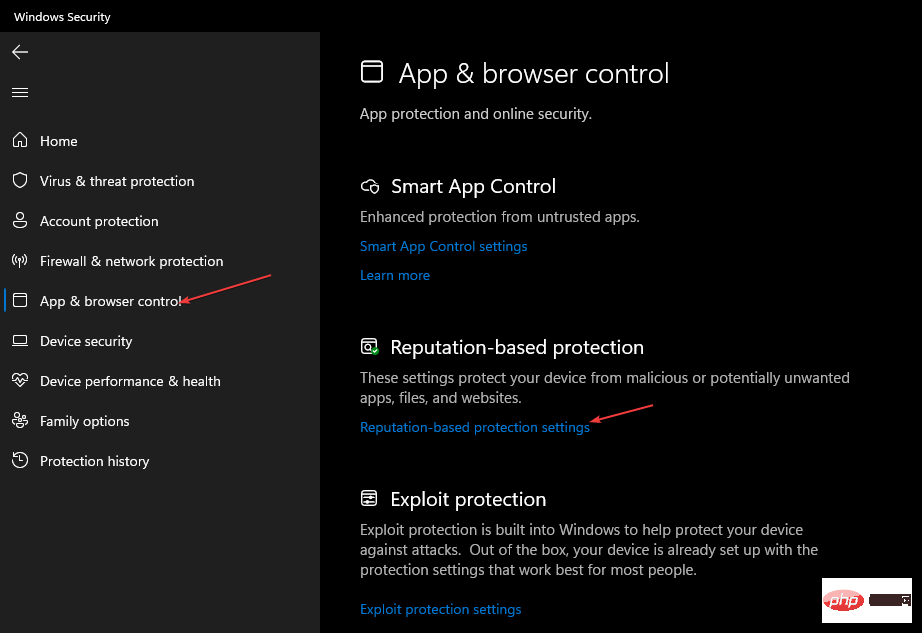
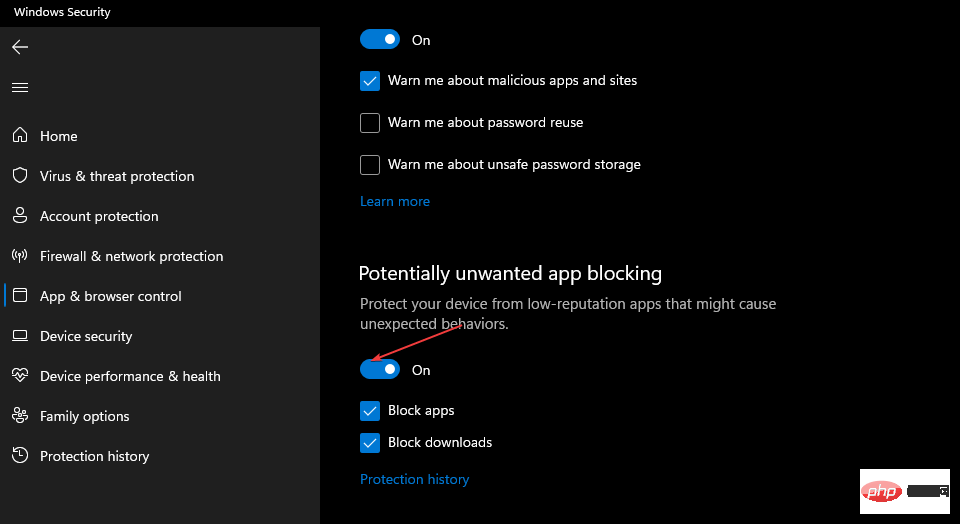
你可以管理該設定以保護你的電腦免受惡意或可能不需要的應用程式、檔案和網站的侵害。但是,如果您的 Windows Microsoft Defender 遺失或無法打開,您可以在此處瀏覽我們的專用指南來協助您解決問題。
此外,建議您保留該功能,並同時啟用阻止應用程式和阻止下載。
<strong>#PowerShellGet –: WindowsDefender_InternalEvaluationSettings</strong>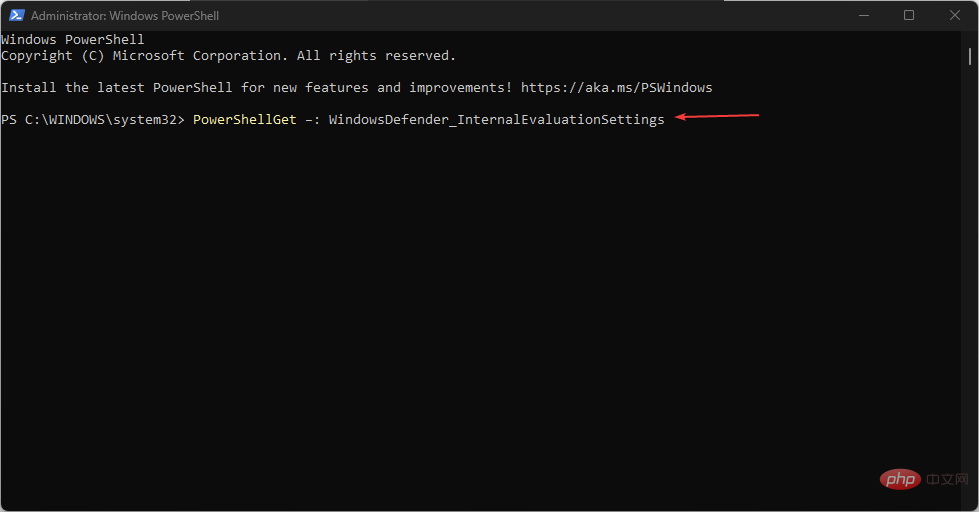
#如果您遇到Windows PowerShell錯誤,請查看本文以了解如何在PowerShell無法正常運作或無法開啟時修復它。
3. 使用專用的 PUP 刪除工具
###PUP 很危險,因為有時您甚至不知道自己安裝了它們。他們潛入其他軟體或偽裝成友善的應用程式。 ######但是,我們有一個專用軟體列表,這些軟體具有專門的工具來自動偵測和刪除 PC 中的 PUP。 ######此外,適用於 Windows 11 的最佳防毒軟體可以識別並阻止此類 PUP,但針對它們的最佳屏障是您的警惕。 ######注意不要安裝來自不受信任來源的應用程序,並注意任何新應用程式的安裝過程。如果建議安裝其他組件或軟體,請確保不允許它們。 ######Windows也以安裝它認為有用的大部頭工具而聞名。我們建議您閱讀有關如何阻止 Windows 在未經您許可的情況下安裝應用程式的指南。此指南適用於Windows 10,但所有解決方案也適用於Windows 11。 ######您也可以決定在 Windows 11 中停用背景應用程式以避免不必要的錯誤。 ###以上是如何在 Windows 11 上封鎖可能不需要的應用程式的詳細內容。更多資訊請關注PHP中文網其他相關文章!




