讓您的 Mac 重新排列您在macOS Monterey上擁有的所有重疊文件窗口,並在您需要時查看您需要的內容。
很久很久以前,當 Windows 蹣跚地走向世界時,它遇到了一個問題。不允許有重疊的窗口,它們必須像瓷磚一樣拼接在一起。為了阻止 Windows 以犧牲更好的 Mac 為代價佔領世界,它失敗了。
然而,作為一個可怕的想法,它仍然存在。直到今天,還有人不僅喜歡平鋪窗口,他們還感嘆在 Mac 上做不到。不過,現在我們不再使用 9 吋的 Mac 小螢幕或低解析度的螢幕,這些人也有道理。
與當時相比,您更有可能同時開啟多個視窗。電腦應該讓工作更輕鬆,而不是更難,所以有一個非常明確的觀點,就是你的 Mac 應該能夠幫助你。您的 Mac 應該能夠整理重疊視窗的混亂,並在您需要時向您展示您需要的內容。
它可以。 Mac 不僅可以做到這一點,而且有四種不同的方法可以像這樣管理你的視窗——它們各有優缺點。
Mac 一直很擅長記住您在螢幕上留下視窗的位置,無論是填充視窗還是左側。他們一直很擅長記住任何應用程式給定視窗的大小。
因此,如果您有足夠的紀律,如果您有足夠大的顯示器,並且如果您傾向於每天總是做同樣的工作,您可以將視窗拖到您想要的位置並將它們留在那裡。
但是,我們大多數人都有不同的職責,並且使用不同的應用程式。並不是每個應用程式都是一個好的 macOS 公民,所以不是每個應用程式都會在不被強迫的情況下記住它們的視窗位置。
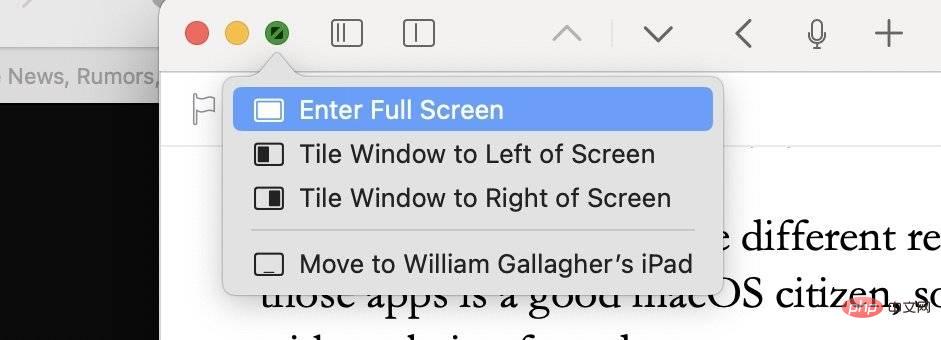 分割視圖具有清晰的控制項
分割視圖具有清晰的控制項所以,如果你早上做財務工作,下午做平面設計,那麼值得使用 Apple 提供的半自動視窗管理。
該功能稱為分割視圖,雖然它在 macOS Monterey 中沒有改變,但它確實獲得了一些幫助。以前,您只能偶然使用分割視圖,或者因為您已經知道它。
現在有更多視覺線索表明該功能存在——以及如何充分利用它。同樣的功能在 iPad 上更加清晰,iPadOS 15 在每個視窗的頂部放置了一系列點。 Mac 不會這樣做,但點擊並按住綠色交通燈圖示會顯示更清晰的訊息。
您可以選擇使用目前視窗(無論是資料夾、文件還是應用程式)並使其全螢幕顯示。或者,您可以將視窗平鋪在顯示器的右側或左側。
選擇其中任何一個,Mac 首先將該視窗移到左側或右側佔據螢幕的一半,然後提示您用其他內容填滿另一半。
一旦你有兩個應用程式窗口,每個窗口都佔據螢幕的一半,你還可以獲得一個分隔線控制項。例如,您可以在兩半之間拖曳一條線,使一個視窗的寬度為四分之一,另一個視窗為四分之三。
當您同時開啟兩個視窗時,按住該綠色圖示可讓您將目前視窗替換為另一個視窗。或者您可以將視窗移至桌面,這會將其從分割視圖中取出。
也可以選擇採用這個半角應用程式並使其全螢幕顯示。如果您關閉共享顯示器的兩個應用程式之一,其餘的或第二個應用程式將全螢幕顯示。
它在幕後這樣做。也就是說,第二個應用程式會全螢幕顯示,但您看到的是第一個應用程式會發生什麼。螢幕顯示該應用程式成為常規視窗而不是全螢幕。這很容易忘記另一個甚至存在。因此,拆分視圖仍然可能令人困惑。
最終它的意思是,您可以擁有兩個文檔,或任何視窗中的兩個,每個都佔據大約一半的螢幕。它非常適合比較文檔,非常適合幫助您只專注於兩個視窗而排除其他所有內容。
幕後發生的事情是 macOS 的分割視圖實際上是利用了單獨的空間功能。 Spaces 非常適合幫助您組織不同的工作集,但是當分割視圖強加給您時,這會讓人感到困惑。
儘管如此,分割視圖確實可以作為在兩個視窗上工作的臨時方式。 Spaces 非常適合設定幾個不同的工作區。即使您繼續使用其他管理視窗的方法,了解 Spaces 也很有用。
通常是在 Windows 上,您發現作業系統沒有執行任何操作,您需要購買第三方應用程式。這一次,Mac 就是這種情況,您應該查看的專用第三方視窗管理應用程式是Moom。
還有其他選擇,例如 7.99 美元的Magnet,但 9.99 美元的 Moom 特別好,多年來一直是最受歡迎的。
將滑鼠停留在任何視窗左上角的綠點上,Moom 就會為您提供一系列選項。只需單擊一下,您就可以讓該視窗佔據螢幕的整個左半部或整個右側。
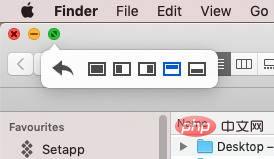 將滑鼠停留在綠色按鈕上,Moom 會彈出一個選單,提供將視窗移到兩側。
將滑鼠停留在綠色按鈕上,Moom 會彈出一個選單,提供將視窗移到兩側。 您可以讓它佔據顯示器的下半部或上半部。您可以改為選擇讓應用程式填滿整個螢幕。
不過,也許最有用的選項是在您使用 Moom 移動視窗時出現的第六個選項。這是一個向後的箭頭,當您單擊它時,視窗會跳回到您使用 Moom 之前的位置。
因此,您可以非常快速地在視窗中翻找您需要的內容,然後將它們安排在螢幕上最常用的位置。
它絕對做得很好,如果你能從這個視窗管理中受益匪淺,那當然值得購買 Moom。但是,Moom 的唯一工作就是像這樣管理您的視窗。
還有其他第三方實用程式一直在執行此操作,這只是其許多其他功能的一部分。到目前為止,購買其中一個一直很誘人,因為您可以獲得更多功能,並且因為它是一個可以學習的應用程式而不是兩個。
它們也可以是開發人員專注的單一應用程式。例如,Mac App Store 中仍有一個名為BetterSnapTool的專用視窗管理應用程序,售價 2.99 美元。不過,它有一個名為BetterTouchTool的姊妹應用程序,它更有價值,因為它包含所有相同的功能等等。
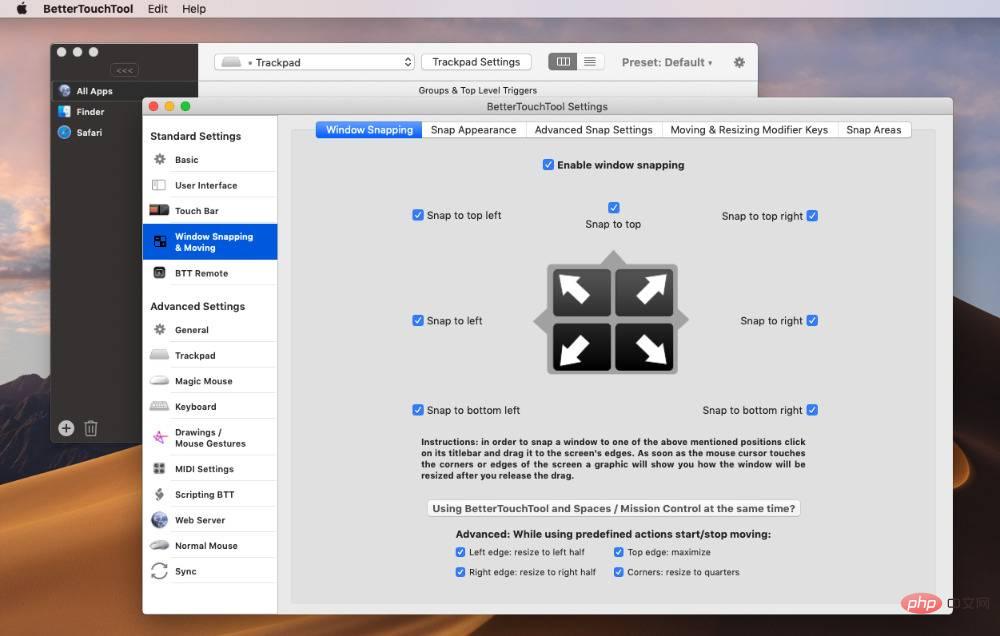 BetterTouchTool 從根本上增加了它的視窗管理功能
BetterTouchTool 從根本上增加了它的視窗管理功能BetterTouchTool 是一款應用程序,可讓您充分利用 Mac 滑鼠或觸控板的手勢。它很久以前添加了一些基本的視窗管理,以便您可以將視窗向右或向左、頂部或底部拖動,並讓它對齊以填充該空間。
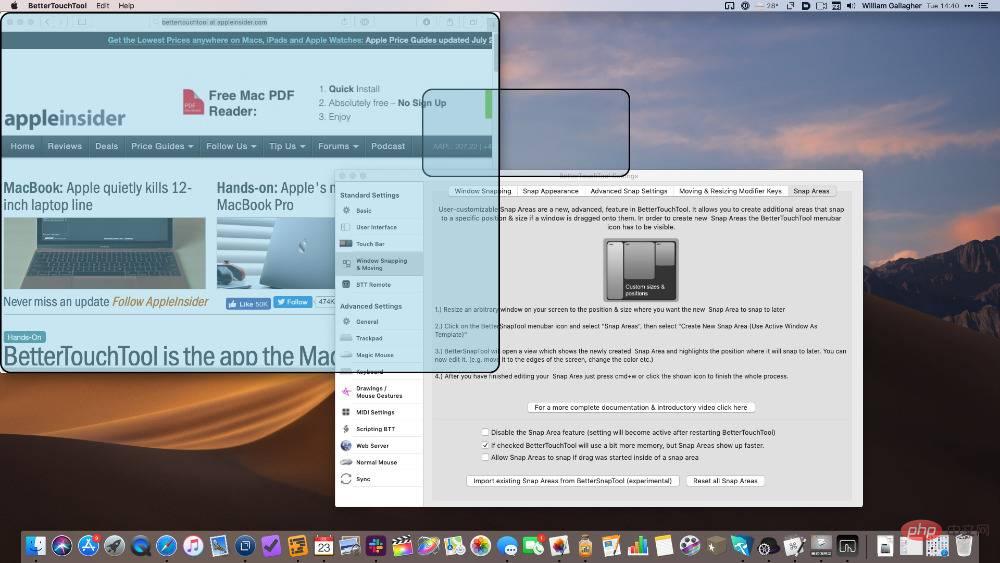 更好的觸控工具。小藍色圓角矩形是移動視窗時出現的目標。將視窗拖曳到該目標上,它會捕捉到您預先定義的大小和位置(較大的藍色區域)。
更好的觸控工具。小藍色圓角矩形是移動視窗時出現的目標。將視窗拖曳到該目標上,它會捕捉到您預先定義的大小和位置(較大的藍色區域)。 它的功能強大得離譜,尤其是考慮到 BetterTouchTool 的賣點並非如此。視窗管理只是其主要功能的附屬功能,但為了這些功能購買整個應用程式是值得的。
同樣,毫無疑問,值得購買Keyboard Maestro的所有功能,其中包括視窗管理。然而,鍵盤大師的使用更加複雜,而且它可以為你的 Mac 做無數的事情,移動視窗可能是最不明顯的設定。
您可以透過 Mac 免費取得 Apple 的 macOS 視窗功能。 Moom 十塊錢。 BetterTouchTool 可透過 Setapp 取得,或直接從製造商取得 7.50 美元的低得離譜的價格。鍵盤大師售價 36 美元。
不過,您只需 1,000 到 2,000 美元即可獲得其中一些相同的好處。
某些大型顯示器,尤其是所謂的超寬顯示器,現在內建了一種視窗管理形式。
雖然它們的方式各不相同,但從廣義上講,它們都將您的顯示器劃分為不同的區域。這些區域中的每一個都像是一個完整的顯示器,您可以選擇將應用程式的視窗限制在其中一個。
它有效,但在超寬顯示器上花費大量資金的好處之一是您可以以任何您想要的方式分散您的工作。
以上是如何透過使視窗卡入到位來加快在 macOS Monterey 上的工作的詳細內容。更多資訊請關注PHP中文網其他相關文章!




