Windows 輔助功能的功能和特性一直在緩慢增長。 Windows 11 22H2 更新帶來了一些新功能,其中包括在您的系統上使用系統範圍的即時字幕的能力。這是一個非常需要的功能,尤其是自去年其他平台開始包含它以來。讓我們進一步了解它。
顧名思義,系統範圍的即時字幕可協助您為系統上目前播放的任何音訊產生字幕。
對於聽力受損的使用者來說,這是一項重要的輔助功能,也可用於在不支援的應用程式中產生字幕。
您也可以使用即時字幕來轉錄音訊檔案並製作聽不見的音訊。系統範圍的即時字幕與 Windows 11 22H2 開箱即用捆綁在一起,如果您的系統上目前安裝了更新,您就可以開始使用它們。
即時字幕在本地處理您的語音資料和其他音訊檔案。您的資料永遠不會與 Microsoft 伺服器共用,也永遠不會上傳到雲端。您可以在此連結中閱讀有關 Live Captions 隱私權聲明的更多資訊。
以下是如何在 Windows 11 上啟用系統範圍的即時字幕。
要求:
指示:
按下Windows i並點選輔助功能。

點選 「聽力」下的「字幕」 。
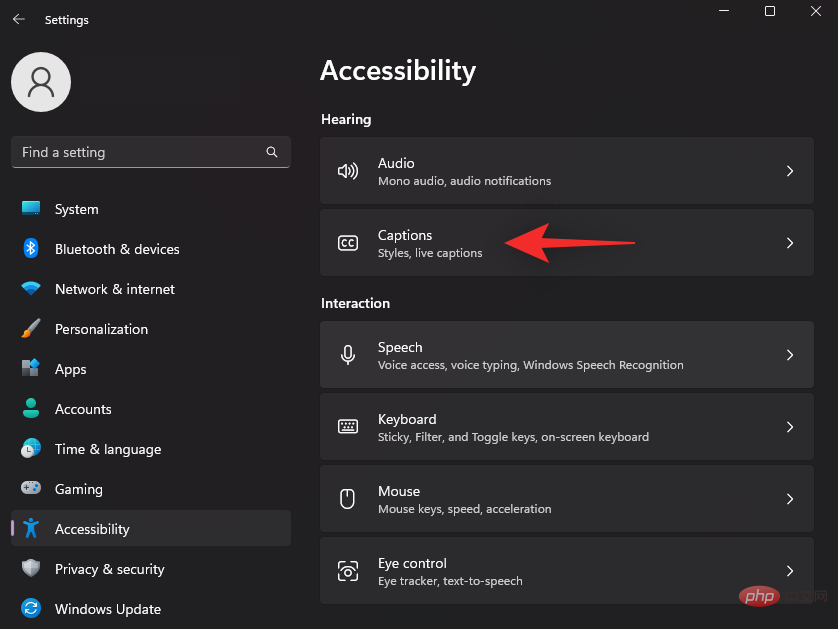
現在開啟Live Captions的切換開關。
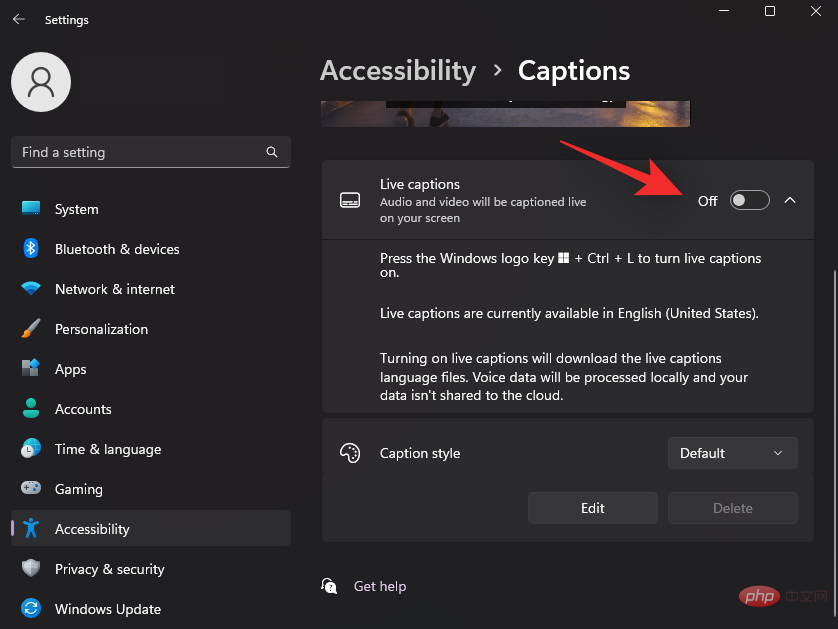
點選 頂端的下載 。這將允許 Windows 下載系統上即時字幕所需的必要語言檔案。
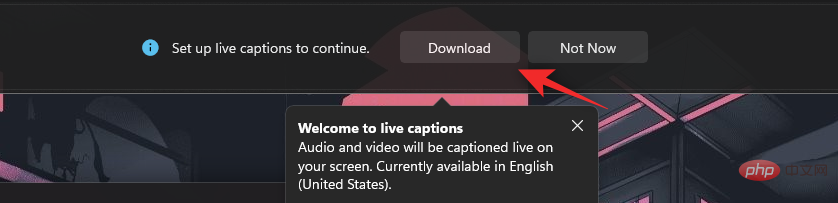
下載必要的檔案後,螢幕上方會顯示Ready to caption。
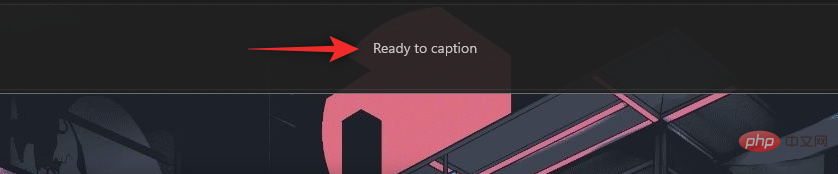
您現在可以使用以下部分在您的系統上自訂和使用即時字幕。
您可以透過 2 種方式在 Windows 11 上存取系統範圍的即時字幕。根據您目前的要求,遵循以下任一方法。
在 Windows 中的任何位置按下Windows Ctrl L鍵盤即可開啟即時字幕。

Windows 應自動開始為系統上目前播放的音訊新增字幕。
按下Windows A可存取系統上的快速設定。點選編輯圖示。
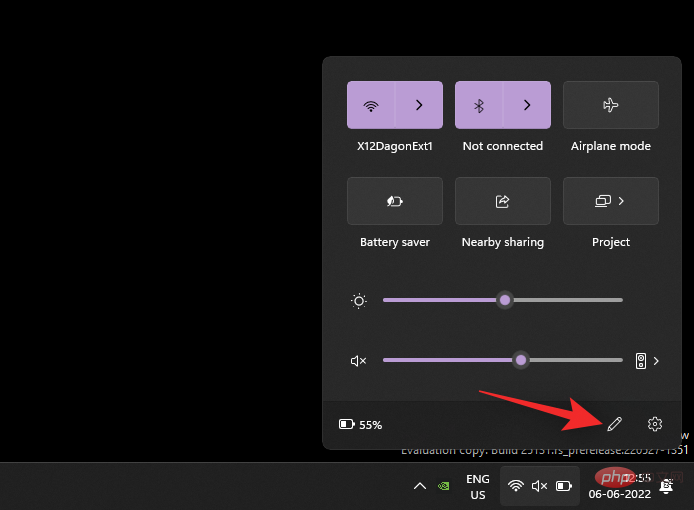
點選新增。
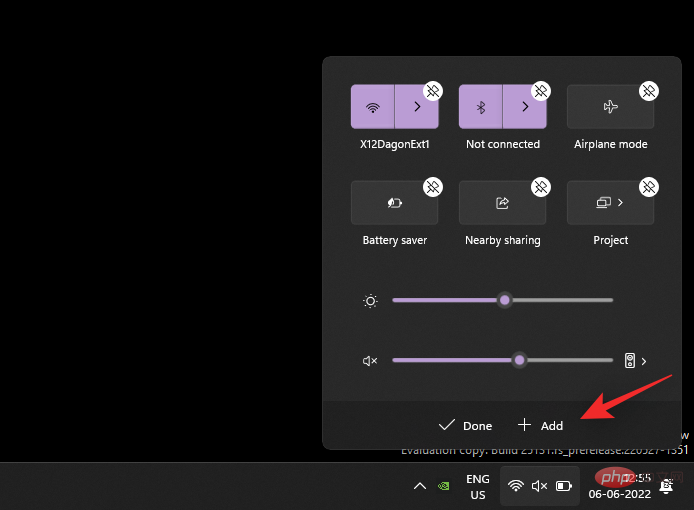
選擇#輔助功能。
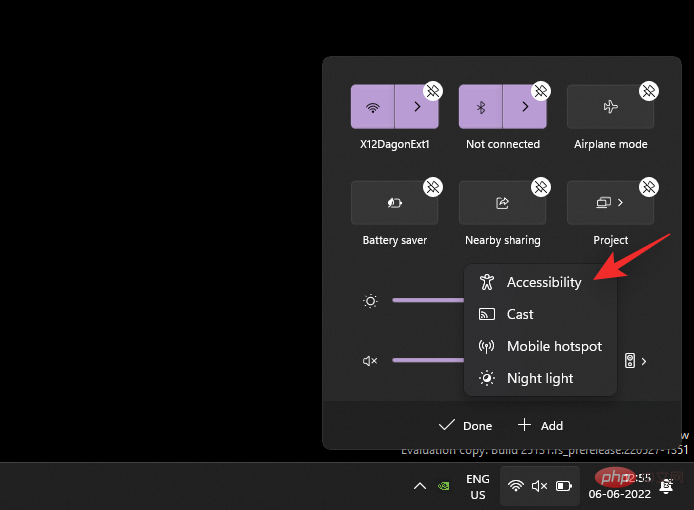
將輔助功能新增到您的快速設定後,點擊完成。
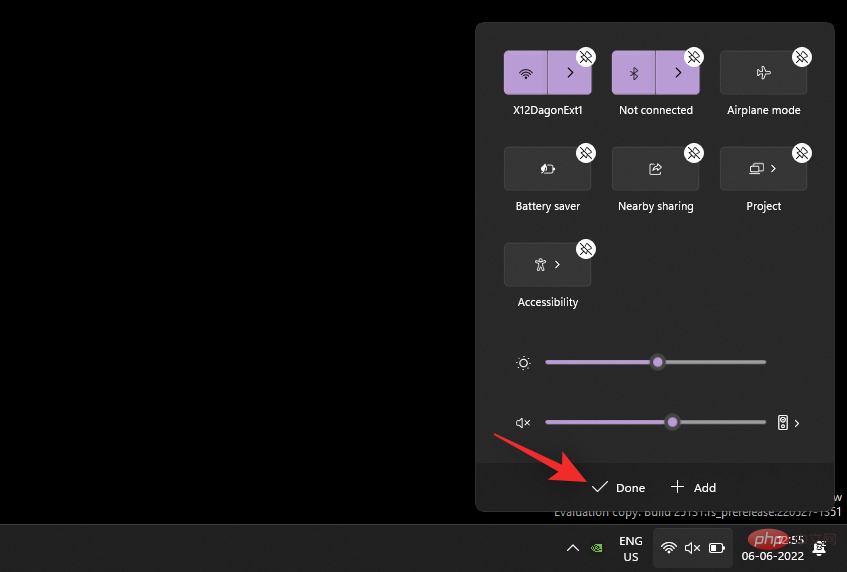
現在點選輔助功能。
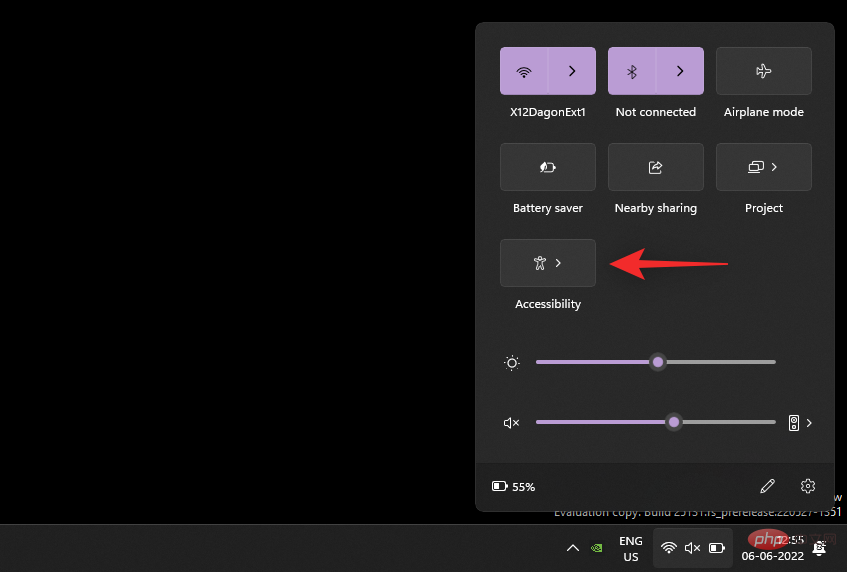
開啟Live Captions的切換開關。
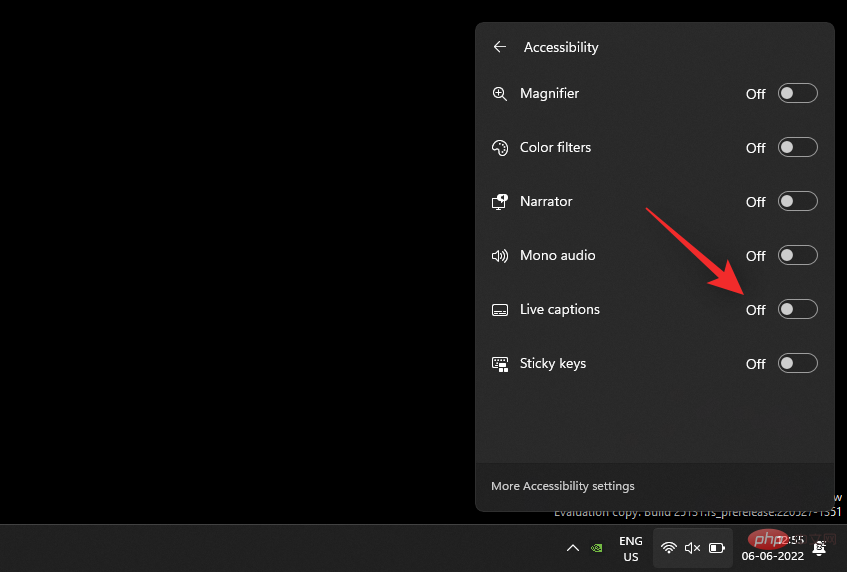
就是這樣!現在您可以隨時從「快速設定」存取即時字幕。
讓我們根據您的喜好自訂您的即時字幕。請按照以下步驟幫助您完成流程。
按下Windows i鍵盤並點選輔助功能。
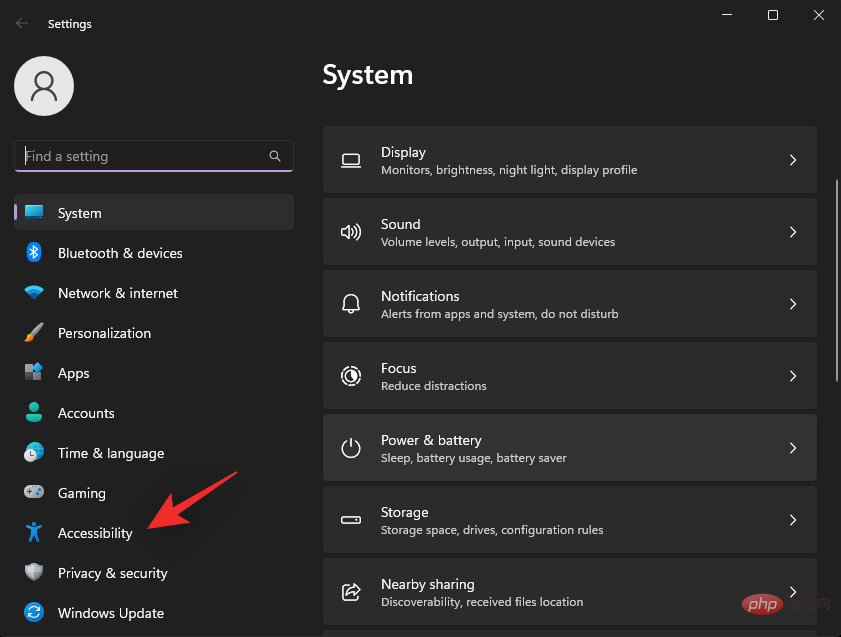
點選 「聽力」下的「字幕」 。

點選標題樣式的下拉式選單,然後選擇所需的樣式。
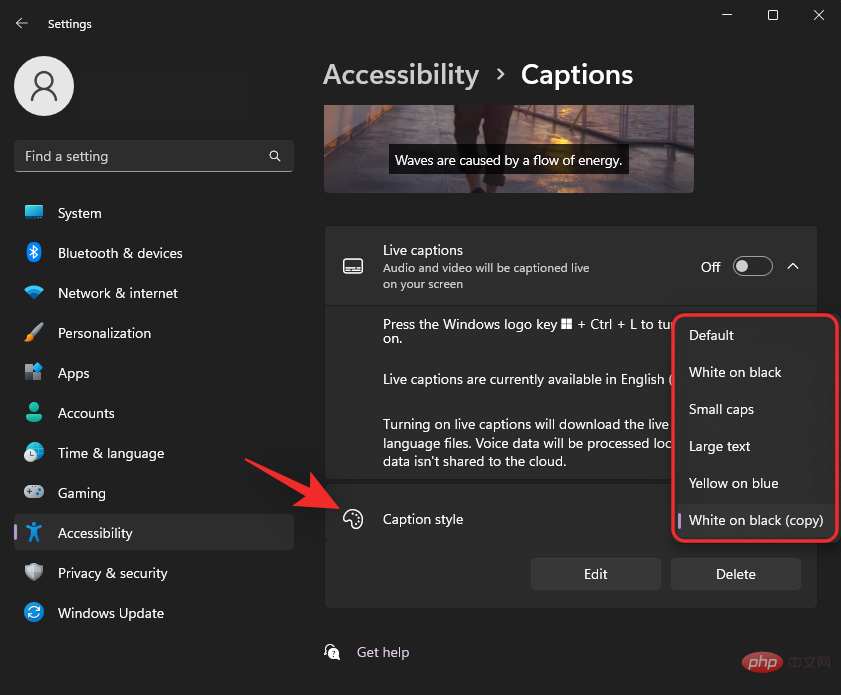
如果您希望進一步自訂您的標題樣式,請點選編輯#。

在頂部重新命名您的新樣式。

預設會選擇文字。您現在可以根據自己的喜好自訂以下變數。

#點擊 頂部的背景。我們現在將為您的即時字幕自訂背景。

使用以下選項來自訂您的字幕背景。

現在點擊 頂部的視窗以自訂字幕視窗。
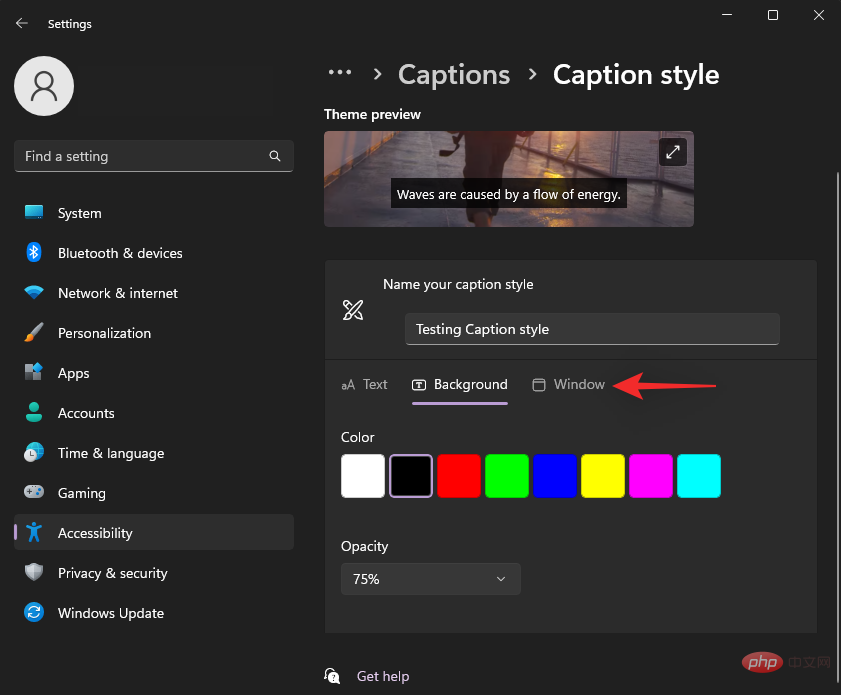
您可以使用與即時字幕背景相同的選項來自訂字幕視窗。
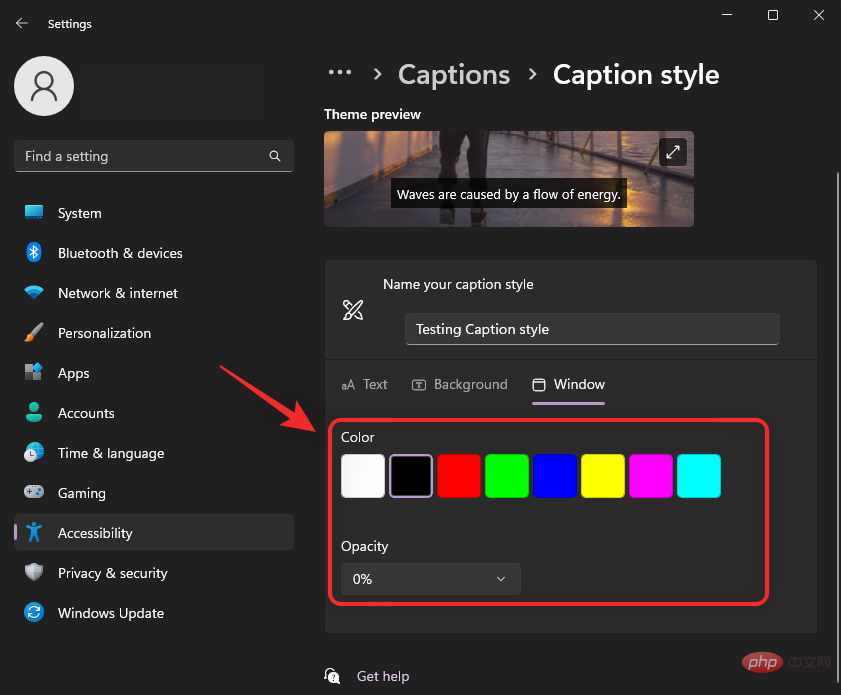
完成後關閉「設定」應用程式。在「即時字幕」視窗中還有更多選項可以自訂您的體驗。使用上述方法之一在您的 PC 上啟動它。我們建議您使用鍵盤快速鍵Windows Ctrl L。現在點選右上角的齒輪( ) 圖示。
) 圖示。
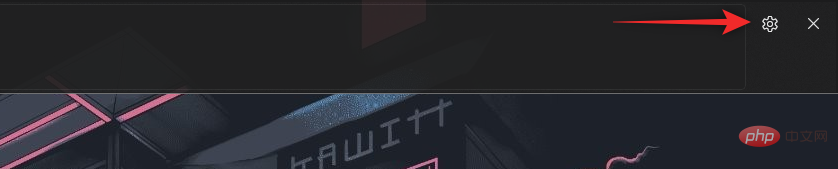
將滑鼠停留在位置上並為您的即時字幕視窗選擇位置。
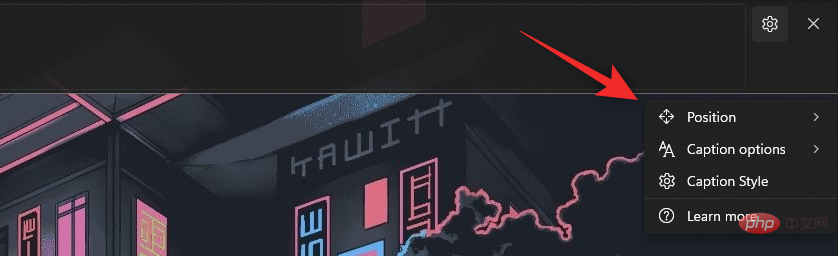
對於職位選項,您可以使用下列選項。
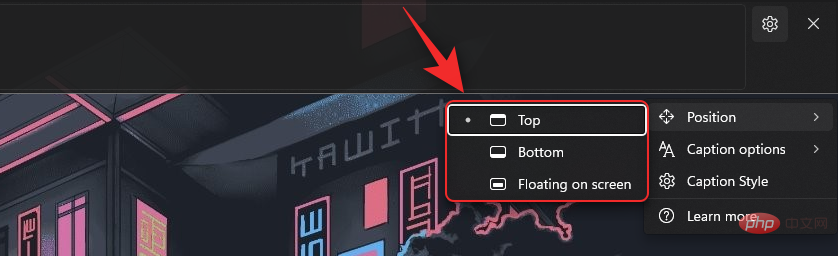
#同樣,將滑鼠停留在「字幕選項」上以自訂在您的PC 上顯示的字幕類型。
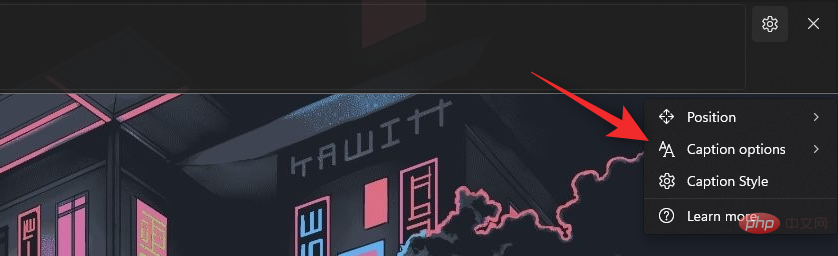
您可以為Caption Options使用下列選項。
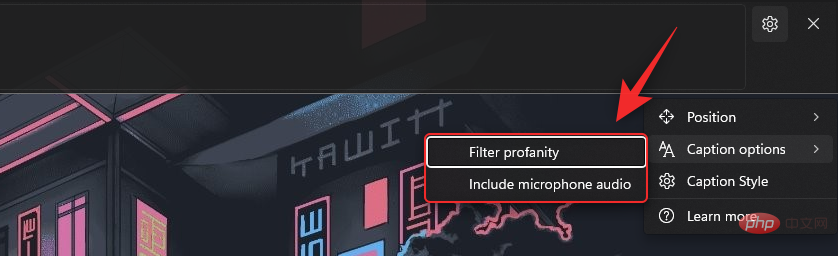
就是這樣!現在您將根據您在系統上的偏好自訂即時字幕。
以下是一些關於 Windows 11 中的即時字幕的常見問題,可以幫助您了解最新資訊。
是的,如果包含即時字幕,Microsoft 會處理您的語音資料。雖然這個過程完全發生在本地。 Windows 任何用於即時字幕的音訊都不會傳送到雲端甚至 Microsoft 伺服器。
目前,即時字幕僅支援英語(美國)作為支援的語言。微軟預計將在未來的更新中包含更多語言,但目前還沒有官方消息。
首次啟用即時字幕時,您只需要 Internet 連線。在您的 PC 上下載必要的語言檔案後,您將不再需要 Internet 連線即可在 Windows 11 上使用即時字幕。
以上是如何在 Windows 11 上使用系統範圍的即時字幕的詳細內容。更多資訊請關注PHP中文網其他相關文章!




