您將用於在 Excel 中應用上標的方法會有所不同,具體取決於您應用它以包含文字還是數字的儲存格。如果要將上標套用到文本,可以使用儲存格格式來完成。
要將上標套用至 Excel 中的文字:
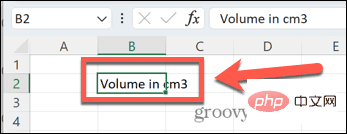
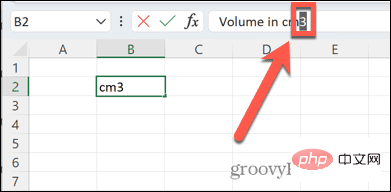
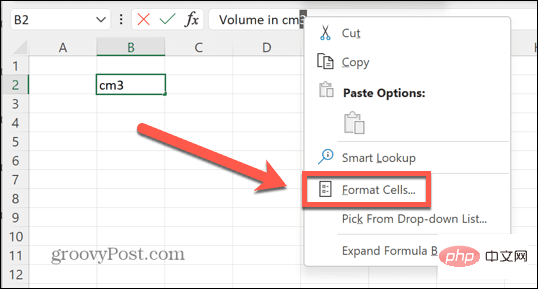
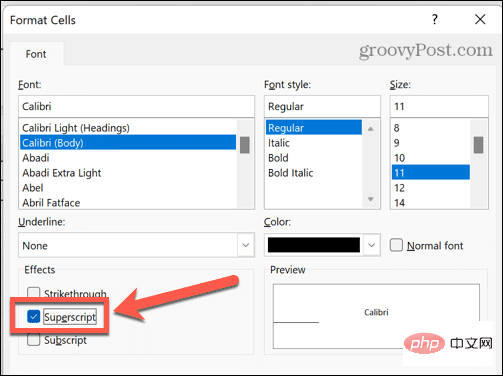
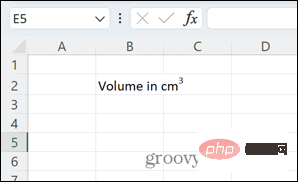
如果要在Excel 中新增大量上標文本,則可以透過在功能區中新增上標按鈕來加快此過程。這使您只需單擊即可將文字轉換為上標。
要將上標按鈕新增至 Excel:
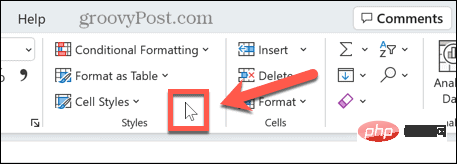
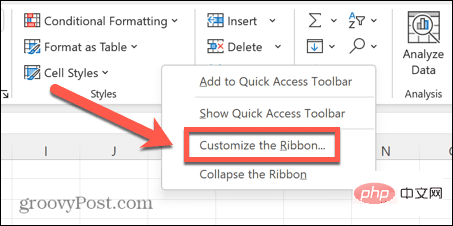
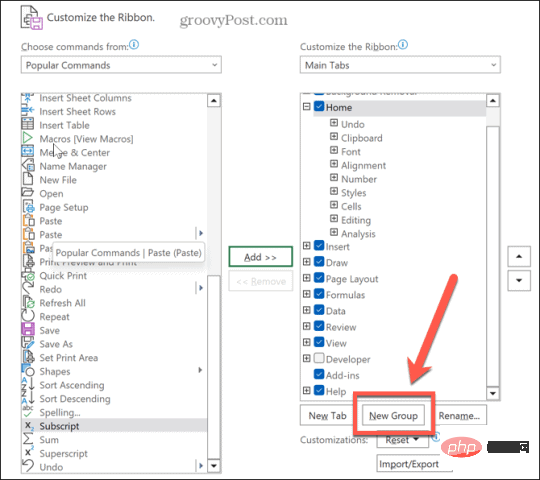
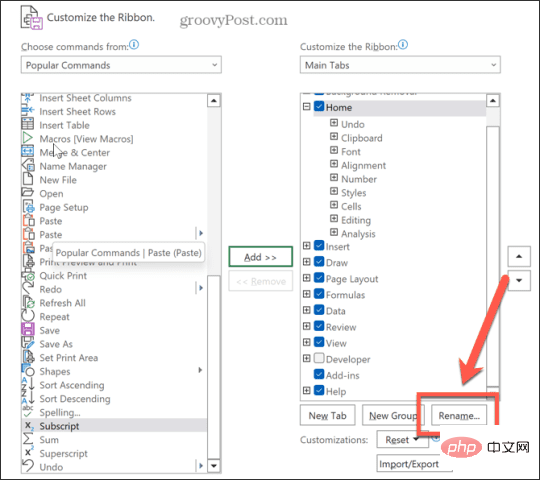
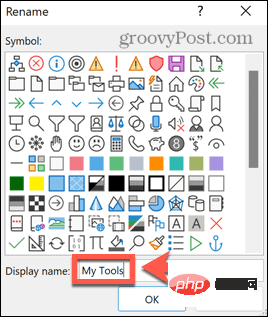
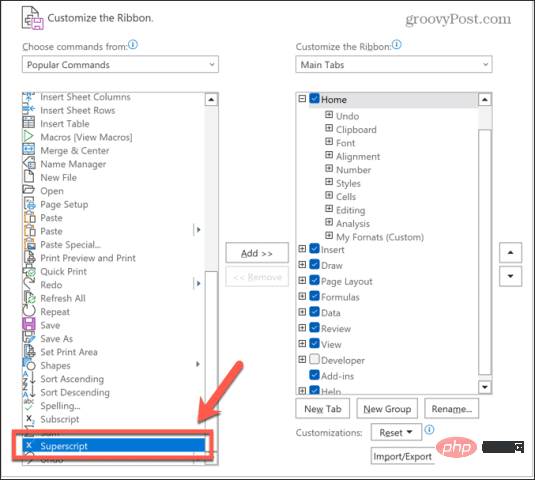
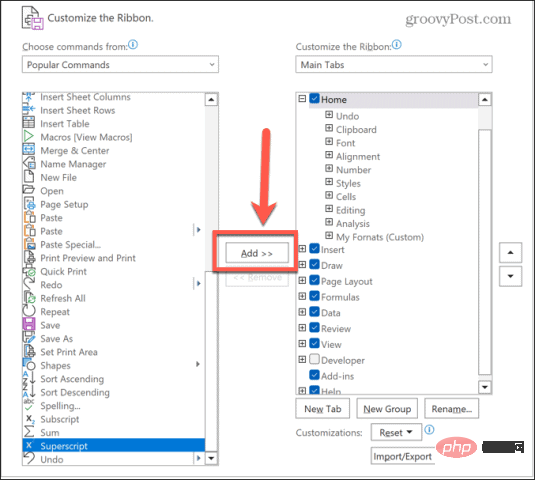
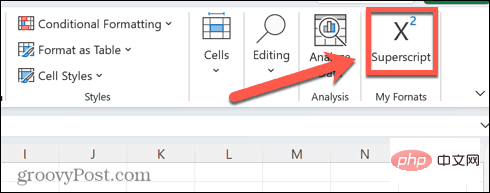
如果您在 Excel 中處理數字或方程式,上述方法將無法運作。當您單擊單元格外時,數字將返回其標準格式。但是,您可以透過多種方式將上標套用至 Excel 中的數字。
可以將方程式插入 Excel 並利用大量預設的數學佈局。其中包括將一個值寫為另一個值的上標的選項。您可以透過多種方式在 Excel 中建立方程式。
最簡單的方法是使用方程式編輯器,它允許您根據您選擇的格式建立方程式。透過使用上標格式,您可以快速建立上標。
在 Excel 中插入公式:


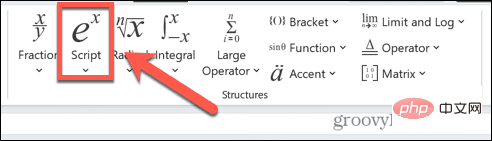
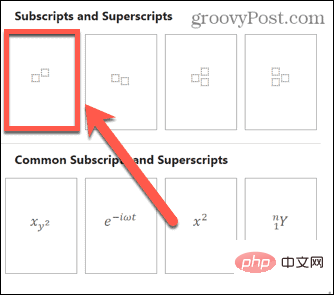
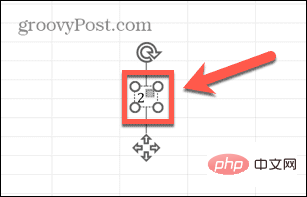
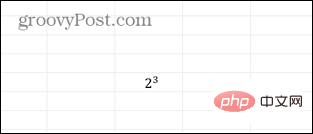
另一個選擇是使用墨水方程式功能,當您建立更複雜的方程式時,此功能特別有用。此功能可讓您使用遊標編寫方程式,然後 Excel 會將其轉換為文字。
使用 Ink Equation 建立上標:


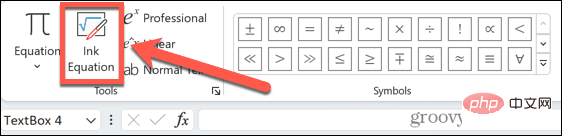
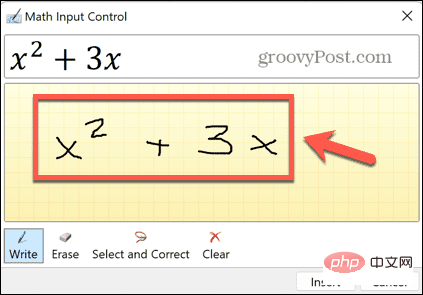
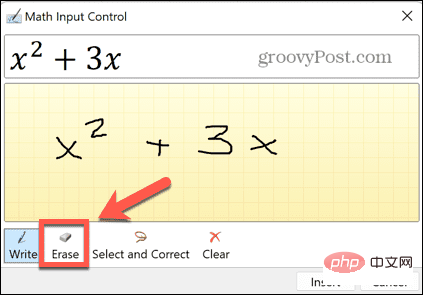
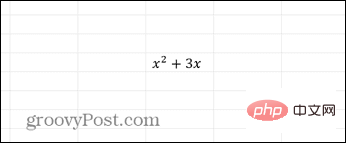
如果您要插入的上標值為1、2 或3,則還有另一種為數字添加上標的快速方法。您可以使用字元代碼透過按下一組組合鍵來插入這些字元。
您將需要一個帶有數字鍵盤的鍵盤,因為這只能使用數字鍵盤鍵而不是鍵盤頂行的數字鍵。如果您的鍵盤沒有數字鍵盤,您可以改用螢幕鍵盤。
使用字元代碼新增上標:

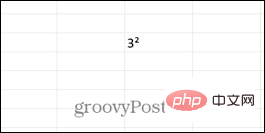
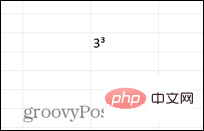
您也可以使用這些相同的程式碼透過公式插入上標。透過插入帶有相關字元代碼的公式,Excel 會將您的公式轉換為上標值。
要使用公式插入上標:
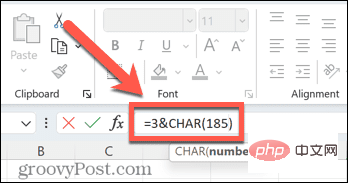

學習如何在 Excel 中使用上標可以讓您使用的不僅僅是標準值。現在您可以將 Excel 用於方程式,或簡單地正確顯示測量單位。還有很多其他方法可以在 Excel 中開啟更多功能。
以上是如何在 Excel 中使用上標的詳細內容。更多資訊請關注PHP中文網其他相關文章!




