清單是特定類別下的項目的集合。 Excel 有四個內建列表,如月份縮寫、月份全名、星期幾縮寫和星期全名。在某些情況下,可用的內建清單是不夠的。 Excel 支援我們根據我們的要求建立自己的列表,稱為自訂列表。您可以鍵入儲存格詳細資訊並水平或垂直拖曳,以便自動填入序列。您甚至可以跨多個工作簿或工作表匯入自訂清單。以下是在 Excel 中建立自訂清單的步驟。
第 1 步:透過在左側角落的搜尋空間中鍵入Excel開啟 MS Excel。
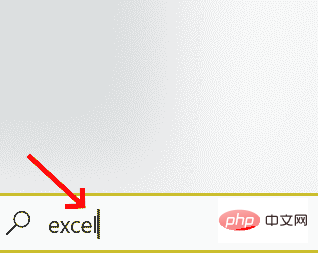
第二步:雙擊Excel開啟。
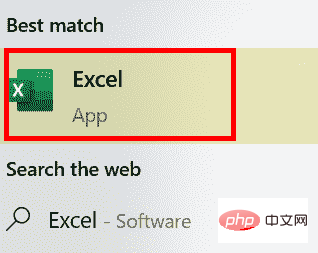
第 3 步:點選檔案。
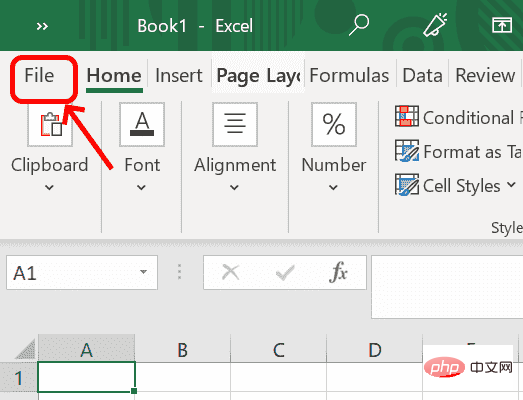
第4 步:前往選項
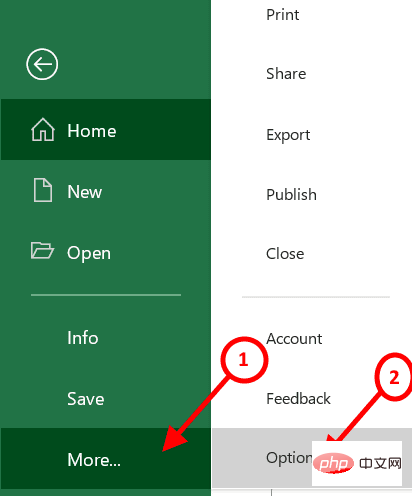
第5 步:在Excel 選項中,掃描到進階並找到常規部分。
第 6 步:在 General 部分,我們需要透過點擊Edit Custom Lists 來建立自己的清單。
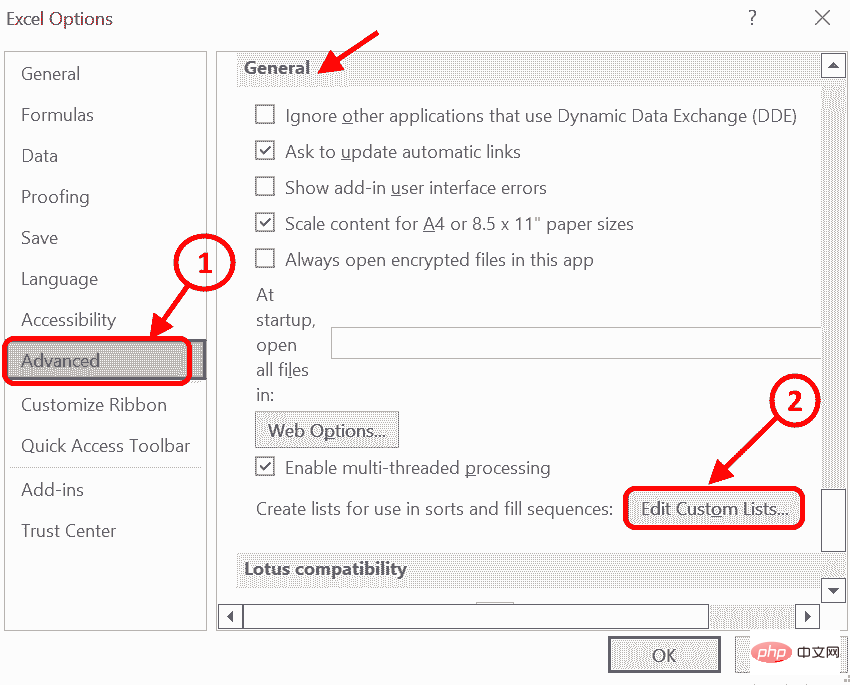
第7 步:點擊「編輯自訂清單」按鈕後,將開啟「自訂清單」螢幕,可以根據需要新增清單。
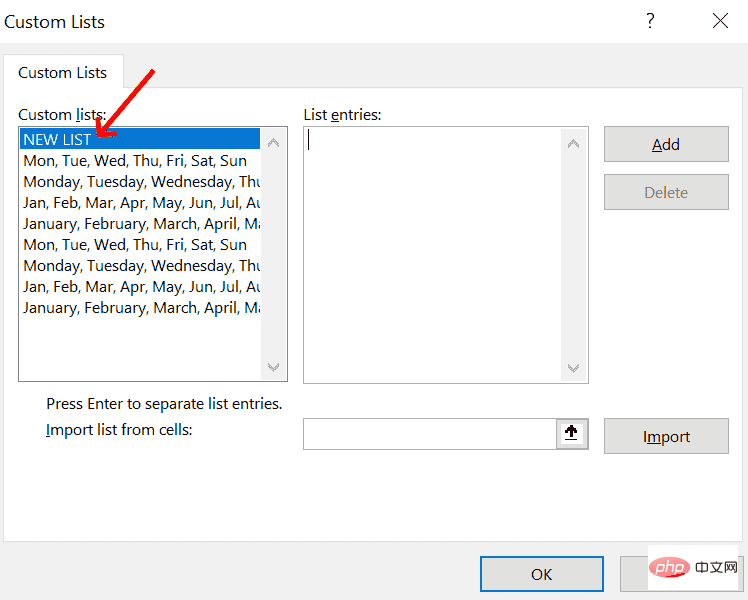
第8 步驟:點選新清單並將清單寫入清單項目方塊中。列表項目可以用逗號分隔或按下回車鍵。完成清單條目後,按一下新增。
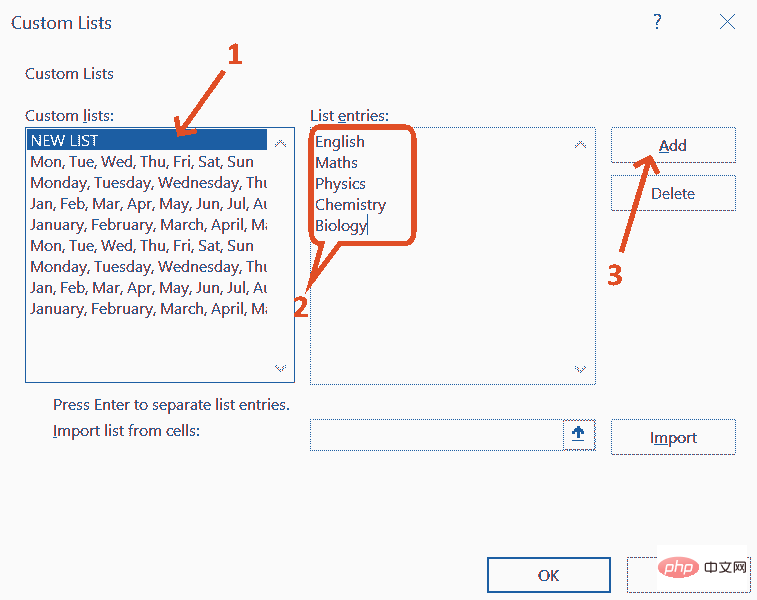
第 9 步:點擊新增後,清單項目將會新增到自訂列錶框中。點選確定。
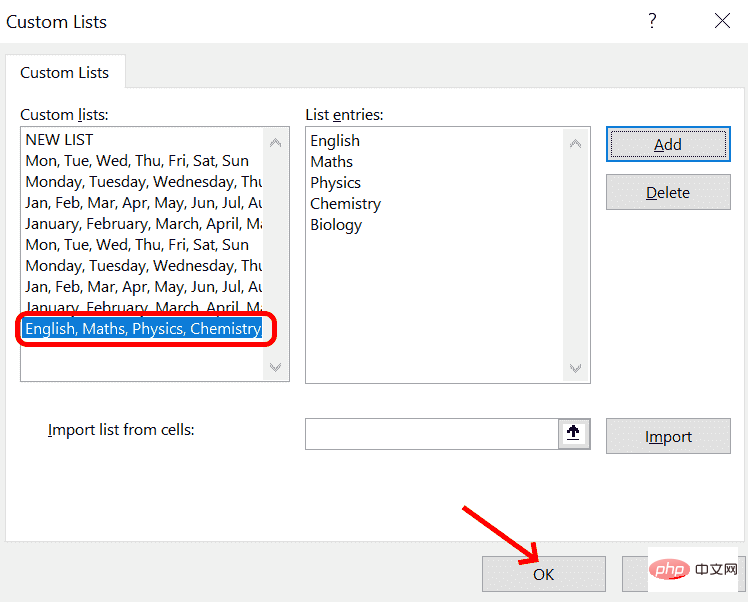
第 10 步:現在自訂清單已新增至 Excel 工作表中。您只需輸入清單中的第一個單字(根據上述自訂清單中的範例為英文),然後拖曳填滿手把即可完成清單。
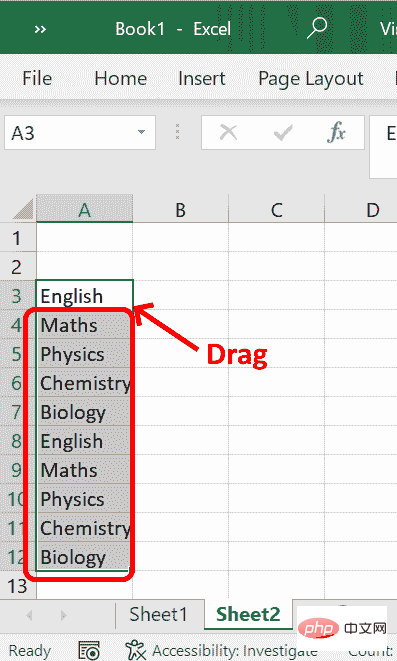
在儲存格中鍵入第一個單字並水平或垂直拖曳以自動填入行或列。
可以從電子表格中的詳細資訊建立自訂列表,然後可以如下匯入
如果電子表格中已經存在大量項目,則可以使用匯入功能建立新的自訂清單。建立的清單可以在任何地方重複使用,而無需重新輸入項目清單。
第 1 步:要開啟自訂清單螢幕,請前往選項,選擇進階。在常規部分中,按一下編輯自訂清單。
第 2 步:在「從儲存格匯入清單」方塊中輸入必須匯入的清單的儲存格範圍。 如果您無法提供單元格範圍詳細信息,則可以使用遊標拖曳單元格列表以獲取必須自動填充的範圍詳細資訊。
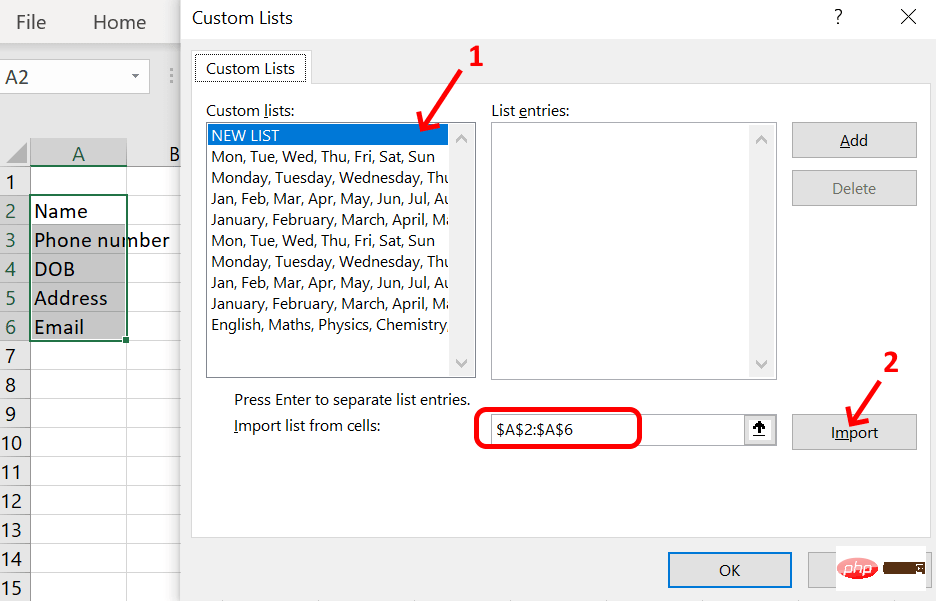
在上面的範例中,儲存格範圍是 A 列,行從 2 到 6 開始,因此表示為 $A$2:$A$6。
第三個步驟:點擊導入
#第4 步:匯入完成後,我們可以在 List Entries中查看詳細資訊。
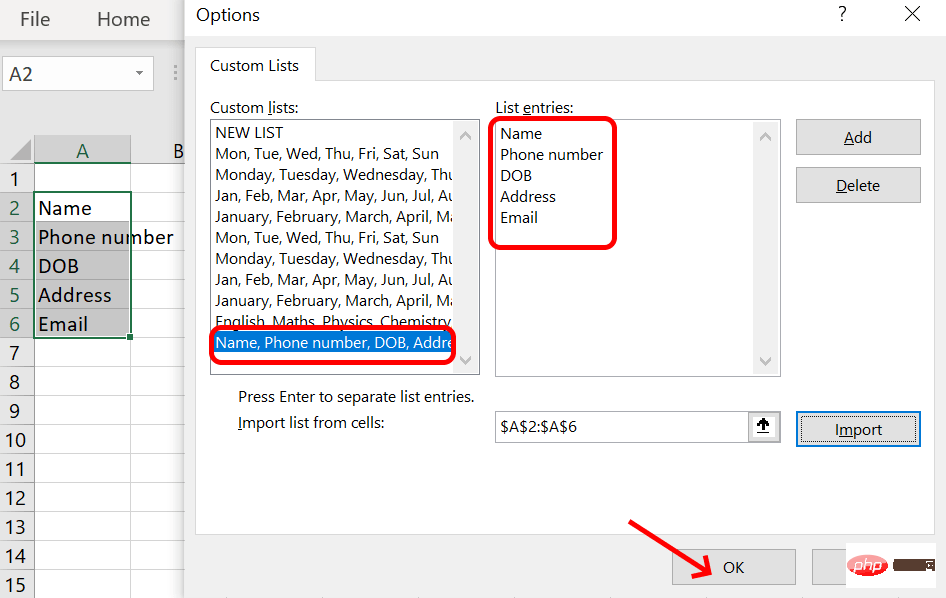
第 5 步:現在建立了自訂清單。您可以在需要的地方使用。
第 6 步:您可以鍵入第一個儲存格詳細資訊並垂直拖曳以自動填入列中。
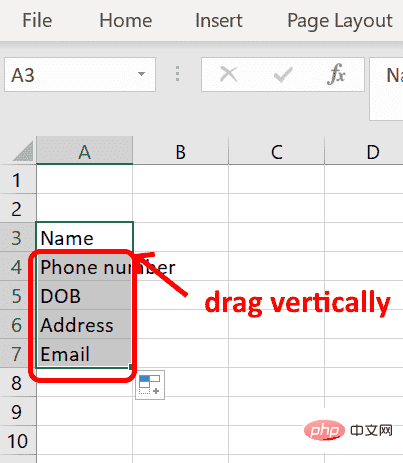
第 7 步:如果要逐行填滿單元格,請水平拖曳。
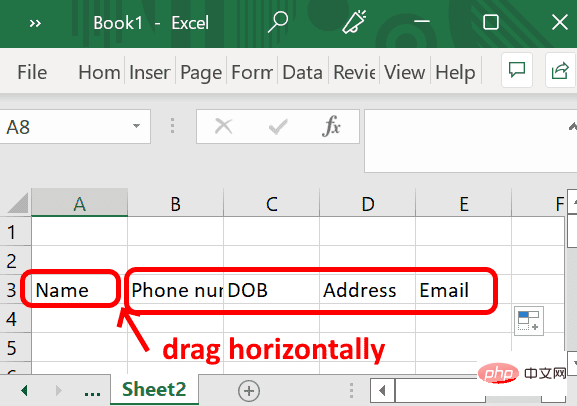
如果現有清單中有任何更改,例如新增或刪除,請從自定義清單框中選擇並在清單項目中進行更改,然後按一下新增。透過這樣做,我們不會建立一個新列表,只是更新現有列表。
在範例中,我們從清單項目中刪除 2 個項目。
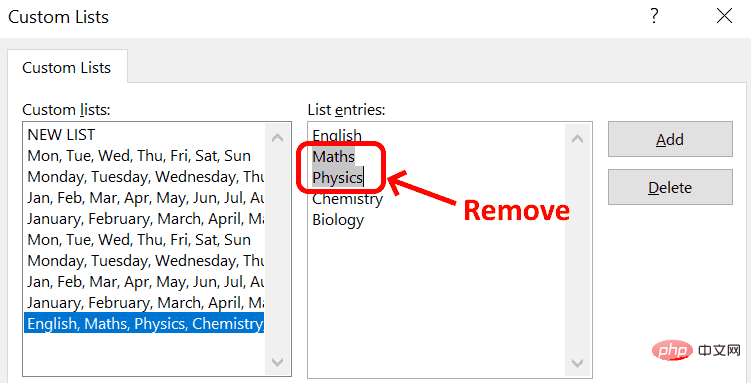
刪除不需要的項目後,按一下新增以更新清單。
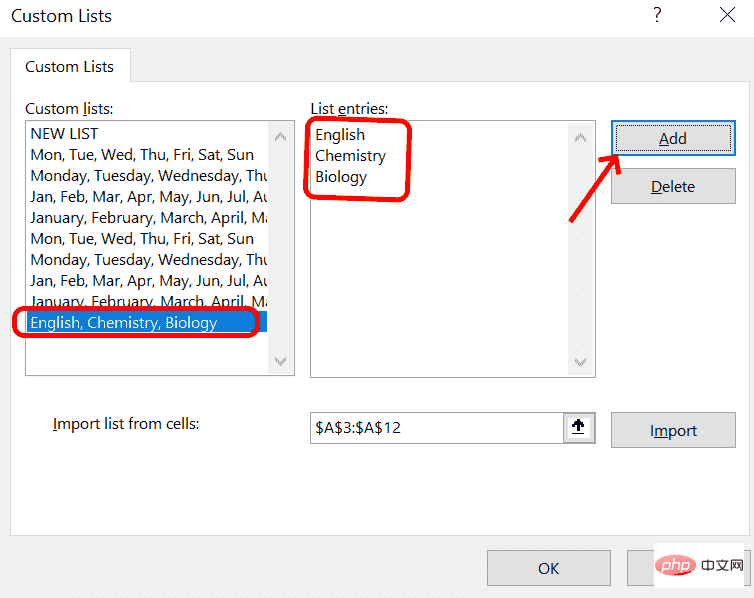
自訂清單更新後,自動填入將會相應更新。
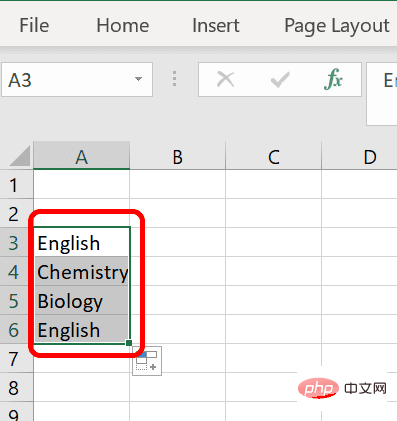
透過從自訂列錶框中選擇並點擊刪除來執行整個清單的刪除。
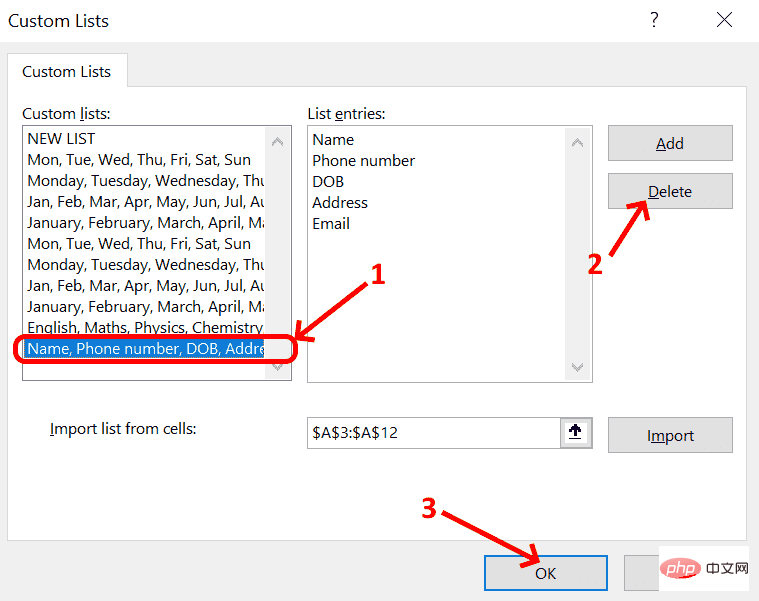
按一下「確定」從自訂清單中永久確認刪除。
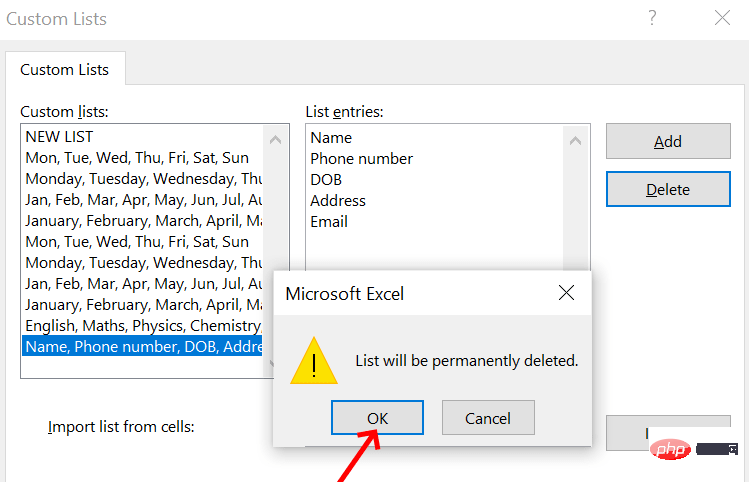
以上是在 Excel 中如何建立自訂列表的詳細內容。更多資訊請關注PHP中文網其他相關文章!




