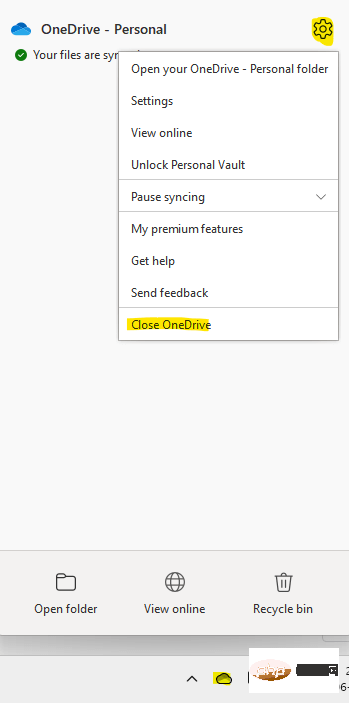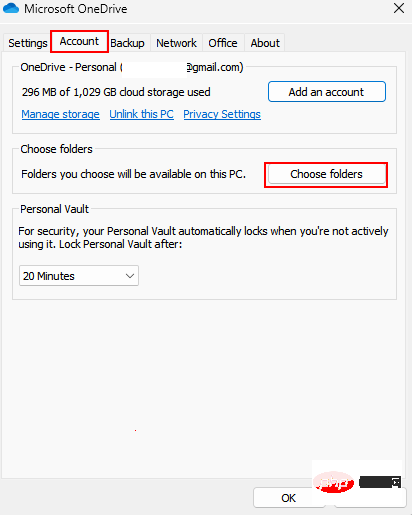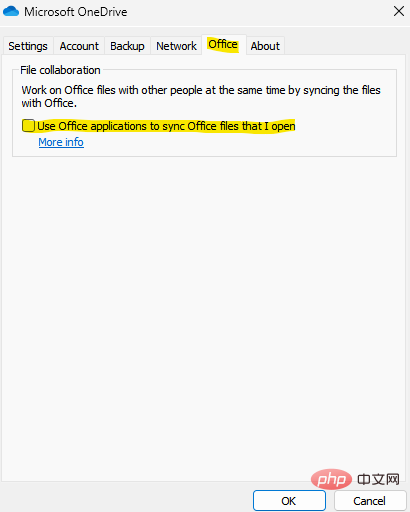如何解決在 Windows 11 或 10 中無法移動 OneDrive 捷徑的錯誤問題?
有時您可能希望與其他人共用 OneDrive 資料夾,為此,您必須在檔案中新增快捷方式,使用 OneDrive 應用程式中的「將捷徑新增至我的檔案」選項。然後,該應用程式將在您要與之共享的人的 OneDrive 的根目錄中建立一個快捷方式。雖然將資料夾從一個目錄移動到另一個目錄是一個相當普通且正常的過程,但有時您可能會遇到錯誤訊息- “我們目前無法移動快捷方式並將快捷方式移回其原始位置。”
每當您嘗試將檔案或資料夾移至OneDrive 應用程式或應用程式內時,錯誤訊息都會顯示為彈出視窗。實際上,您在開啟文件時也可能會遇到此錯誤。您可能會看到此錯誤的一些主要原因是,當資料夾中沒有快捷方式時,當您嘗試移動另一個人共享的資料夾快捷方式時,根目錄中可能存在故障,文件問題和資料夾權限等等
無論是什麼原因,有幾種方法可以幫助您修復Windows 11 PC 上的OneDrive 錯誤「無法移動捷徑」。
方法一:檢查快捷方式目標是否仍然可用
有時,您可能會看到錯誤,因為目標的快捷方式一定被意外刪除,或者您不再有權訪問共享文件夾。在這種情況下,請在瀏覽器上啟動一個新選項卡,然後登入您的 OneDrive 帳戶。現在,選擇建立問題的捷徑並點擊刪除。
稍等片刻,捷徑也應從檔案總管中刪除。
您現在可以建立一個新的快捷方式,並且不應再遇到 OneDrive 錯誤。
方法2:取消連結您的PC
您也可以取消連結 PC 以檢查這是否可以幫助您擺脫「無法模式快捷方式」錯誤。讓我們看看如何:
第 1 步:點擊以開啟工作列上的OneDrive應用程式。
接下來,點選齒輪形設定圖示
第二步:點選選單中的設定。
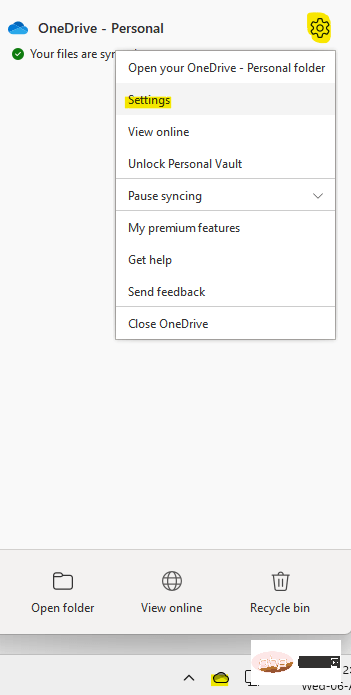
第3 步:在Microsoft OneDrive 設定視窗中,前往「帳號」選項卡。
在這裡,點擊取消連結此 PC連結。
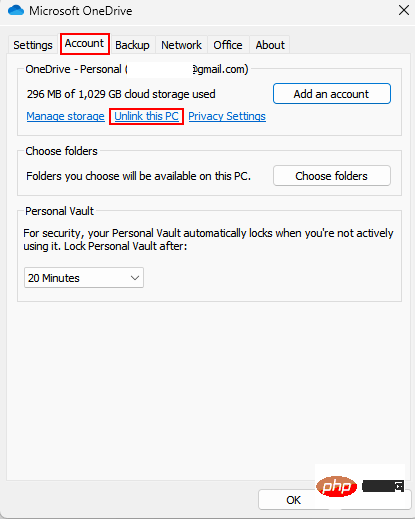
稍等片刻,然後再次連結您的 PC。
您現在可以嘗試在 OneDrive 應用程式中移動共用資料夾,並且您應該不會再次遇到該錯誤。
方法 3:更新 OneDrive
如果您執行的是應用程式的過時版本,這可能是您看到 OneDrive 捷徑錯誤的主要原因。因此,更新應用程式可以幫助解決問題。就是這樣:
第 1 步:點擊以開啟工作列上的OneDrive應用程式。
接下來,點選齒輪形設定圖示。現在,點擊設定。

第 2 步:在Microsoft OneDrive設定視窗中,選擇關於標籤。
在這裡,檢查關於 Microsoft OneDrive應用程式下的目前OneDrive版本。
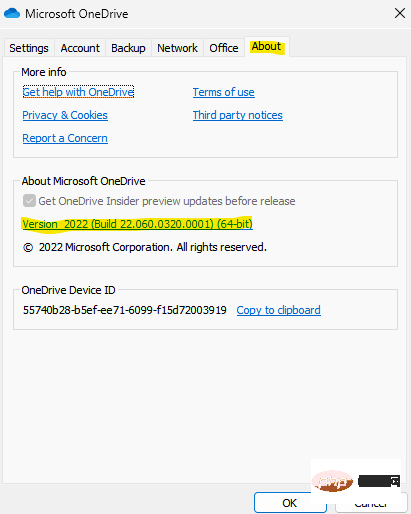
第3 步:現在,點擊以下連結造訪OneDrive官方網站:
OneDrive 網頁
在這裡,尋找可用的最新版本,如果有,請按一下下載OneDrive for Windows 選項以下載並完成更新。
將 OneDrive 應用程式更新到最新版本後,您應該擺脫捷徑錯誤。
方法4:重置OneDrive
您也可以嘗試使用命令提示字元重置OneDrive,並檢查這是否有助於解決錯誤並允許您移動快捷方式:
第1 步:轉到“開始”,右鍵單擊它並選擇“運行”以打開“運行”命令視窗。
第2 步:在執行指令視窗中,在搜尋欄位中鍵入cmd ,然後按鍵盤上的Ctrl Shift Enter鍵以開啟提升的命令提示字元。
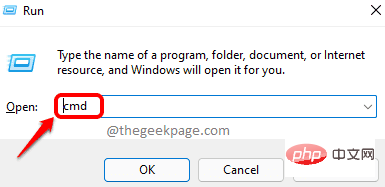
第3 步:在指令提示字元( admin ) 視窗中,鍵入下列指令並按下Enter:
%localappdata%\Microsoft\OneDrive\onedrive.exe /reset
執行後,關閉命令提示字元視窗並重新啟動OneDrive 應用程序,錯誤不應再次出現。
*注意–但是,如果命令返回錯誤訊息“ Windows 找不到您提到的路徑”,請執行下列命令:
C:\Program Files\Microsoft OneDrive\onedrive.exe /reset
C:\Program Files (x86)\Microsoft OneDrive\onedrive.exe /reset
現在,檢查問題是否已解決。
方法 5:重新建立同步
雖然重新啟動 PC 有時有助於解決許多問題,但您也可以嘗試再次同步OneDrive應用程式。只需關閉應用程式並等待一段時間。
要關閉OneDrive 應用程序,請執行下列程序:
第1 步:點擊以開啟工作列上的 OneDrive應用程式。
接下來,點選齒輪形設定圖示。
第 2 步:現在,在系統托盤中,右鍵單擊雲端圖標,然後按一下關閉 OneDrive。

應用程式關閉並且幾分鐘結束後,您可以重新啟動 PC,當 PC 啟動時,OneDrive 應再次連接,您不應再次看到錯誤。
方法6:將捷徑移回根資料夾
如果您從 OneDrive 的根目錄複製了捷徑,也可能會出現該錯誤。因此,將快捷方式移回根目錄有時可能有助於解決問題。完成此操作後,您可以嘗試再次將快捷方式移至另一個位置。
您可以辨識錯誤訊息中所提及的目標捷徑的名稱,也可以在搜尋列中鍵入資料夾名稱以調出問題捷徑。
停止同步資料夾並刪除捷徑
在此方法中,您必須停止資料夾同步,然後刪除其捷徑。讓我們看看如何阻止資料夾同步:
第 1 步:點擊以開啟工作列上的##OneDrive應用程式。
第 2 步 – 接下來,點選齒輪形設定圖示。現在,點擊設定。
第3 步:在Microsoft OneDrive 設定對話方塊中,在「帳戶」標籤下,前往「
選擇資料夾」部分,然後點擊“選擇資料夾”按鈕。
第 4 步:在選擇資料夾視窗中,
取消選取包含建立問題的捷徑的資料夾。
按OK套用變更。
第5步:現在,前往資料夾並刪除捷徑。 完成後,再次建立捷徑並嘗試移動它而不會再次看到錯誤。 使用 OneDrive Web 刪除捷徑如果您無法從 OneDrive 應用程式中刪除捷徑,您可以嘗試從 Web 版本的 OneDrive 中刪除捷徑。請按照以下說明操作,看看這是否有助於解決問題:##第1 步:開啟瀏覽器,造訪OneDrive網站並使用您的Microsoft登入使用者ID 和密碼登入。
第 2 步:現在,在OneDrive Web 介面中,尋找有問題的捷徑或使用上面的搜尋列找到它。
第 3 步:確定有問題的捷徑後,選擇它並點擊刪除圖示。
第4步:現在,前往介面左側,然後按一下回收站選項。 現在,您可以在 OneDrive 中輕鬆移動共用資料夾,而不會再次出現錯誤。
從OneDrive 中刪除共用資料夾捷徑
有可能,您要在OneDrive 應用程式中移動的檔案或資料夾是一個不再存在的共用資料夾,或者您不再有權存取該資料夾,因此您會遇到「無法移動捷徑」錯誤您的Windows 11 電腦。刪除共用資料夾捷徑的方法如下:
第 1 步:前往瀏覽器並開啟OneDrive應用程式的 Web 版本。
第 2 步:接下來,導覽至視窗左側並按一下「共用」以開啟共用資料夾清單。
第 3 步:現在,在窗格的右側,選擇有問題的檔案或資料夾。 接下來,點擊頂部的
刪除或刪除捷徑選項。 這將刪除捷徑或從共用清單中刪除資料夾。
如果共用資料夾不再可用,將從您的 OneDrive 應用程式中刪除。但是,如果您想再次存取共用資料夾,您可以請求該資料夾的所有者再次共用它。
雖然這將從 OneDrive 應用程式中刪除該資料夾,但您仍然可以透過共用資料夾存取它。
關閉 Office 上傳
有時,由於自動辦公室上傳選項中的故障,您在 OneDrive 中移動文件時可能會遇到錯誤。讓我們看看如何解決此問題並可能擺脫 OneDrive 錯誤:
步驟1:前往工作列的右側並展開系統匣。
現在,右鍵單擊系統托盤中的OneDrive應用程式(雲端圖示),然後從選單中選擇設定。

第2 步:在Microsoft OneDrive設定對話方塊中,選擇Office選項卡,然後在檔案協作部分下,取消選取使用Office 應用程式同步我開啟的Office 檔案旁邊的方塊。
按OK儲存變更並退出。

現在,再次開啟OneDrive並檢查問題是否已解決。
選擇要同步的資料夾
在這種方法中,您將重新同步遇到問題的資料夾。讓我們看看如何:
第1 步:前往任務欄的右下方,然後右鍵單擊雲端圖示(OneDrive應用程式).
從選單中選擇設定。
第2 步:在「設定」視窗的「帳戶」標籤下,按一下「選擇資料夾」按鈕。
第 3 步:在選擇資料夾彈出視窗中,選擇幾個資料夾進行同步。
同時,取消選取產生問題的資料夾旁邊的方塊。
按OK儲存變更並允許OneDrive同步。
第4 步:現在,重複第1 步驟和第2步,然後在彈出的選擇資料夾中,也選擇有問題的資料夾使其同步。
按OK 儲存變更並讓OneDrive再次同步。
現在,檢查OneDrive錯誤是否仍然存在。
管理 OneDrive 儲存空間
確保定期清理 OneDrive 中的所有垃圾檔案和資料夾,以便在 OneDrive 中有足夠的儲存空間。這是因為,較少的儲存空間也可能導致問題,其中包括在應用程式內將檔案從一個目錄移動到另一個目錄時出現的錯誤訊息。
由於建議清理垃圾,清理和騰出空間的最佳方法是透過 OneDrive 網路版本。
第 1 步:啟動瀏覽器並開啟 OneDrive 網頁。
現在,導航到視窗的左下方,您應該會看到總空間中的可用儲存空間。如果您發現儲存空間已達到其限制,那麼您應該刪除一些檔案或資料夾。刪除檔案後,應解決 OneDrive 捷徑錯誤。
*注意-您可以單獨下載這些檔案和資料夾(已刪除的)並將其保存在您的PC 上,一旦問題解決,您可以將它們保存在OneDrive 中。
同時,確保您的硬碟也沒有垃圾檔案並且有足夠的儲存空間。
有時,只需關閉 OneDrive 應用程式然後重新啟動,即可協助修復捷徑錯誤。
但是,如果沒有任何協助,您可以聯絡 Microsoft 支援以獲得即時協助。
以上是如何解決在 Windows 11 或 10 中無法移動 OneDrive 捷徑的錯誤問題?的詳細內容。更多資訊請關注PHP中文網其他相關文章!

熱AI工具

Undress AI Tool
免費脫衣圖片

Undresser.AI Undress
人工智慧驅動的應用程序,用於創建逼真的裸體照片

AI Clothes Remover
用於從照片中去除衣服的線上人工智慧工具。

Stock Market GPT
人工智慧支援投資研究,做出更明智的決策

熱門文章

熱工具

記事本++7.3.1
好用且免費的程式碼編輯器

SublimeText3漢化版
中文版,非常好用

禪工作室 13.0.1
強大的PHP整合開發環境

Dreamweaver CS6
視覺化網頁開發工具

SublimeText3 Mac版
神級程式碼編輯軟體(SublimeText3)
 WIN10共用資料夾無法開啟提示找不到網路路徑的處理操作步驟
Mar 27, 2024 pm 03:31 PM
WIN10共用資料夾無法開啟提示找不到網路路徑的處理操作步驟
Mar 27, 2024 pm 03:31 PM
1.開啟開始功能表,在搜尋列中寫入【防火牆】,選取圖例選項進入。 2.開啟進入左側選單【開啟或關閉windows防火牆】選項。 3、關閉家庭和公共網路的所有防火牆。 4.展開開始功能表開啟運行,在運行視窗中寫入【services.msc】回車。 5.最後在服務清單中找到【TCP/iPnetBiosHelper】選項並雙擊,啟動類型修改為【自動】,並啟動此服務便可。
 對標GPT-4!中國移動九天大模型通過雙備案
Apr 04, 2024 am 09:31 AM
對標GPT-4!中國移動九天大模型通過雙備案
Apr 04, 2024 am 09:31 AM
4月4日消息,日前,國家網信辦公佈已備案大模型清單,中國移動「九天自然語言交互大模型」名列其中,標誌著中國移動九天AI大模型可正式對外提供生成式人工智慧服務。中國移動表示,這是同時透過國家「生成式人工智慧服務備案」和「境內深度合成服務演算法備案」雙備案的首個央企研發的大模型。據介紹,九天自然語言交互大模型具有產業能力增強、安全可信、支援全端國產化等特點,已形成90億、139億、570億、千億等多種參數量版本,可靈活部署於雲、邊、端不同場
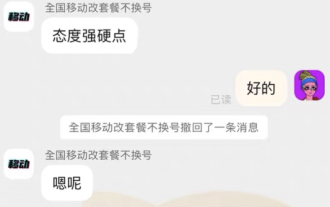 資費升級容易降級難!中國移動8元保號套餐被指層層設限 不投訴不辦理
Jul 16, 2024 am 07:53 AM
資費升級容易降級難!中國移動8元保號套餐被指層層設限 不投訴不辦理
Jul 16, 2024 am 07:53 AM
7月9日消息,據國內媒體報道稱,中國移動除了資費降檔難外,還存在8元「保號」套餐層層設限、不投訴不辦理等問題。根據10086相關人員的說法,目前8元「保號」套餐可以正常辦理,但需要登記後48小時內由專人回電辦理。 8元套餐是中國移動4G飛享系列最低價的套餐,月租只需要8元,且可選擇30分鐘國內通話或流量,也被用戶戲稱為「保號」套餐。 fenye2018年,中國移動曾下架該8元套餐,後來因約談而重新上架。現中國移動APP推薦套餐中未見8元檔
 中國移動:無人機咖啡配送首次落地試飛成功
Jun 01, 2024 pm 12:30 PM
中國移動:無人機咖啡配送首次落地試飛成功
Jun 01, 2024 pm 12:30 PM
感謝網友航空先生的線索投遞! 5月29日消息,中國移動宣布,中國移動和成都天府新區投資集團共同打造的無人機咖啡配送首次落地試飛成功。 ▲成都科創島,一架六旋翼無人機正在起飛點「等單」從成都天投獲悉,該架物流無人機的飛行速度是15米/秒,也就是一分鐘可達900米,承重4.5公斤以內,常規10分鐘即可完成單程物流配送。目前成都科創生態島無人機配送航線計畫1號館到W7,後續將涵蓋全島以及興隆湖周邊熱點區域。 ▲接到訂單後,咖啡師將飲品放進無人機「運輸倉」內與其他無人機不同的是,物流無人機由後台操作,不需要專
 長白山主峰可正常上網:吉林移動、中興通訊完成 2.6G + 700M 三載波聚合商用,峰值速率達 2.53Gbps 以上
Jul 25, 2024 pm 01:20 PM
長白山主峰可正常上網:吉林移動、中興通訊完成 2.6G + 700M 三載波聚合商用,峰值速率達 2.53Gbps 以上
Jul 25, 2024 pm 01:20 PM
7月25日訊息,吉林移動、中興通訊現已在長白山主峰完成基於2.6G頻段(100+60M)加700M頻段(30M)三載波聚合商用,現場測試峰值速率最高可達2.53Gbps以上。官方指出,長白山是中華十大名山之一,現為國家AAAAA級旅遊景區、世界地質公園、世界生物圈保護區、世界最佳自然保護地,2023年接待遊客數達到274.77萬人次,本次部署3CC將極大滿足用戶的網路需求。據介紹,吉林移動2024年初已經率先完成2.6G(100+60M)加4.9G(100M)頻段三載波組網載波聚合試點,下載峰值
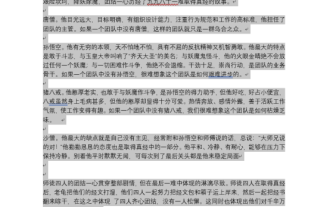 WPS Word怎麼複製一整頁
Mar 20, 2024 am 08:19 AM
WPS Word怎麼複製一整頁
Mar 20, 2024 am 08:19 AM
我們平時在使用Word文件時,經常遇到對文件整頁進行複製的情況。這種基本的操作很多人都會,但往往文字進行了複製,但是格式卻改變了。還需要重新調整格式,非常麻煩。其實這是因為人們忽略了一個小技巧,這個技巧是什麼呢?下面我就給大家具體的操作一下,操作步驟如下:在Word文件中,您可以使用滑鼠拖曳選擇第一頁,或透過滑鼠點選開頭,按住Shift鍵選擇頁尾來選取整個文件的文字。另外,您也可以按住Ctrl鍵並同時按下A鍵來進行全選文件的操作。這些簡單的方法可以幫助您快速選擇並編輯文件中的內容。 2、我
 三星 Galaxy Z Flip6 評測:簡約設計與實用體驗,小折的版本答案來了? !
Jul 30, 2024 pm 12:54 PM
三星 Galaxy Z Flip6 評測:簡約設計與實用體驗,小折的版本答案來了? !
Jul 30, 2024 pm 12:54 PM
在折疊螢幕領域,小折疊螢幕憑藉著輕盈便攜、精緻小巧的時尚屬性,同樣備受許多年輕用戶的喜愛。在之前的三星GalaxyZFold6大折疊螢幕評測中,我給了它「更方更AI」的評價。而與它同一時間發表的小折疊螢幕——三星GalaxyZFlip6,同樣備受矚目。那麼它又會有怎樣的體驗呢?今天,我們就一起來解鎖這款時尚新品。 「輕」設計:流於指尖的時尚顏值和GalaxyZFold6一樣,GalaxyZFlip6機身採用了方正形態的設計。展開型態下,機身比一般的直板機還要修長,前後以直邊中框銜接,四個R角保留了圓潤的形態
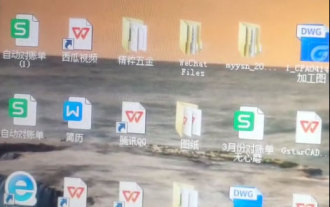 所有軟體變成WPS開啟,恢復exe預設開啟方式
Jun 19, 2024 am 01:48 AM
所有軟體變成WPS開啟,恢復exe預設開啟方式
Jun 19, 2024 am 01:48 AM
小夥伴電腦所有軟體開啟方式都變成是以WPS打開,無法正常運作,所有exe都打不開,包括任務管理器、登錄、控制面板、設定等,開啟全是WPS亂碼。這種情況沒辦法遠程,遠端軟體也是exe,看似無解,就來看看二零是怎麼操作的,讓小夥伴電腦恢復正常。這是由於exe的開啟方式改為WPS,只需要恢復預設開啟方式即可。二零在正常電腦上把關於exe註冊表資訊匯出,放到網站。因為瀏覽器是可以打開的,指引小夥伴,打開我們的網站,複製註冊表信息,在桌面新建文本文檔,另存為【文件名:1.reg;保存類型:所有文件(*.