Windows 11 包含防篡改安全功能,可協助阻止任何不必要的變更。我們將解釋如何在 Windows 11 上啟用或停用篡改保護。
防篡改是Windows 安全應用程式中提供的一項 Windows 11 功能。它可以防止未經授權的安全功能更改,這些更改不是直接透過應用程式進行的,而是在背景持續運行。
防篡改增加了一層額外的保護,防止駭客或試圖停用安全設定的惡意應用程式攻擊。但是,它可能會阻止您在應用程式之外進行更改。
如果您在使用 PowerShell、本機群組原則等公用程式時遇到問題。我們將在下面向您展示如何開啟或關閉篡改保護。
防篡改安全功能可以阻止您在應用程式之外進行變更。例如,它可能會阻止PowerShell、Microsoft Defender、防火牆、本機群組原則和命令提示字元。
當它阻擋這些能力時,它很煩人。幸運的是,如果您知道在哪裡查看,您可以關閉篡改保護。
要在 Windows 11 上開啟或關閉篡改保護:




關閉篡改保護後,繼續執行您需要完成的任務,例如在群組原則編輯器或 PowerShell 中進行變更。完成該任務後,請確保返回 Windows 安全性設定並重新開啟篡改保護以取得最佳效果。
重新啟用後,您的系統將監控並阻止嘗試進行安全性變更。這包括即時和雲端交付的保護、防毒更新、安全通知、行為監控和其他針對惡意應用程式或駭客攻擊的安全設定。
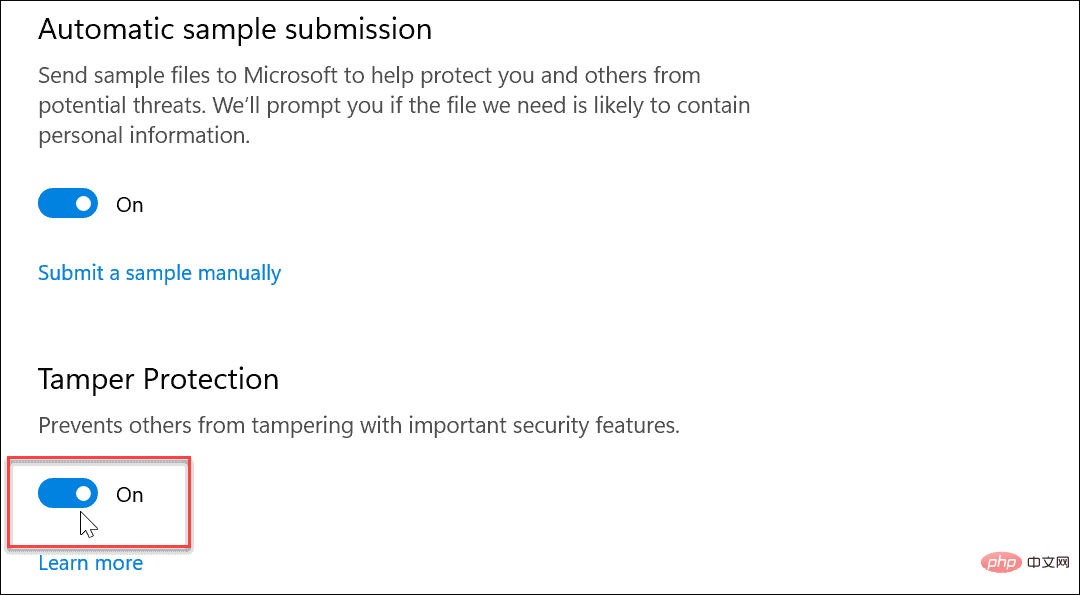
確保在完成任務後重新開啟篡改保護,這樣您就有額外的安全層來防止惡意軟體和駭客破壞您的系統。
防篡改有助於防止惡意應用程式更改 Windows 安全性設定。但是,如果您是管理員,則無需將其關閉即可完成系統任務。但如果您使用的是標準使用者帳戶,您可能需要讓系統管理員進入並關閉篡改保護。
關於 Windows 11 的安全性,您還可以做其他事情。例如,您可能想要阻止使用者變更設置,或者如果您需要對安全性進行更多控制,請在 Windows 11 上建立本機帳戶。
以上是如何在 Windows 11中啟用或停用篡改保護?的詳細內容。更多資訊請關注PHP中文網其他相關文章!




