OneDrive 是 Microsoft 提供的雲端儲存產品,預設與 Windows 11 捆綁在一起。與 Microsoft Edge 一樣,捆綁 OneDrive 也遭到了用戶的嚴厲批評,因為許多人都在尋找將其從 PC 中刪除的方法。如果您在同一條船上並且想要刪除 OneDrive,那麼這裡就是您需要了解的所有資訊。
停用 OneDrive 有其優點和缺點。以下是在系統上停用 OneDrive 時發生的情況。
是的,您可以使用解除安裝選項從 Windows 11 中正式刪除 OneDrive(請參閱下方的選項 5)。但是,這會在您的 PC 上留下 OneDrive 的殘留物,以便可以輕鬆恢復。
如果您希望永久刪除 OneDrive,則必須選擇更強大的解決方案,例如使用 .bat 腳本、CMD 命令、第三方卸載程式等來刪除它。您將在下面的選項 5 中找到所有這些方法的教學。
以下是在 Windows 11 上停用 OneDrive 的所有方法。根據您的偏好,按照以下任一部分暫時或永久停用系統上的 OneDrive。
僅供參考,在以下五個選項中,選項 1 到 4 是關於停用 PC 上的 OneDrive,選項 5 是關於卸載它。
如果您希望暫時停用 OneDrive 同步,可以先暫停它。這將暫停所有在背景運行的 OneDrive 活動和服務。如果您希望暫時擺脫 OneDrive,這是推薦的方法。
您將可以選擇在您的裝置上停用 OneDrive 的時間段。完成後,OneDrive 將再次自動開始在您的裝置上同步。
使用下面的教學來幫助您完成流程。
點選工作列中的 OneDrive 圖示。

選擇 右上角的設定。
右上角的設定。

現在,點擊暫停同步。
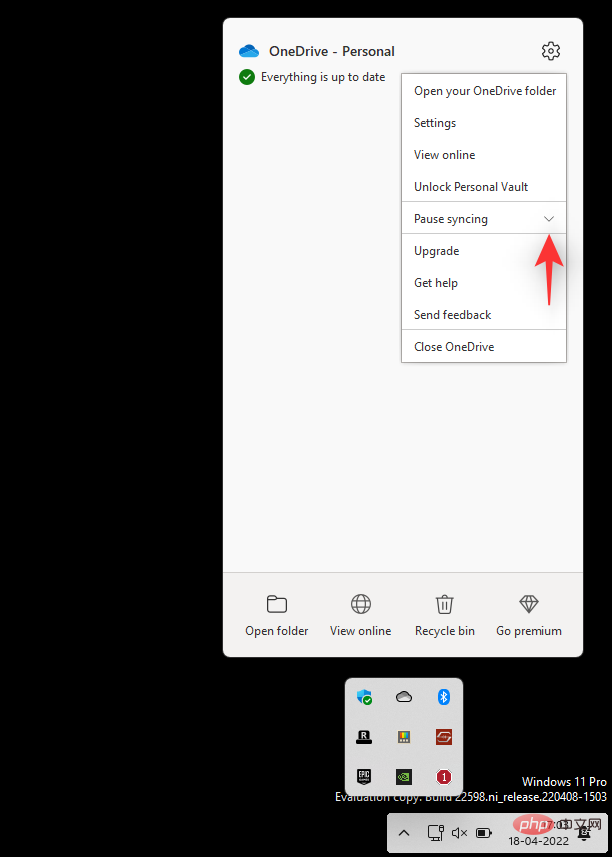
點擊下拉箭頭並根據您的偏好選擇以下選項之一。
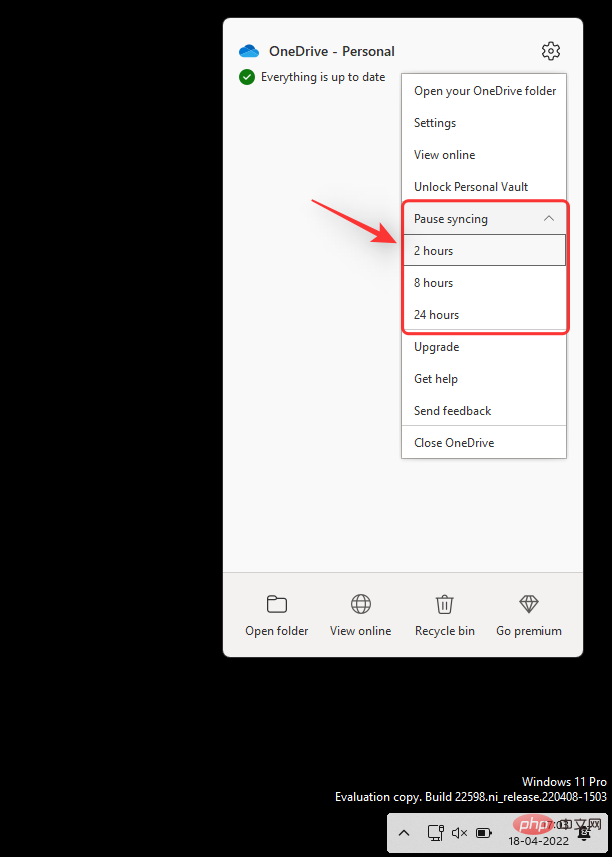
您現在將在所選取時間內暫停裝置上的OneDrive 同步。
此選項適用於希望在保留本機檔案的同時從特定 PC 中刪除其 OneDrive 帳戶的使用者。您的 OneDrive 帳戶將與當前 PC 取消鏈接,並且您的文件將不再同步到雲端。
僅 OneDrive 檔案將從您的本機儲存中刪除,同時保留其他檔案。使用下面的教程來幫助您完成該過程。
點選工作列中的OneDrive圖示。

點擊右上角的 圖示。
圖示。

選擇設定。

將出現一個小窗口,預設情況下,將選擇「帳戶」標籤。 點擊同一下的取消連結此PC。
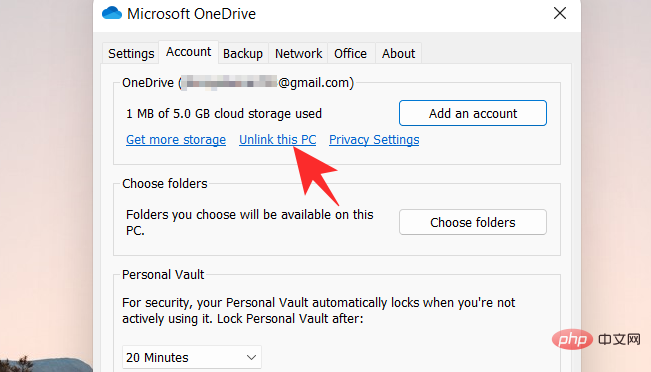
點擊取消關聯帳戶以確認您的選擇。
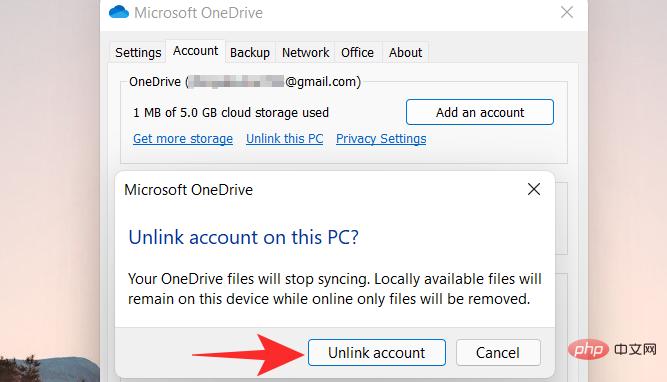
#您也可以阻止 OneDrive 在啟動時打開,以防止其自動啟動。這樣,您可以僅在系統需要時使用該應用程序,而無需讓它在後台持續運行。
如果您偶爾使用 OneDrive 並且希望在不使用時將其關閉,這是建議的解決方案。請按照以下步驟幫助您完成流程。
點擊工作列中的OneDrive雲端圖示。

點擊右上角的 圖示。
圖示。

從下拉式選單中選擇設定。

點擊並切換到設定 標籤。
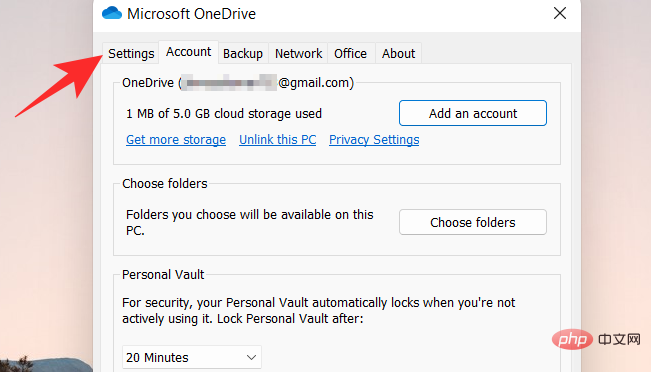
取消選取General下的所有核取方塊。
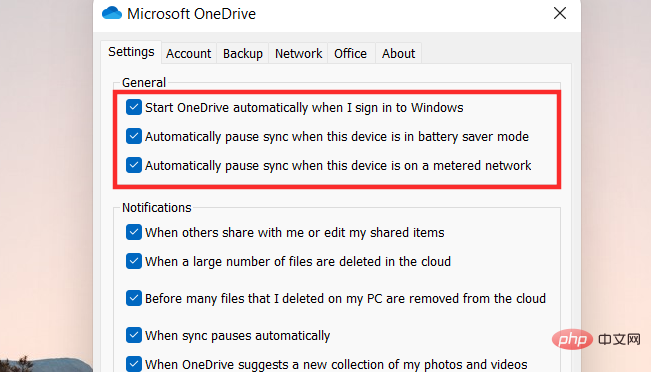
按確定。
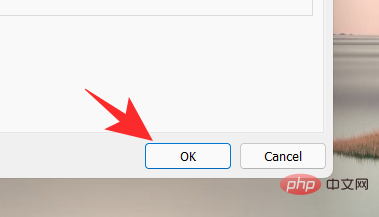
如果您希望暫時退出 OneDrive,也可以從系統中隱藏它。雖然這不會刪除或停用 OneDrive 同步,但它會從檔案總管中刪除 OneDrive 清單。
對於希望保持其線上文件不被窺探同時仍可在需要時存取它們的用戶來說,這是一個理想的解決方案。 OneDrive 將如預期在背景繼續運作。使用以下步驟來幫助您完成流程。
開啟檔案總管並右鍵點選OneDrive。
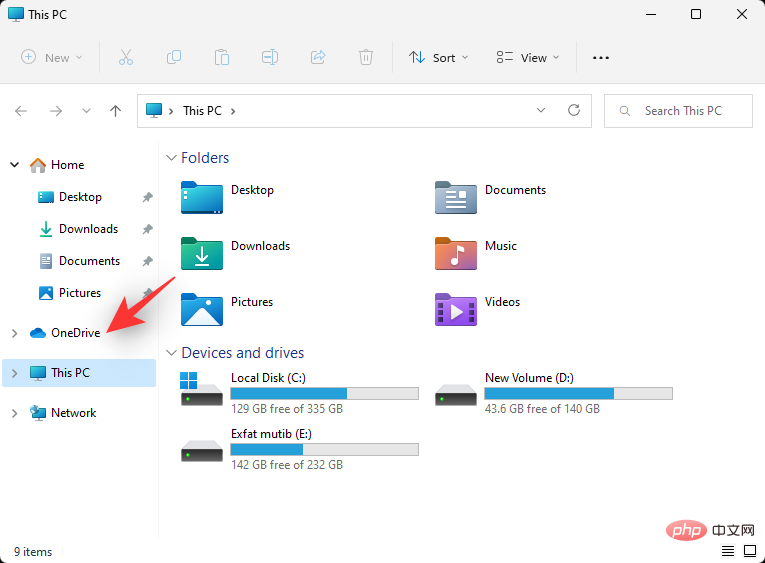
選擇 屬性。
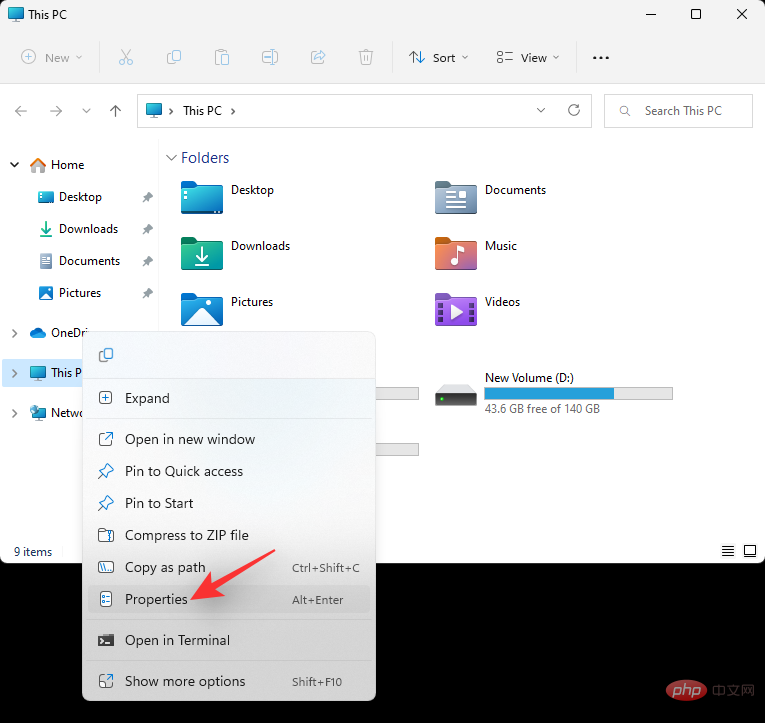
選取屬性 下的隱藏方塊。
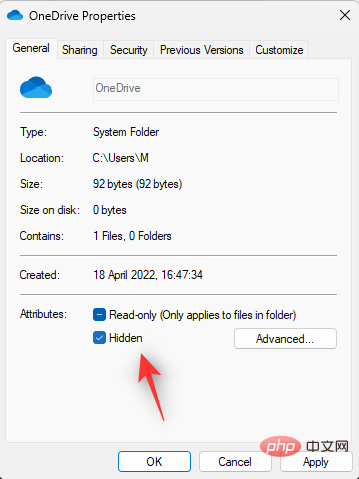
這將從檔案總管中隱藏OneDrive 。 完成後點選 確定。選擇 僅將變更套用到此資料夾。
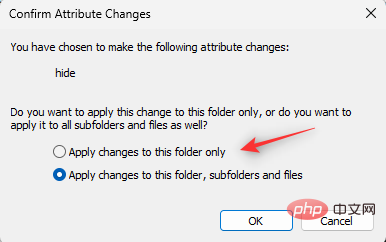
點選 確定。
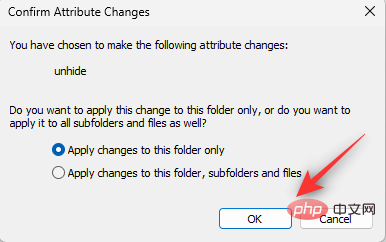
點擊工作列中的OneDirve圖示並選擇 圖示。
圖示。

點選 #關閉 OneDrive。
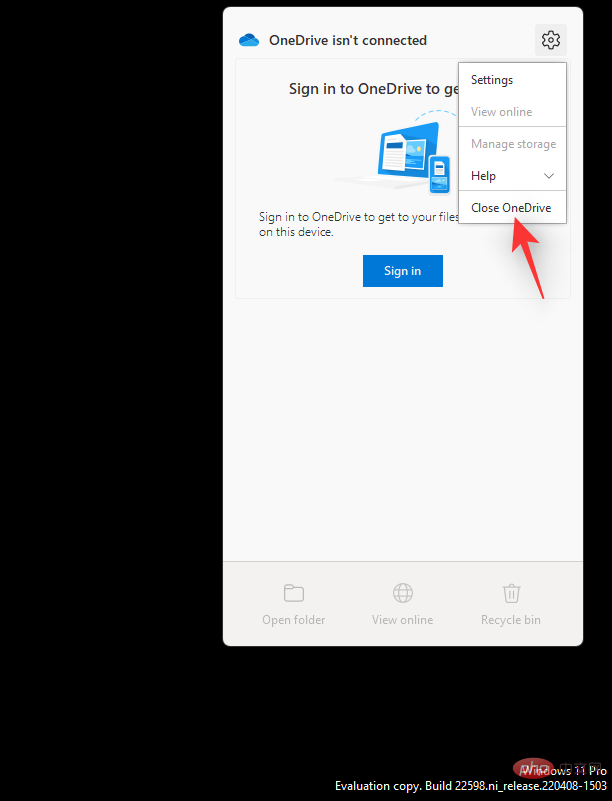
透過點擊相同的確認您的選擇。
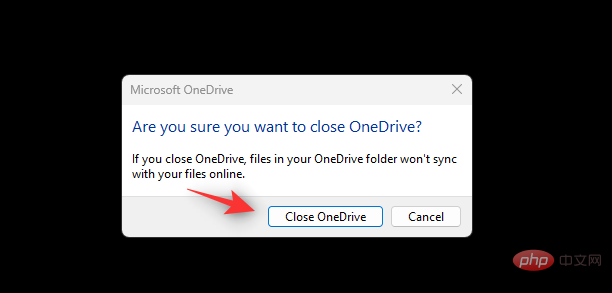
OneDrive 現在將退出並從您的工作列中隱藏。我們建議您按照上面的教學來防止它在啟動時啟動以在您的 PC 上暫時停用它。
如果您正在尋找更永久的解決方案,那麼我們建議您從系統中完全刪除 OneDrive。如果您想要保留一些設定檔和背景服務,以便更輕鬆地為其他使用者進行設置,則可以使用「設定」應用程式刪除 OneDrive。
但是,如果您希望永久刪除 OneDrive,我們建議您使用下面提到的其他解決方案之一。請按照下面的相關部分幫助您完成流程。
按Windows i鍵盤並選擇 應用程式和功能。
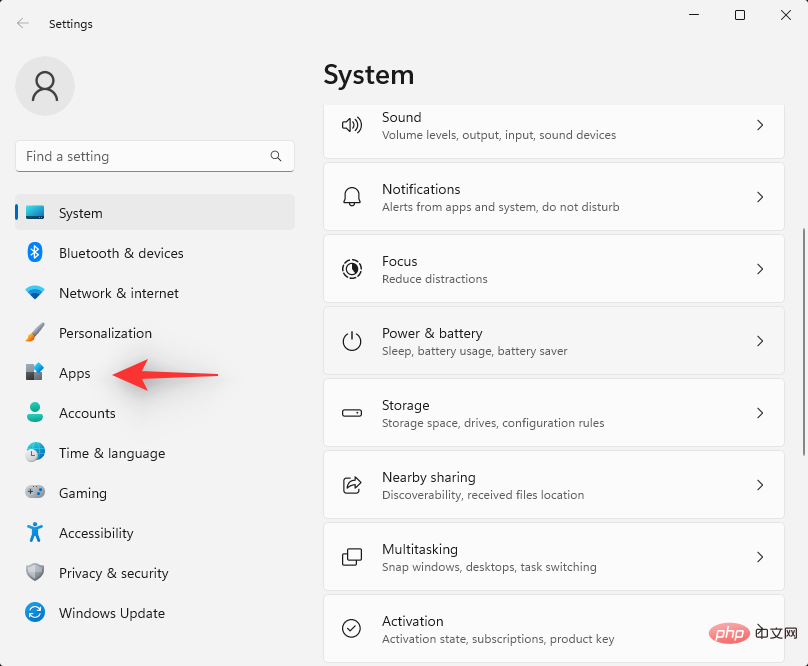
點選 已安裝的應用程式。
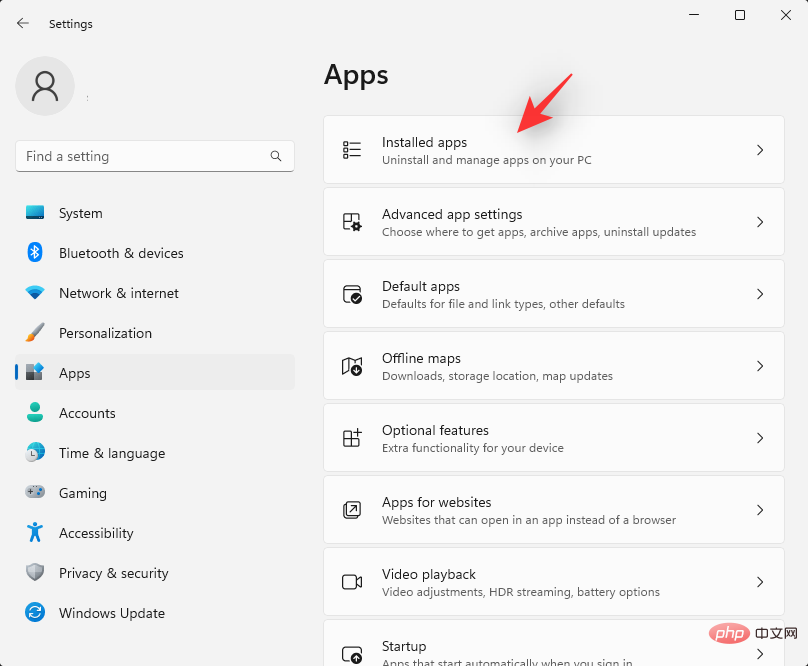
在清單中找到Microsoft OneDrive,然後按一下它旁邊的圖示。
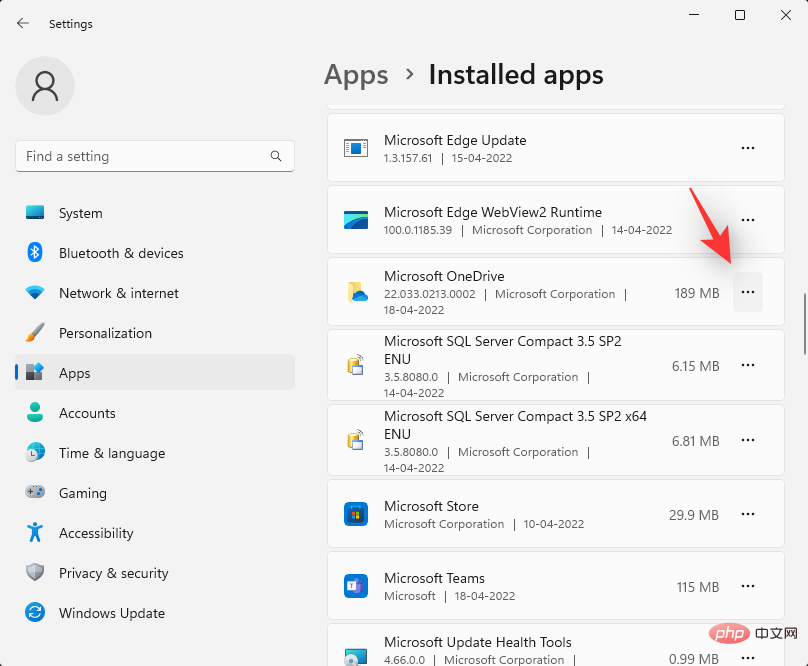
選擇 卸載。
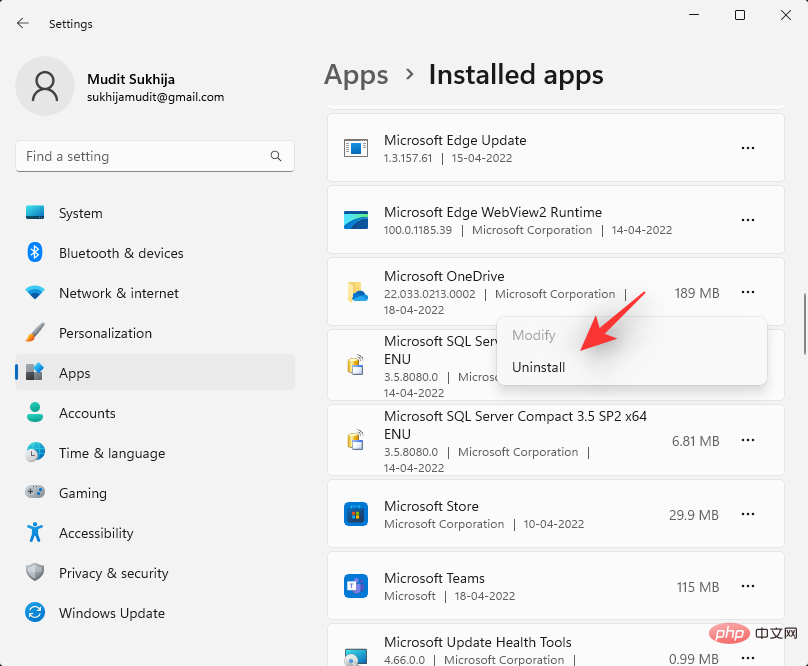
再次點選 解除安裝 #以確認您的選擇。
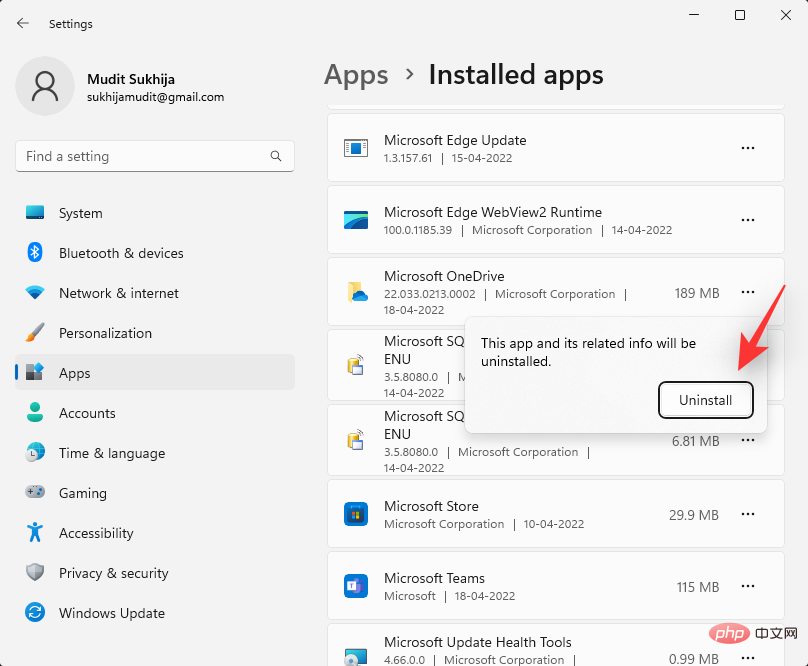
按照螢幕上的指示完成該過程,OneDrive 現在應該已從您的系統中刪除。
命令提示字元可以幫助您更永久地刪除 Microsoft OneDrive。請按照以下步驟幫助您完成流程。
按下Windows R並輸入以下內容。完成後按下Ctrl Shift Enter鍵盤。
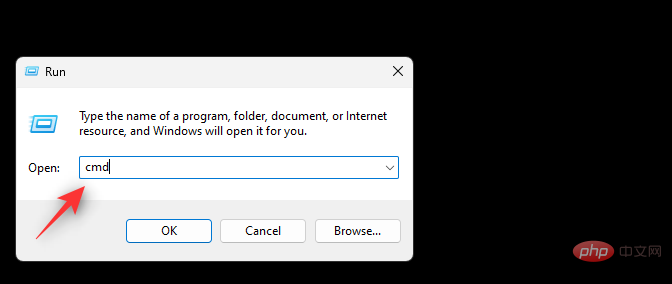
確認 UAC 提示符,然後一一鍵入以下命令,然後按鍵盤上的 Enter 鍵執行。
%Systemroot%\SysWOW64\OneDriveSetup.exe /uninstall
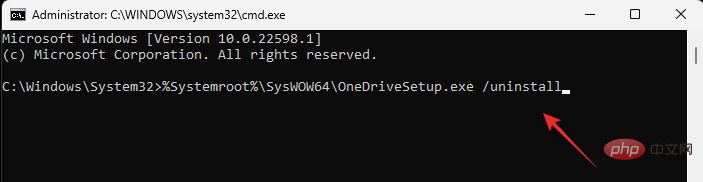
%Systemroot%\System32\OneDriveSetup.exe /uninstall
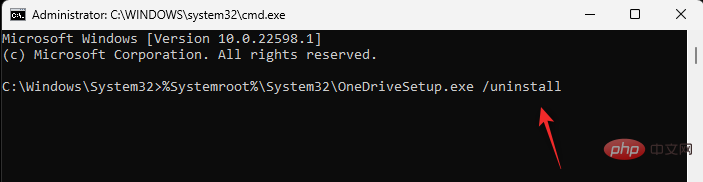
使用下列命令關閉命令提示字元。
exit
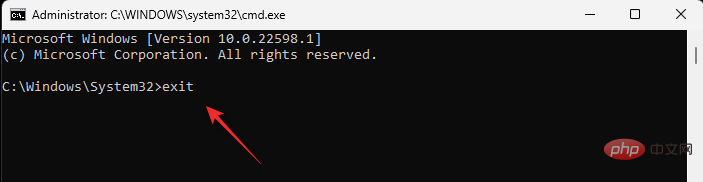
就是這樣!現在您將從您的 PC 中刪除 OneDrive。
按下Windows R,輸入以下內容,然後按下Enter。
gpedit.msc
使用左側邊欄導覽到以下路徑。
Computer Configuration > Administrative Templates > Windows Components > OneDrive
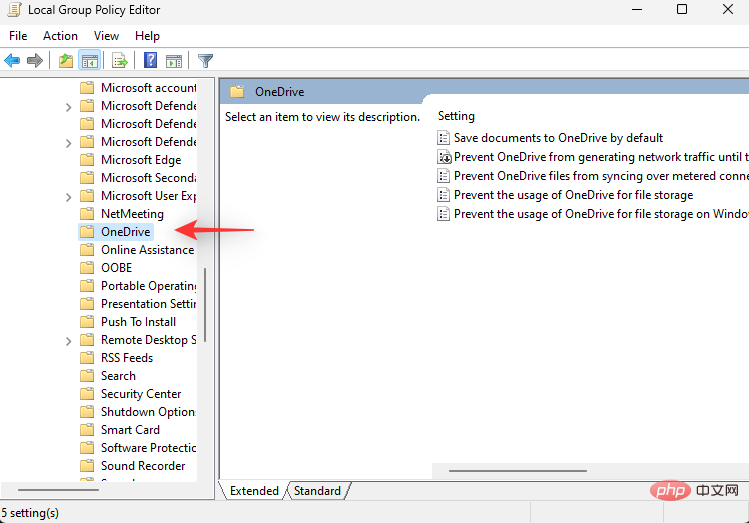
雙擊 右側的阻止使用OneDrive 進行文件存儲值。
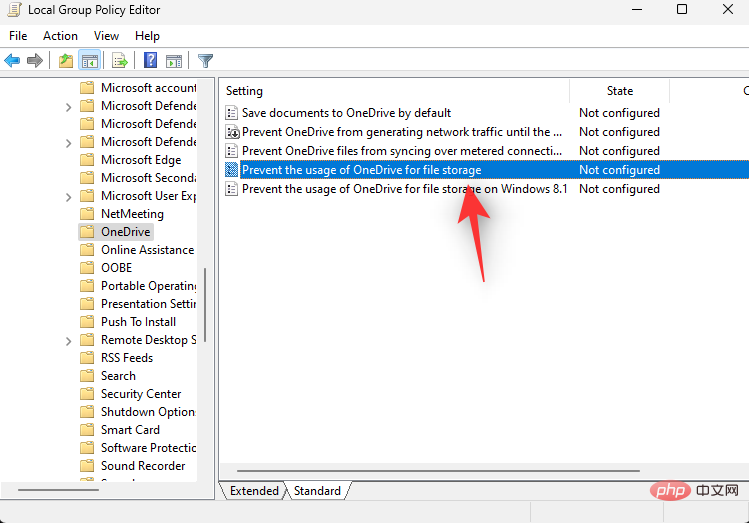
選擇 啟用。
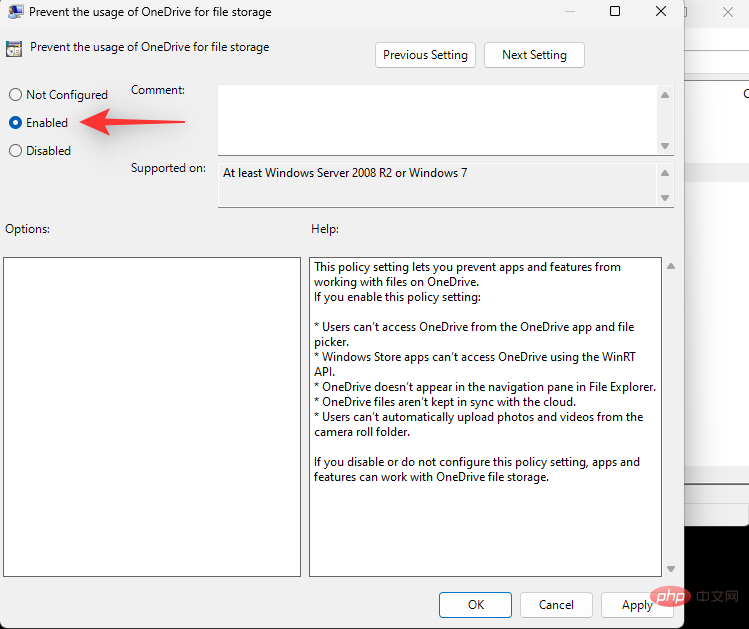
現在點選 確定。
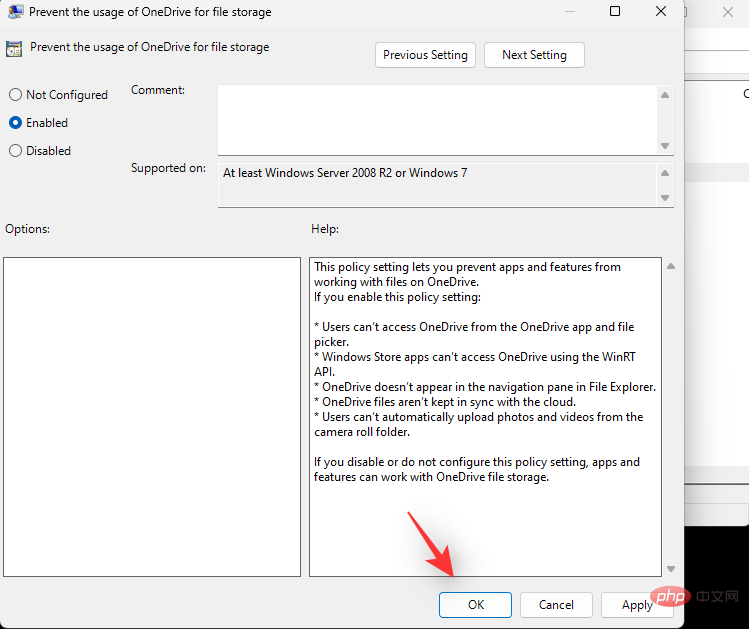
重新啟動您的 PC 以獲得良好的效果,而 OneDrive 現在應該已在您的系統上停用。
按下 Windows R 鍵盤,然後輸入以下內容。按 Ctrl Shift Enter 鍵盤。
powershell
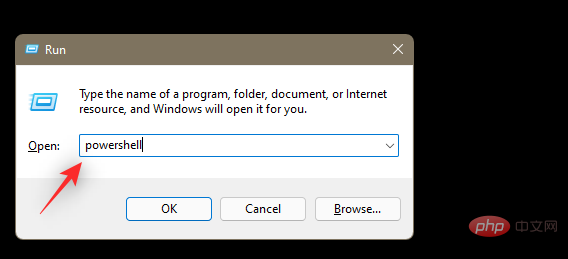
現在一一鍵入以下命令,然後在每個命令後按鍵盤上的 Enter 鍵。
taskkill /f /im OneDrive.exe<br>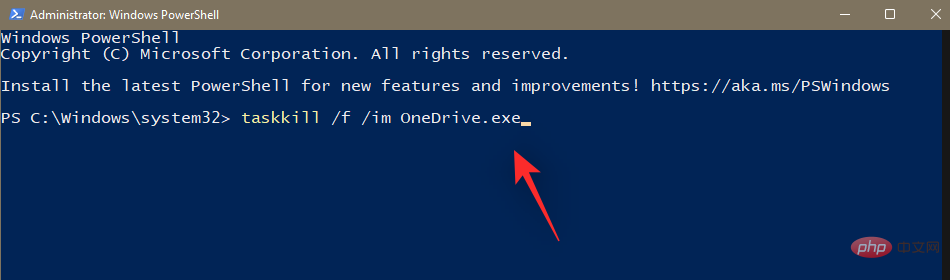

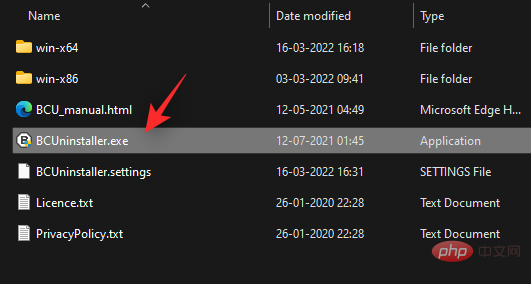
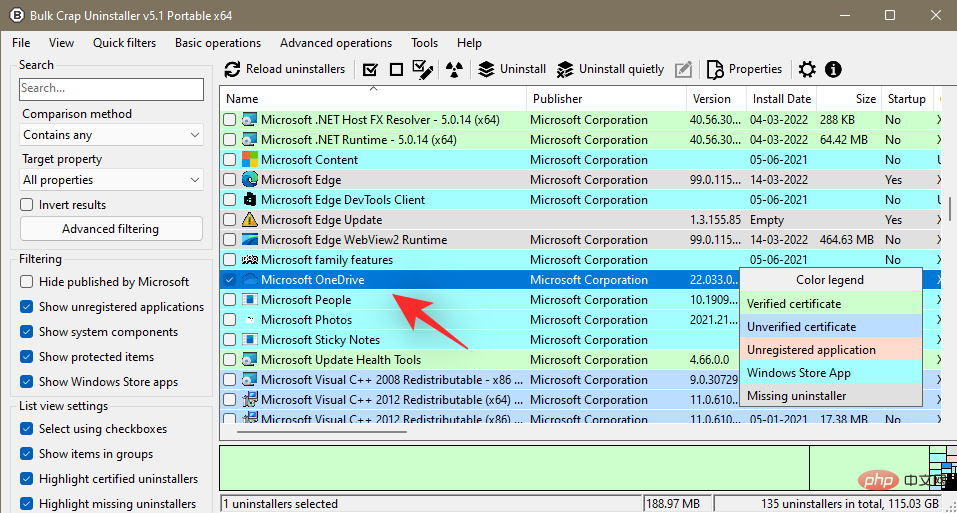
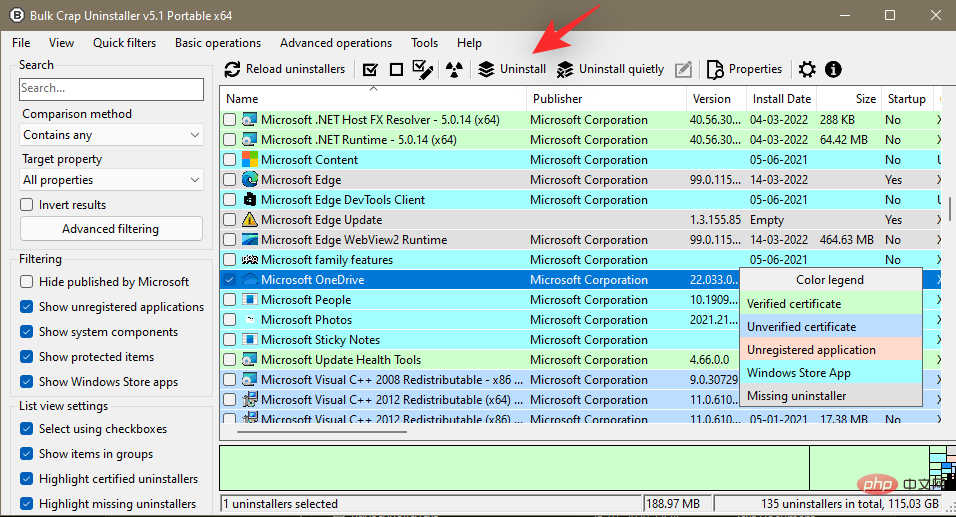
方法五:使用第三方卸載程式
我們建議您使用開源第三方應用卸載程式從系統中刪除 OneDrive。使用下面的教程來幫助您完成該過程。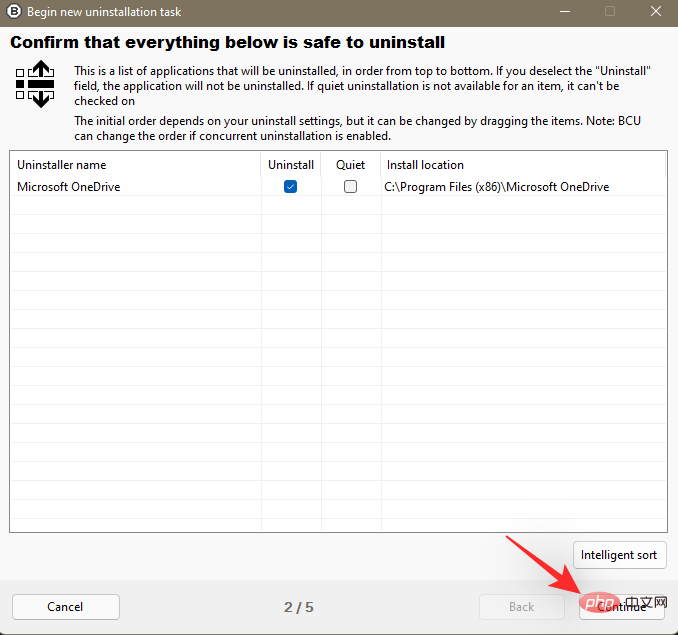
存取上面的連結並將卸載程式下載到您的本機儲存。我們建議您取得便攜式版本。下載後,雙擊並啟動可執行檔以運行程式。
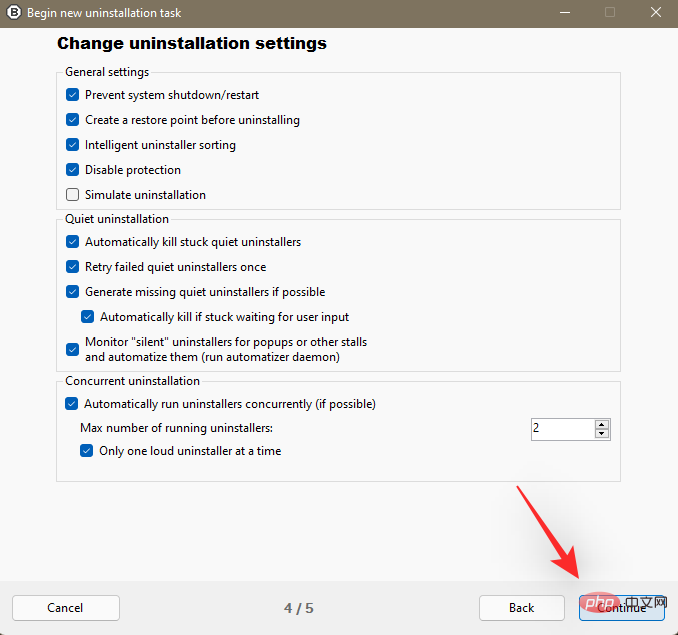
BCUninstaller 現在將掃描您的系統以查找所有已安裝的應用程式。完成後,捲動清單並檢查Microsoft OneDrive的清單。
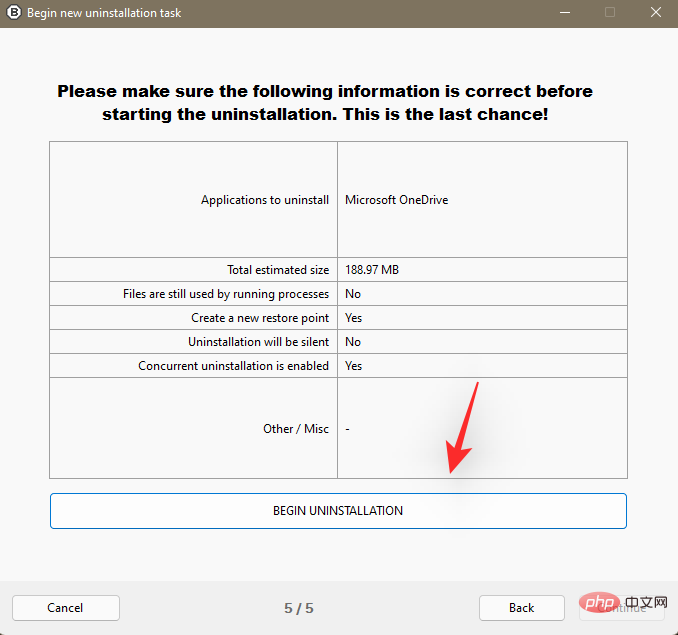
現在點選 頂部 的卸載。
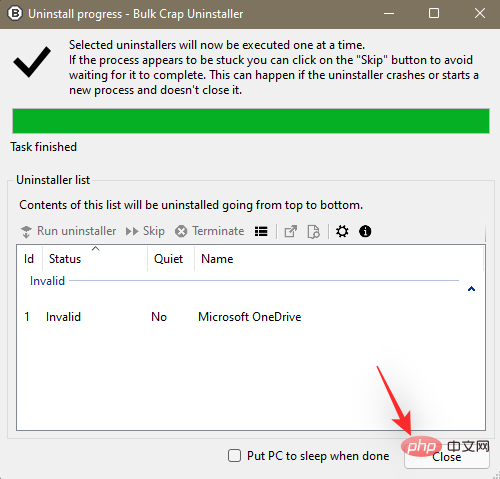
點選 畫面右下角的繼續。
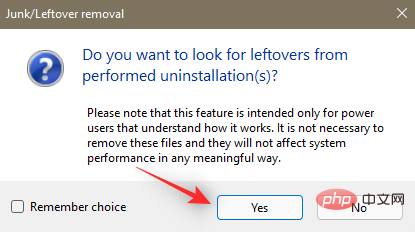
讓預設選項保持原樣,然後再按一下
繼續。 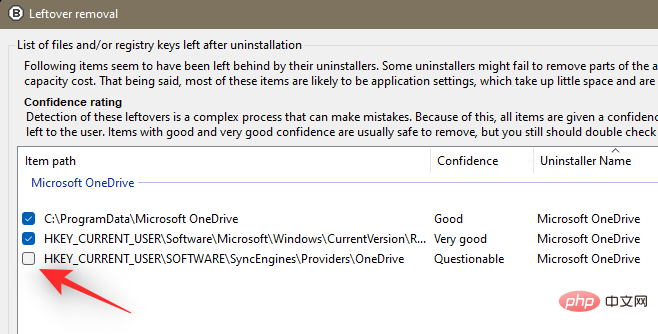
最後,按一下
BEGIN UNINSTALLATION。 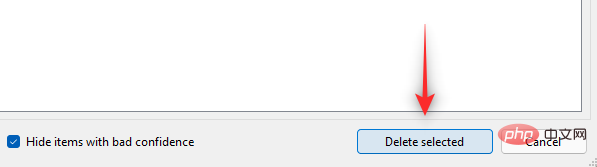
該程序完成後 點選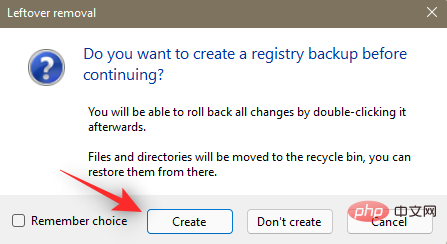 關閉。
關閉。
一旦提示尋找剩菜,請按一下
Yes。
完成後點選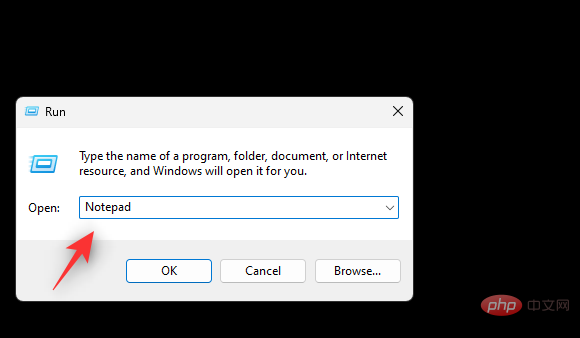 刪除選擇
刪除選擇
我們建議您透過點擊來建立登錄備份。
set x86="%SYSTEMROOT%\System32\OneDriveSetup.exe"set x64="%SYSTEMROOT%\SysWOW64\OneDriveSetup.exe"
##echo 正在關閉OneDrive 程序。##echo.#taskkill /f /im OneDrive.exe > NUL 2>&1ping 127.0.0.1 -n 5 > NUL 2>&1
echo.如果存在%x64% (##%x64% /uninstall#) else (#%x86% /uninstall
##)
#ping 127.0.0.1 -n 5 > NUL 2>&1##echo 正在刪除OneDrive剩餘內容。
##rd "%USERPROFILE%\OneDrive" /Q /S > NUL 2>&1
#rd " C: \OneDriveTemp" /Q /S > NUL 2>&1
rd "%LOCALAPPDATA%\Microsoft\OneDrive" /Q /S > NUL 2>&1
#rd "%PROGRAMDATA%\Microsoft OneDrive" /Q /S > NUL 2>&1echo 正在從資源管理器側邊面板刪除OneDrive。
## echo.
#4cETcID<otc_ot_cff><br>#4C4cconcconcf#M&CFFFacii_#"&P&<code>Sc4C \Wow6432Node\ CLSID\{018D5C66-4533-4307-9B53-224DE2ED1FE6}" /f > NUL 2>&1
暫停
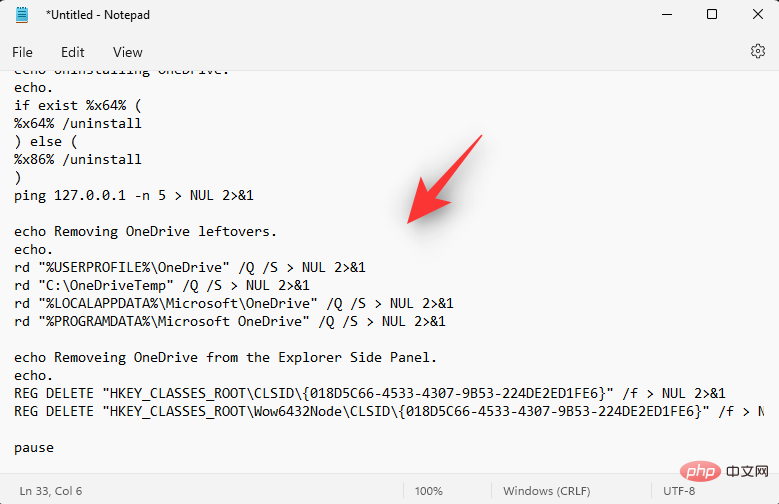
按下Ctrl Shift S鍵盤。點擊底部的下拉選單,然後選擇所有檔案。
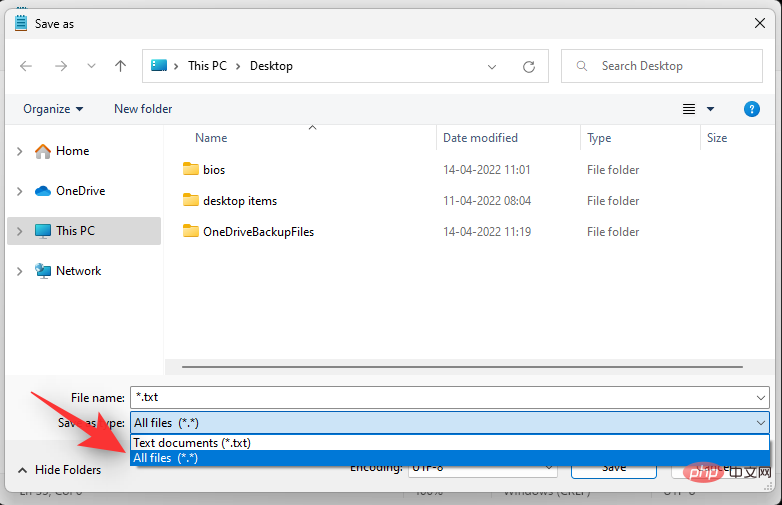
#根據需要輸入檔案的名稱,後面跟著
.bat副檔名。確保選擇不帶空格或特殊字元的名稱。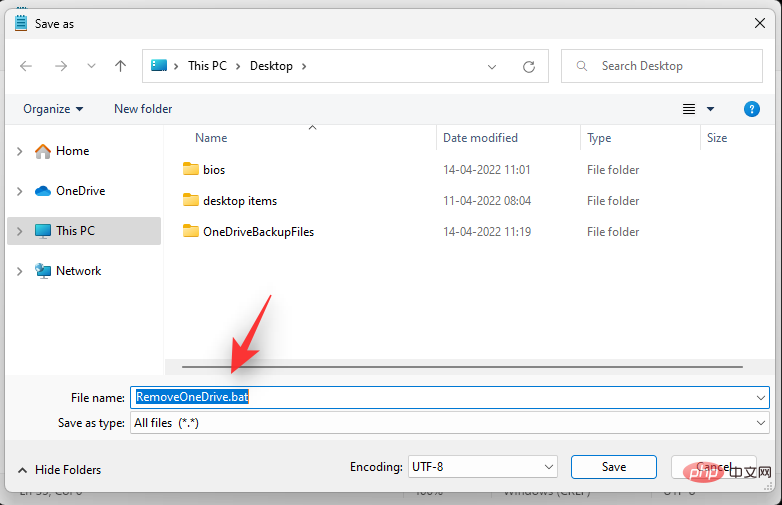
##為您的。bat 檔選擇一個位置,然後按一下 儲存。
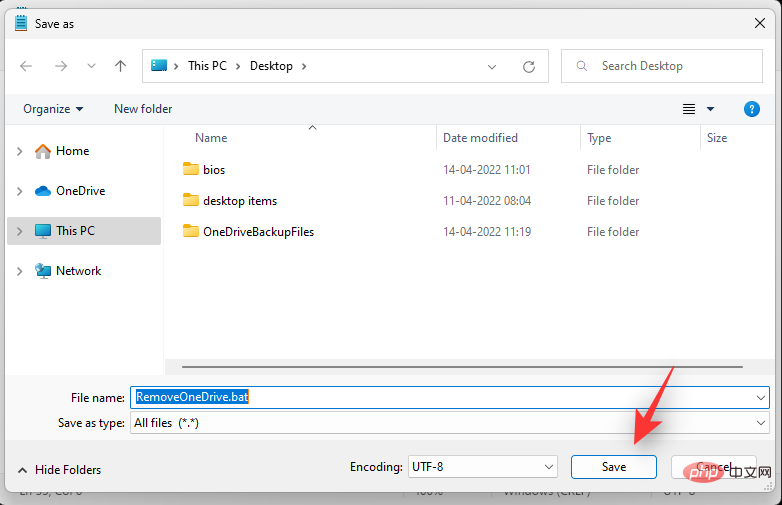
#.bat 檔案現在將會被建立並儲存在選定的位置。導航到相同的位置,並執行.bat
檔案。OneDrive分現在您的系統中刪除。常見問題以下是一些關於停用OneDrive的常見問題,這些問題應該可以幫助您快速了解最新資訊。OneDrive可以使用嗎?由於其龐大的用戶群, Windows 系統吸引了全球駭客的廣泛關注。作為微軟首選的雲端儲存服務,OneDrive 也不得不忍受其公平的補償貢獻。然而,儘管無數次成為目標,OneDrive 並被利用,想想沒有駭客空手而歸。 OneDrive透過與硬碟上的BitLocker同步來加密所有資料和文件。在傳輸過程中,微軟雲端負責處理加密,這本身就非常密封。另外,微軟的OneDrive點擊文件加密您的資料。因此,如果任何金鑰洩露,駭客將只能存取特定的文件,而不是該資料夾或磁碟機中的所有文件。總而言之,Microsoft OneDrive 關心安全,適合臨時用戶和專業人士人物提供了足夠的保護。卸載OneDrive 時會刪除您的資料嗎?不會,卸載OneDrive 時,您儲存在雲端或本地的資料不會受到影響。雖然透過OneDrive 暫時下載到本機儲存的檔案在卸載應用程式時會被刪除。為什麼要停用OneDrive?OneDrive 會自動啟動並在背景運行,直到您停用它,這可能對資源不足的PC產生影響。因此,停用OneDrive可能是減少某些RAM和CPU使用率的好選擇。Microsoft OneDrive會影響PC效能嗎?Microsoft OneDrive會定期檢查新文件以進行同步,但這通常不會對您的電腦造成任何問題。,如果它開始處理太多文件,您的電腦很可能會變慢。在這種情況下,您可以停止OneDrive 的同步過程並重新獲得一些信心。###以上是5個方法教你在Windows 11上停用OneDrive!的詳細內容。更多資訊請關注PHP中文網其他相關文章!




