Windows 11 上的「快速設定」選單是一項內建功能,可讓您快速存取特定的 Windows 11 功能。您可以透過點擊右下角時鐘旁邊的 Wi-Fi、聲音和電池圖示來存取它。一旦啟動,任何用戶都可以自訂快速設定選單。
但是,您可能不希望使用者編輯快速設定選單。如果是這種情況,以下是在 Windows 11 上阻止快速設定編輯的方法。
當使用者登入 Windows 11 並啟動「快速設定」時,他們可以透過新增或刪除按鈕對其進行編輯。
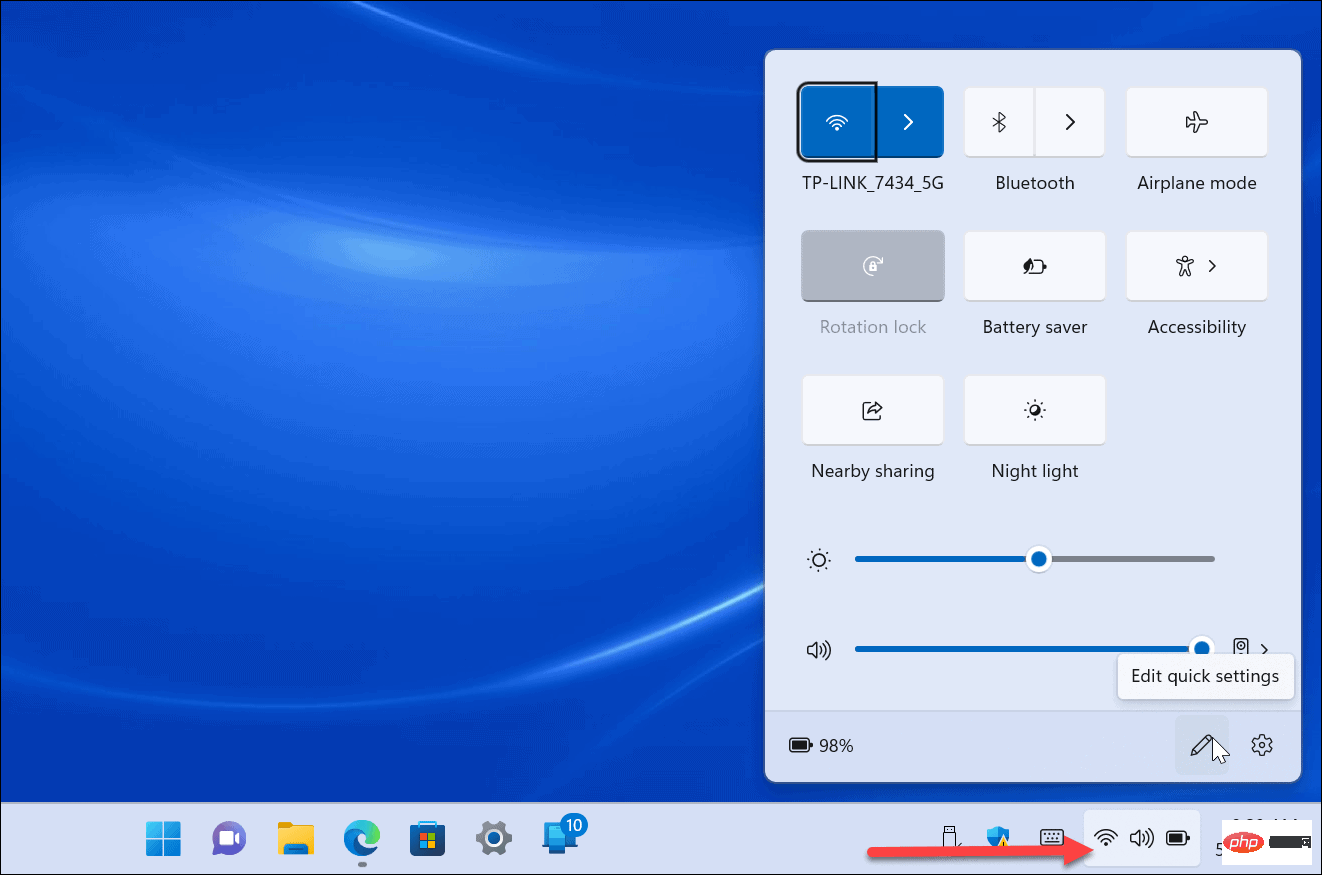
要防止使用者在Windows 11 Pro 或更高版本上編輯快速設置,請使用下列步驟:
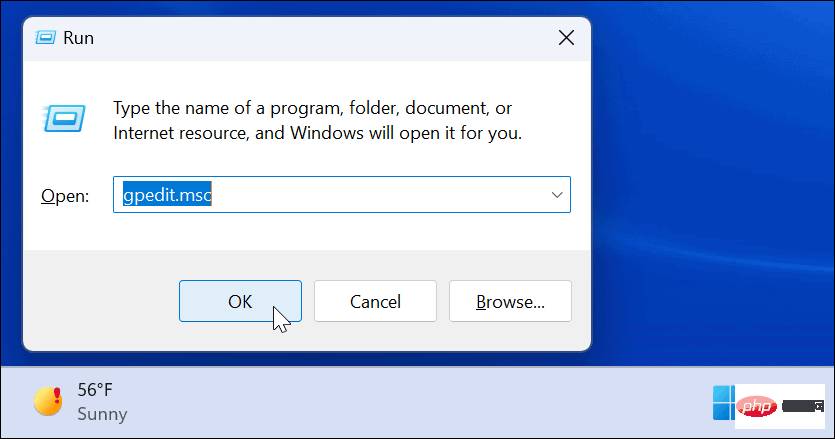
Computer Configuration > Administrative Templates > Start Menu and Taskbar
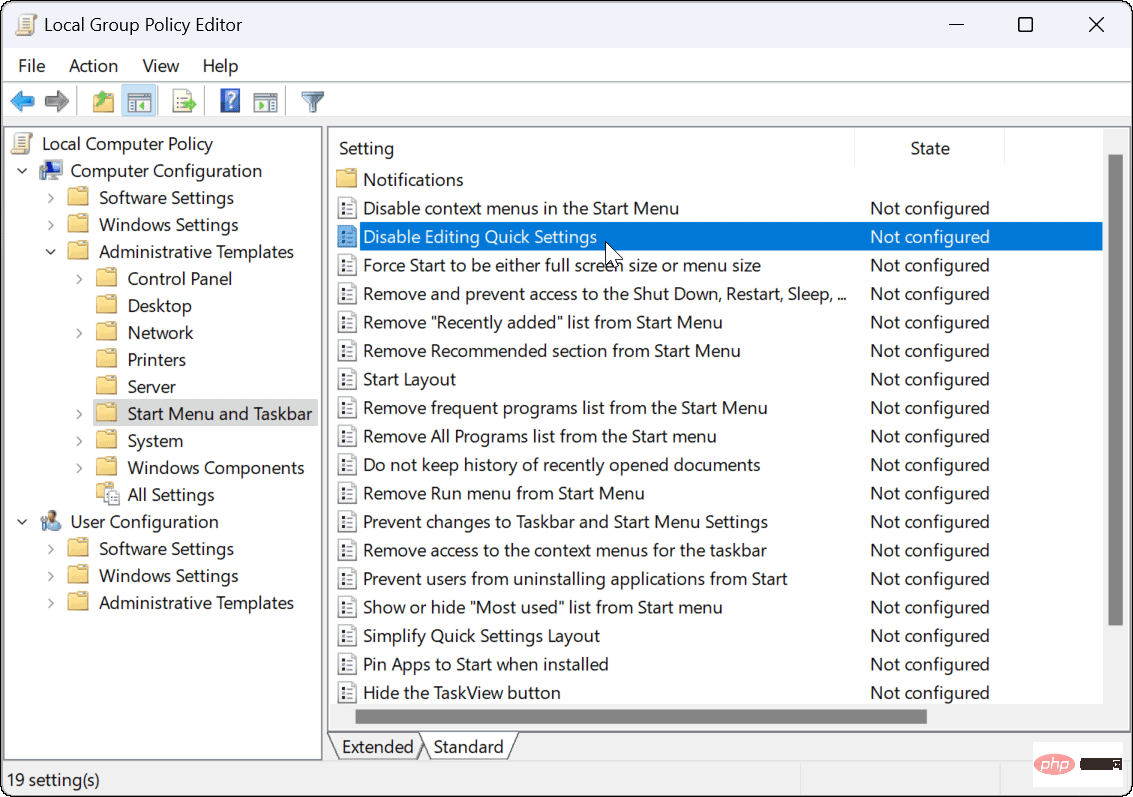
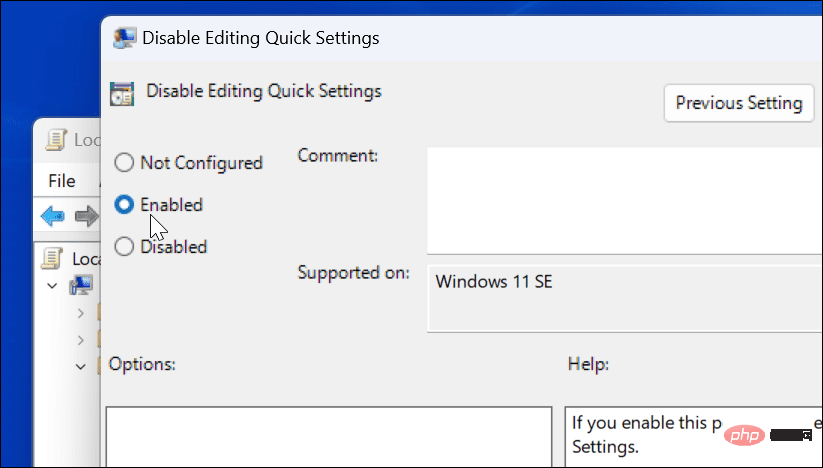
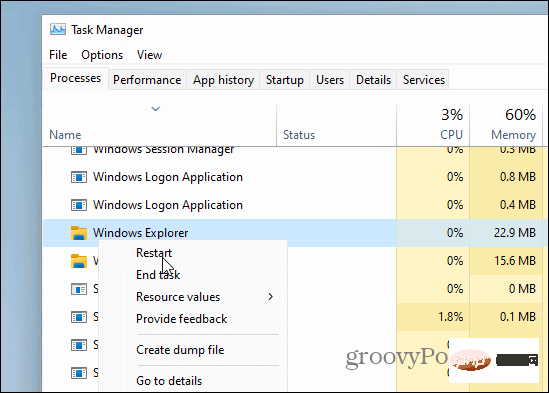
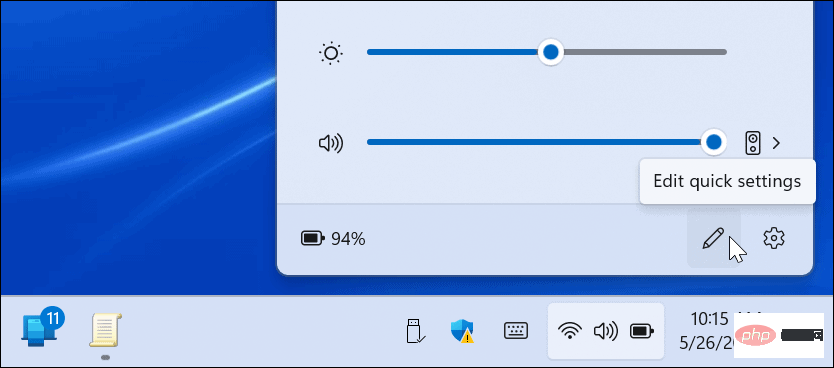
上述步驟適用於 Windows 11 Pro 及更高版本。但是,Windows 11 的家用版不包含群組原則編輯器。因此,您需要調整註冊表以停止快速設定編輯。
注意:使用登錄機碼僅適用於有經驗的使用者。如果輸入錯誤或刪除金鑰,您的電腦可能會變得不穩定或停止工作。在繼續之前,我們建議您備份登錄、建立還原點並建立完整備份,以便在出現問題時還原系統。
要防止使用登錄機碼進行快速設定編輯,請執行下列動作:
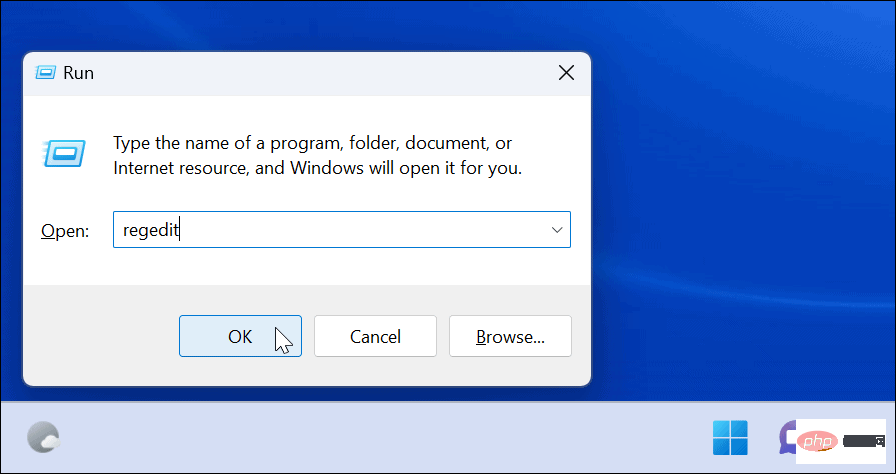
HKEY_LOCAL_MACHINE\SOFTWARE\Policies\Microsoft\Window
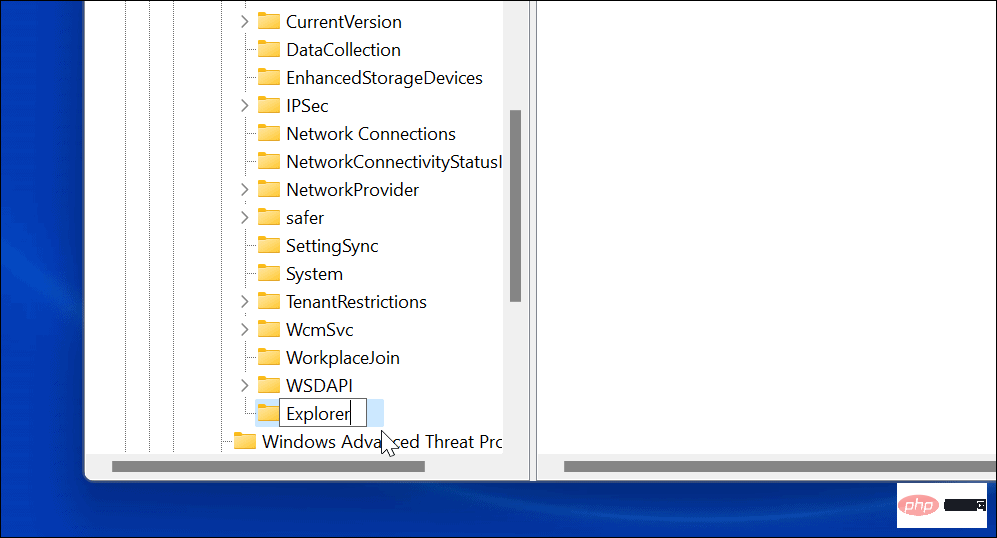
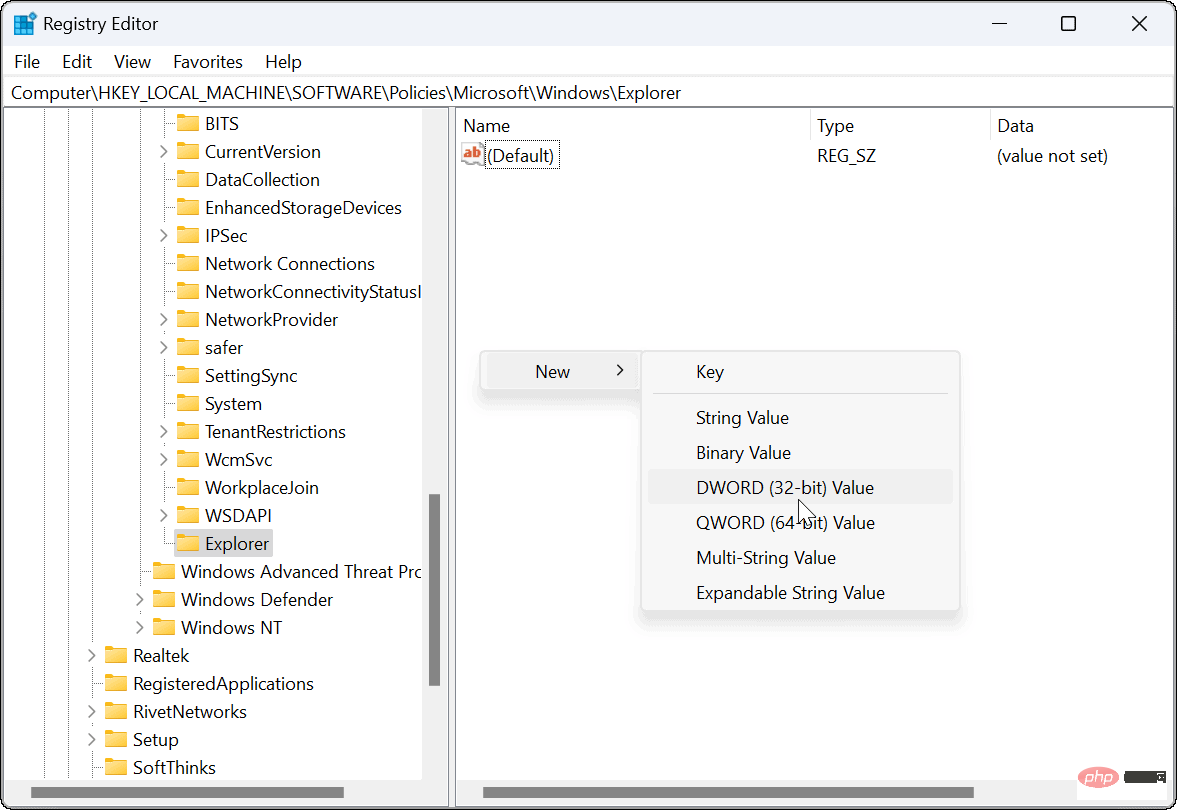
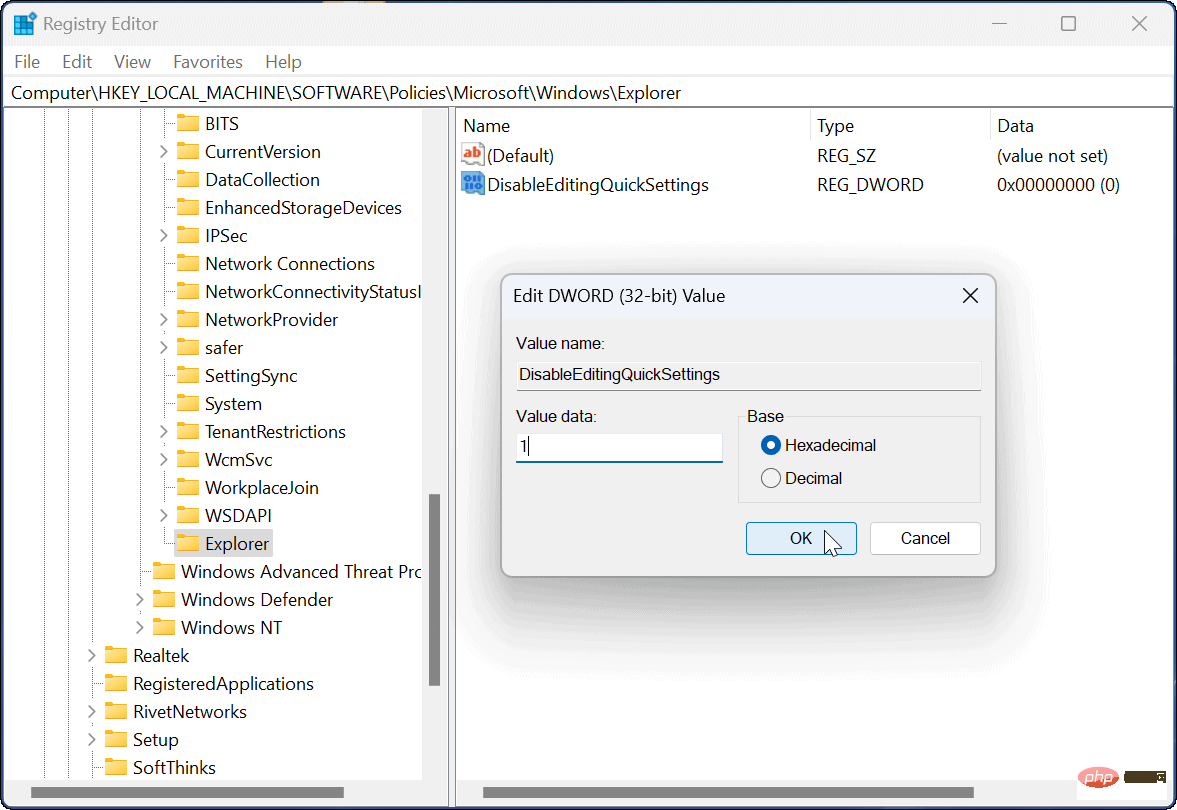
當您重新登入時,編輯按鈕仍將位於「快速設定」功能表上,但按一下不會執行任何操作。用戶將無法再更改選單上的項目。
快速設定功能可讓您輕鬆存取以透過按一下開啟或關閉功能。可用項目的數量因係統而異。例如,桌面沒有省電模式按鈕或飛航模式。
完成並自訂「快速設定」功能表後,您可以使用上述步驟來防止其他使用者對其進行任何變更。
您可能有興趣查看的其他快速設定是用於檔案共用的附近共用。您還可以啟用夜燈功能,用暖色替換破壞性的藍光。
以上是如何停用 Windows 11 上的快速設定變更?的詳細內容。更多資訊請關注PHP中文網其他相關文章!




