說到Microsoft Excel,涉及的數據非常多,數字,天數,更多的數字,不勝枚舉。如果沒有任何自動化,幾乎不可能完成所有 Excel 任務。任何人都可能需要的最重要的自動化技巧之一是數字序列的自動生成。好吧,有一種經典的方法是在單列的 3 個儲存格中輸入前 3 個數字,然後拖曳值以自動填入我們選擇的儲存格中的其餘系列。那麼,誰喜歡一直堅持經典的方式呢?
在本文中,我們將介紹 excel 中的填充系列功能,使用它您可以在系列生成中創造奇蹟!
第1 步驟:點擊#一個儲存格並輸入您的系列的起始編號。
在下面的範例中,我點擊了儲存格 D1 並輸入了數字 20。
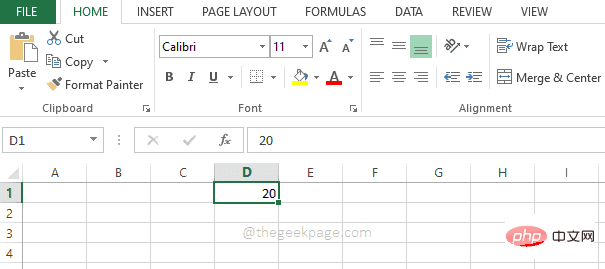
第 2 步:接下來,您需要選擇要在其中產生其餘系列的儲存格。這可以是整列,也可以是列中選取的連續儲存格範圍。
現在,請確保您位於「主頁」標籤上。
在HOME功能區的右端,您將可以找到一個名為Fill的按鈕。首先按一下它,然後按一下名為Series 的選項。
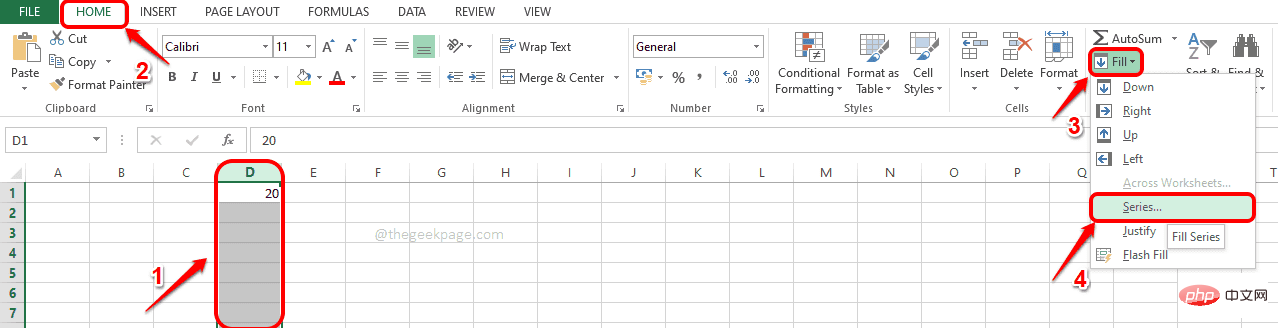
第3 步驟:在接下來開啟的系列視窗中,在名稱為Stop Value的文字欄位中輸入系列的結束範圍值。例如,如果您的系列是從 20 到 40,則您需要在Stop value欄位中輸入的數字是 40。
點選確定按鈕。
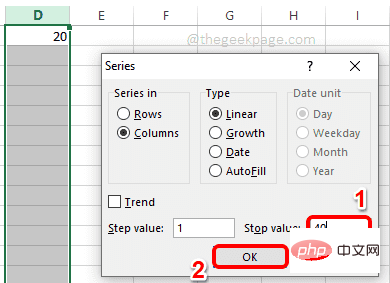
第4步:就是這樣。現在您可以看到您的系列是在您選擇的列範圍內自動產生的。
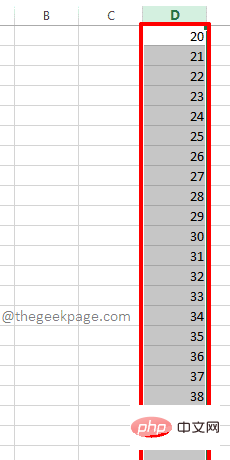
在行中產生序列的步驟也與列類似。請按照以下步驟輕鬆實現此目的。
第 1 步:點擊您希望系列開始的儲存格,然後在儲存格內輸入系列的起始編號。
現在選擇連續儲存格的範圍,在一行中,您希望在其中產生系列。
接下來,在主頁功能區的右端,按一下填充#下拉選單,然後按一下系列選項。
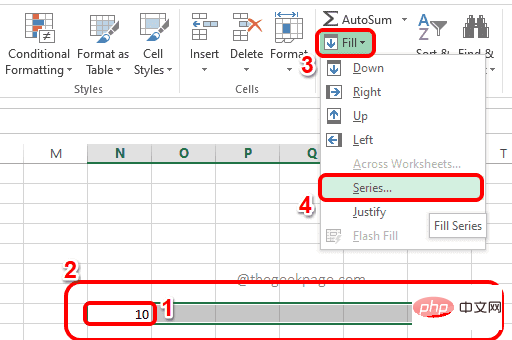
第2 步驟:現在在Series視窗中,就像對列所做的那樣,輸入Rows 的Stop 值。完成後點選確定按鈕。
停止值是您的系列將停止的值。例如,如果您選擇了30 個儲存格,並且將起始值指定為10,將終止值指定為20,則只會填入10 個儲存格,並且系列將為10、11、12、13..19 、20。
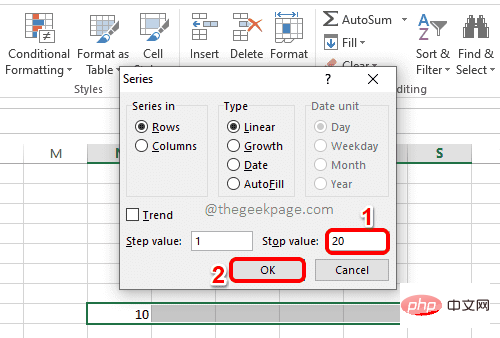
第3步:你去!現在您可以看到在您選擇的行範圍內自動產生的系列。
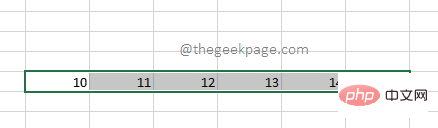
希望您在探索Microsoft Excel 中的填滿系列功能時玩得開心。
以上是在Microsoft Excel中如何使用填滿系列來自動填入順序資料?的詳細內容。更多資訊請關注PHP中文網其他相關文章!




