BSOD 錯誤訊息,例如 KMODE_EXCEPTION_NOT_HANDLED,很難診斷。此錯誤通常是由於驅動程式損壞或應用程式之間與記憶體相關的衝突所致。
修復錯誤通常很簡單,但可能需要額外的故障排除步驟,具體取決於您擁有的系統。為了協助您,您需要執行下列操作來修復 Windows 11 上的 Kmode Exception Not Handled BSOD。
Windows 8.1 中引入的快速啟動功能是結合了休眠模式和關機屬性的混合電源模式。當您關閉 PC 時,它會將您 PC 的一些系統檔案儲存到休眠檔案中。
Windows 使用啟動PC 時啟用快速啟動後建立的休眠檔案中儲存的檔案。
快速啟動選項可能會導致 KMODE_EXCEPTION_NOT_HANDLED BSOD 錯誤。您可以執行以下操作來停用它:
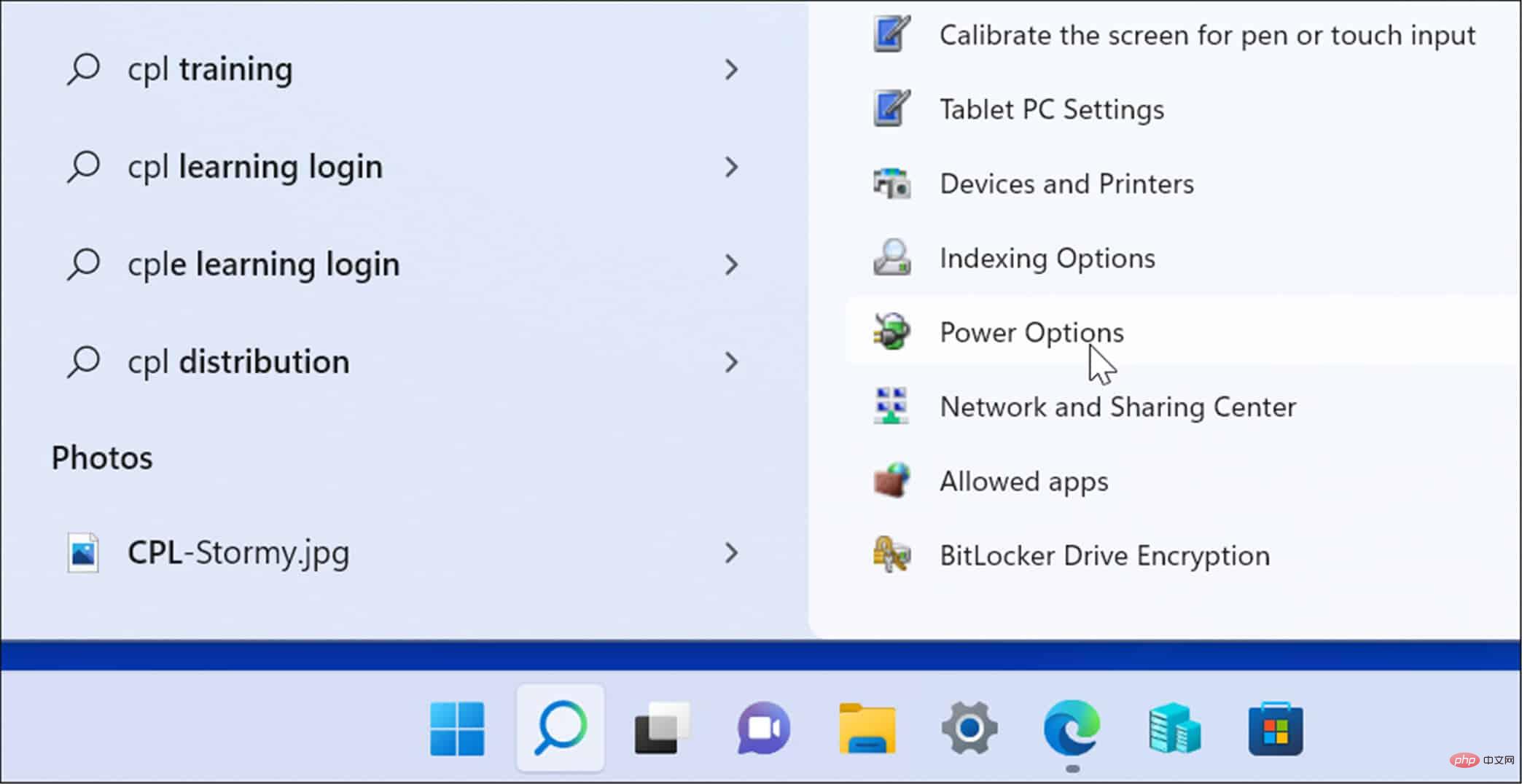
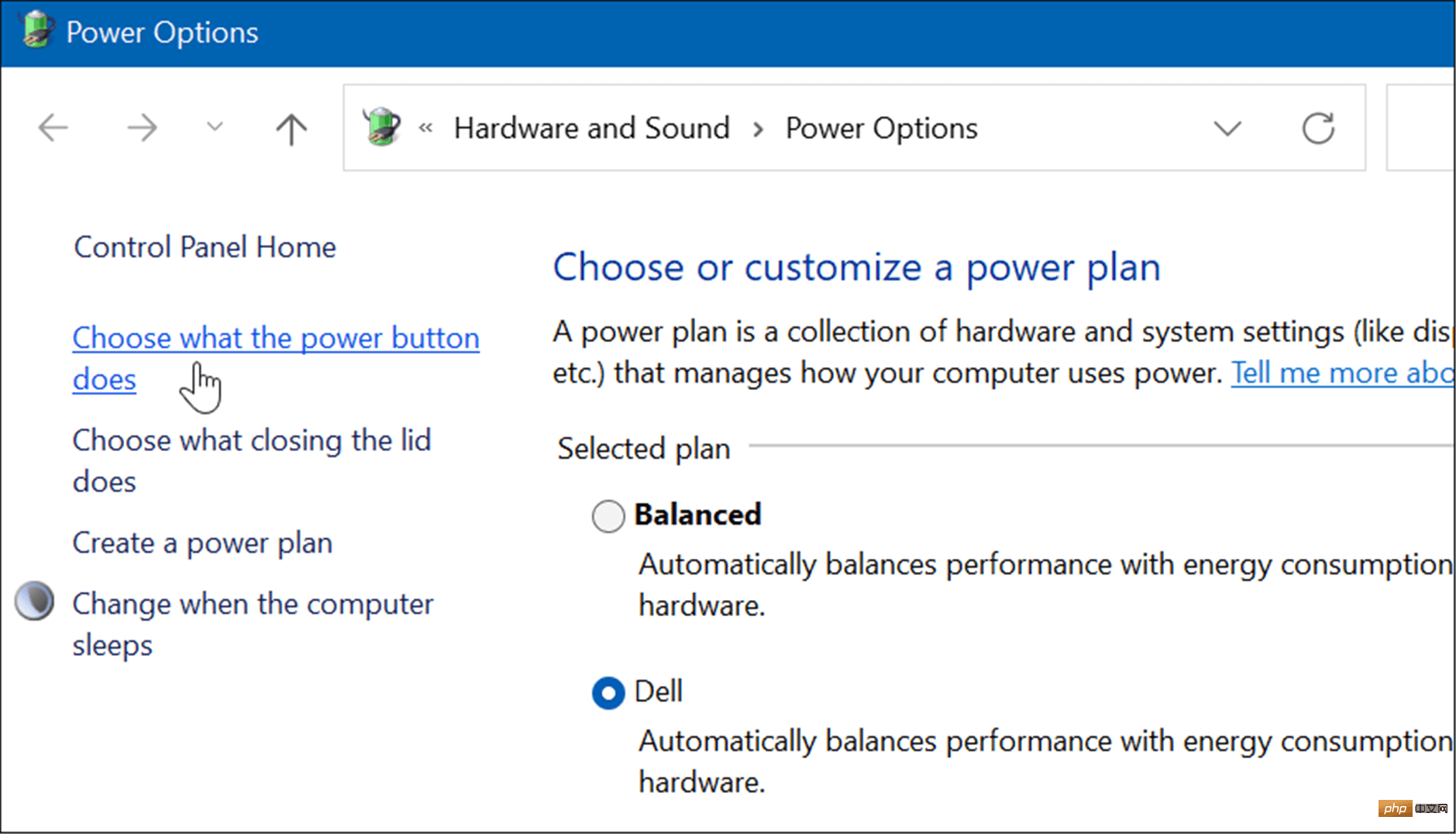
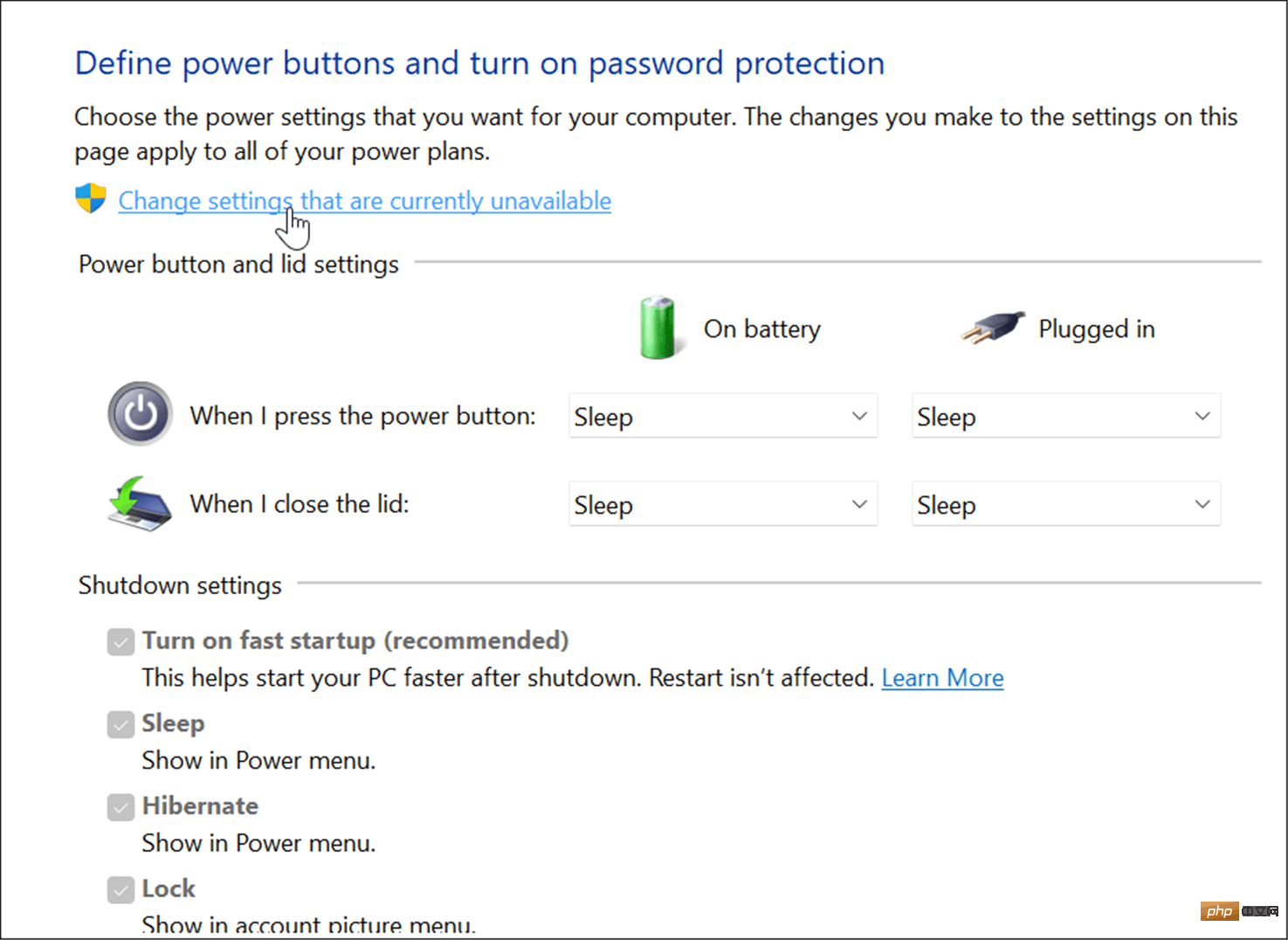
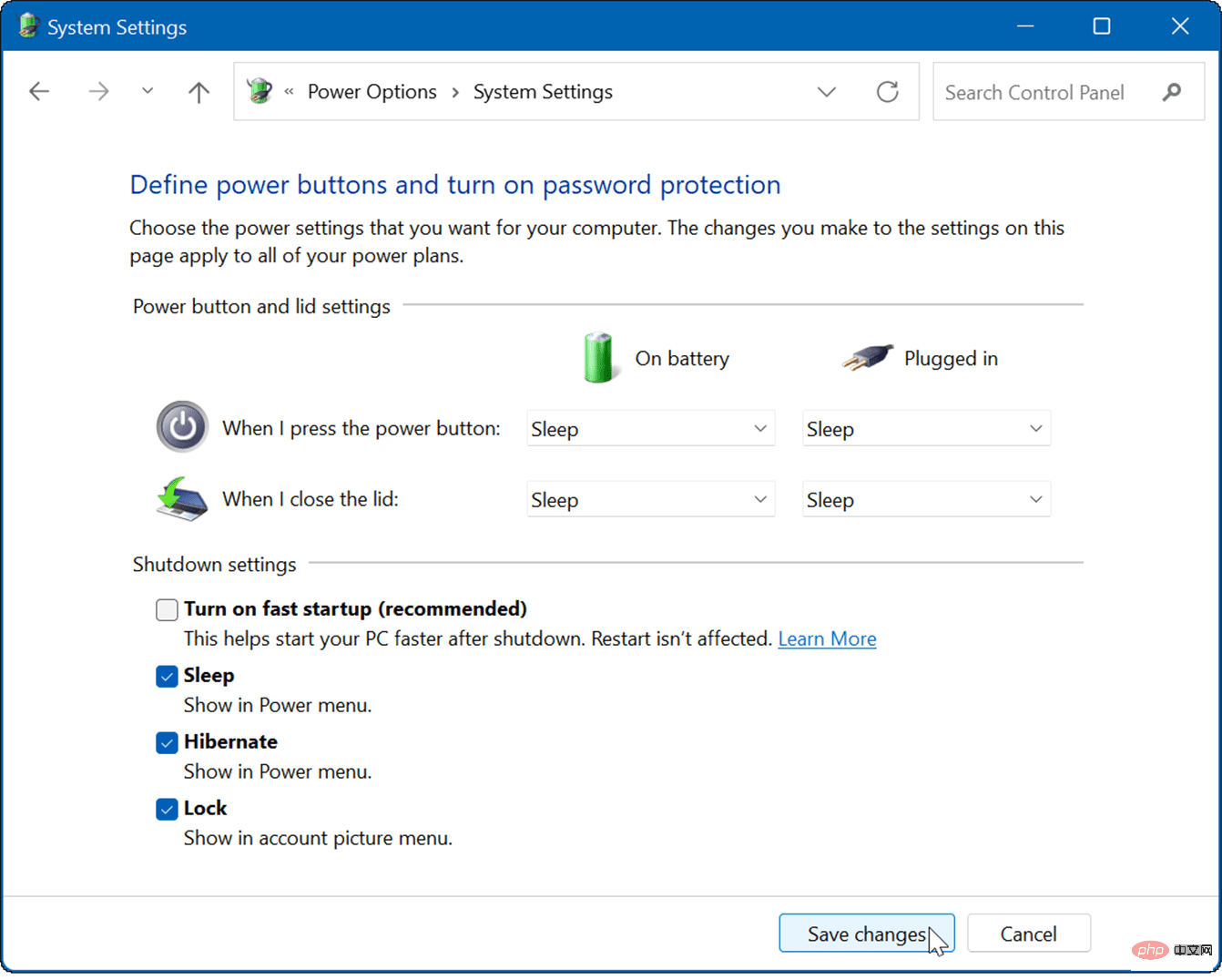
在停用快速啟動的情況下,重新啟動 Windows 11以查看您是否仍看到錯誤。
另一個嘗試的選擇是乾淨啟動 Windows 11。乾淨啟動只會使用最少的驅動程式、服務和應用程式來載入您的 PC。這可以幫助您確定 BSOD 訊息背後是否存在驅動程式問題或衝突。
注意: 這假設您的 Windows PC 仍在執行。如果不是,您可能需要嘗試在安全模式下重新啟動 Windows。
要乾淨啟動 Windows 11,請使用下列步驟:
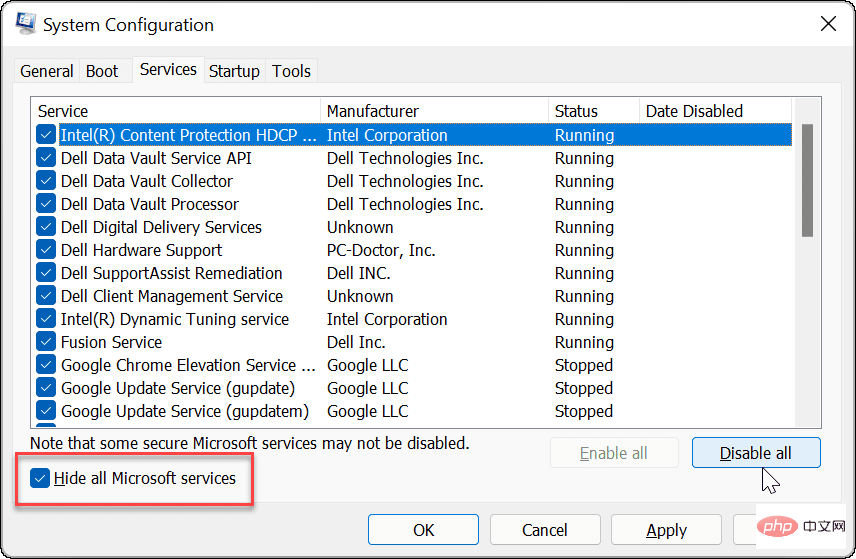
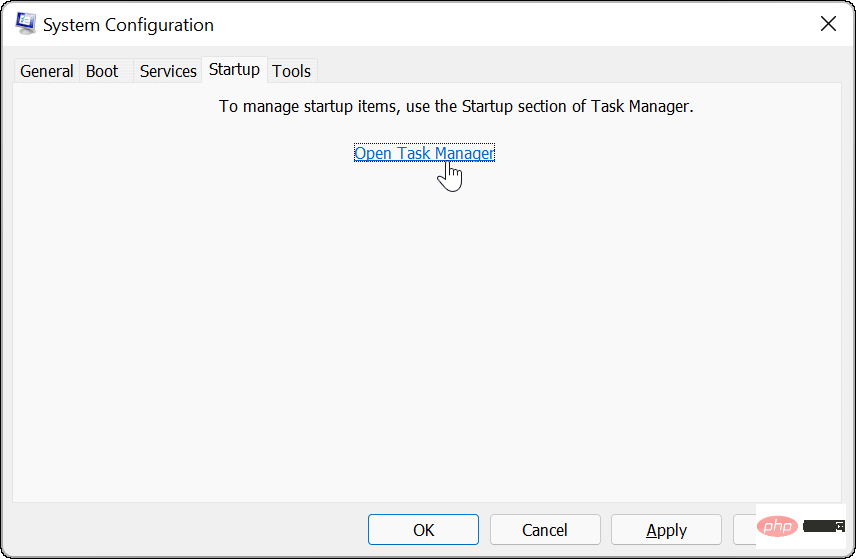
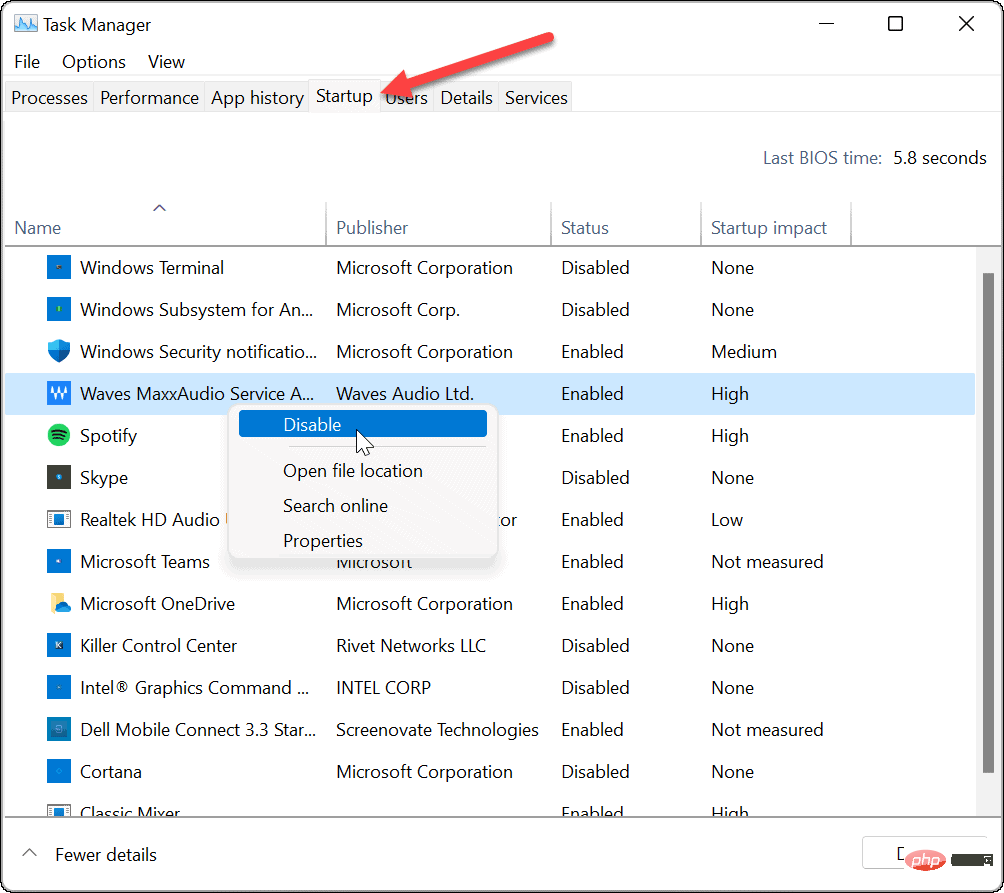
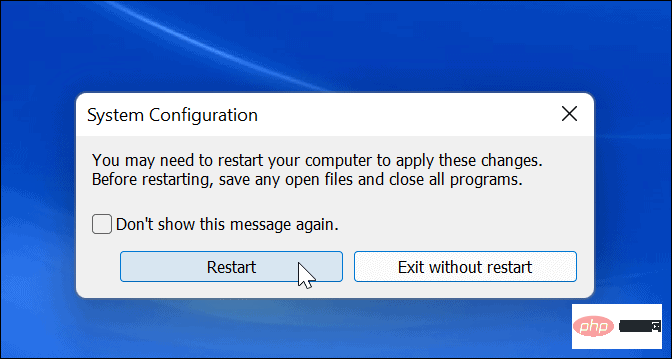
重新啟動後,錯誤應該不再出現。請注意,您需要一次返回並重新啟用一個應用程式或服務,以查找導致問題的項目。
如果您仍然在 Windows 11 上收到 Kmode Exception Not Handled BSOD,您可能需要執行 RAM 診斷。 Windows 有一個稱為Windows 記憶體診斷的內建實用程序,您可以執行該實用程式來檢查您的 RAM 是否正常運作。
要執行診斷程式以檢查系統的RAM,請執行以下操作:
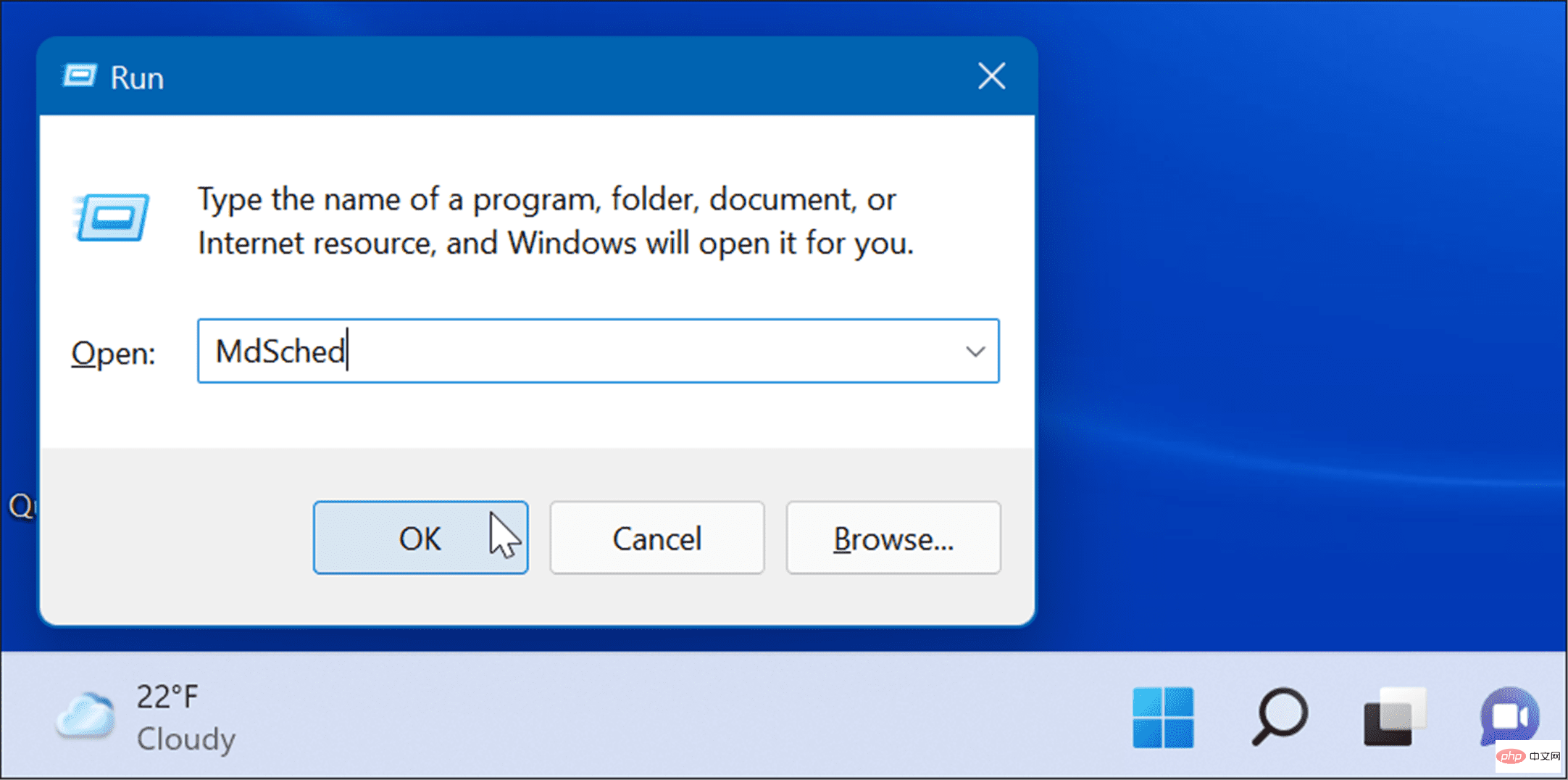
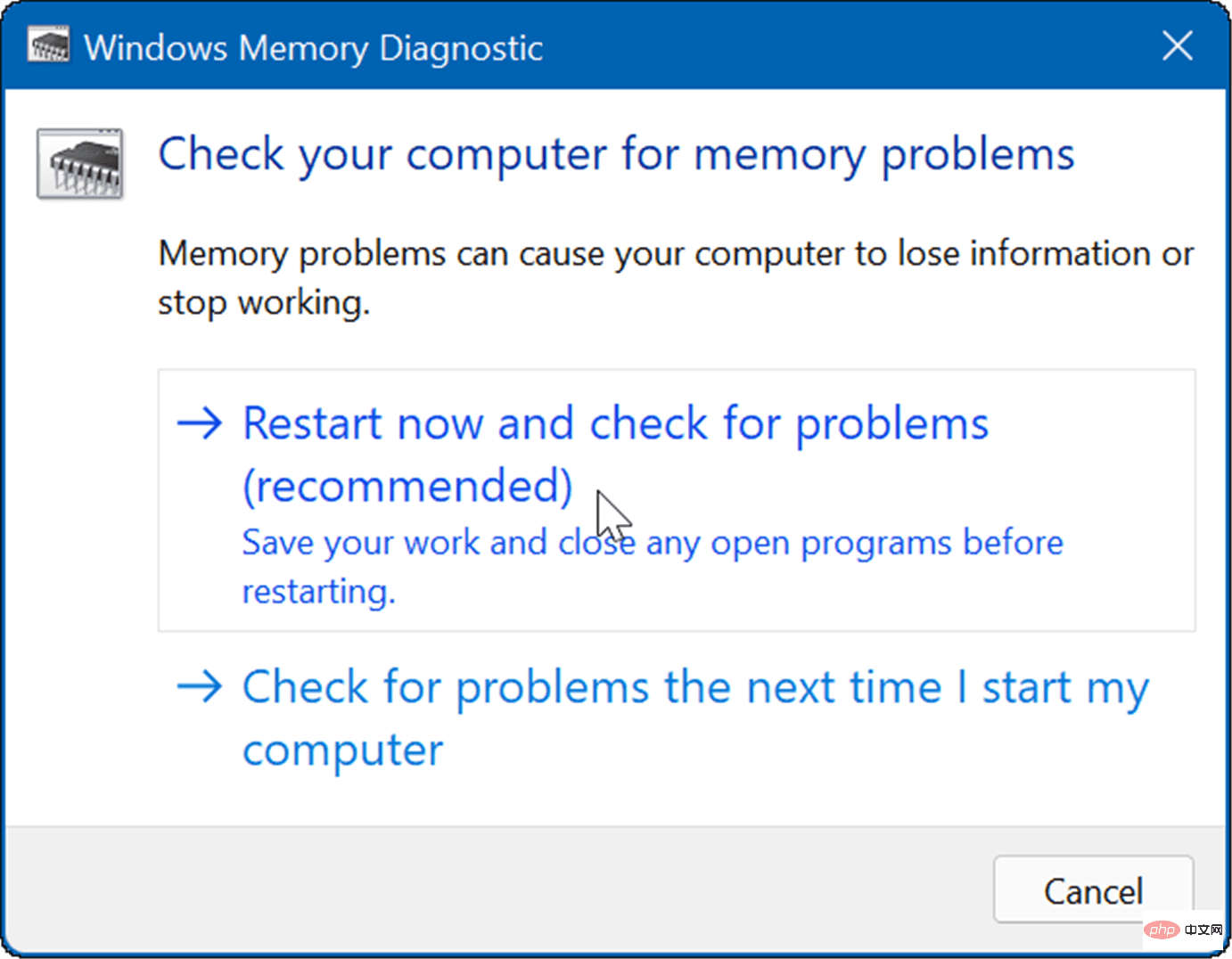
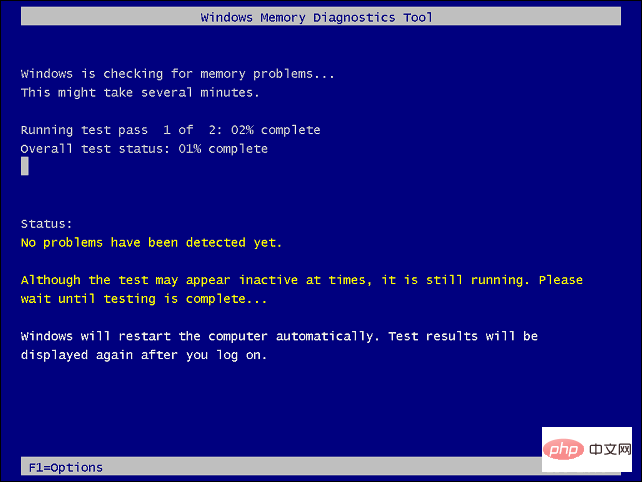
無論Windows 記憶體診斷實用程式是否發現錯誤,您都可以使用免費的開源 RAM 測試工具memtest86 執行第二次掃描。
出現錯誤的另一個常見原因是網路驅動程式過時。幸運的是,執行以下操作更新驅動程式很簡單:
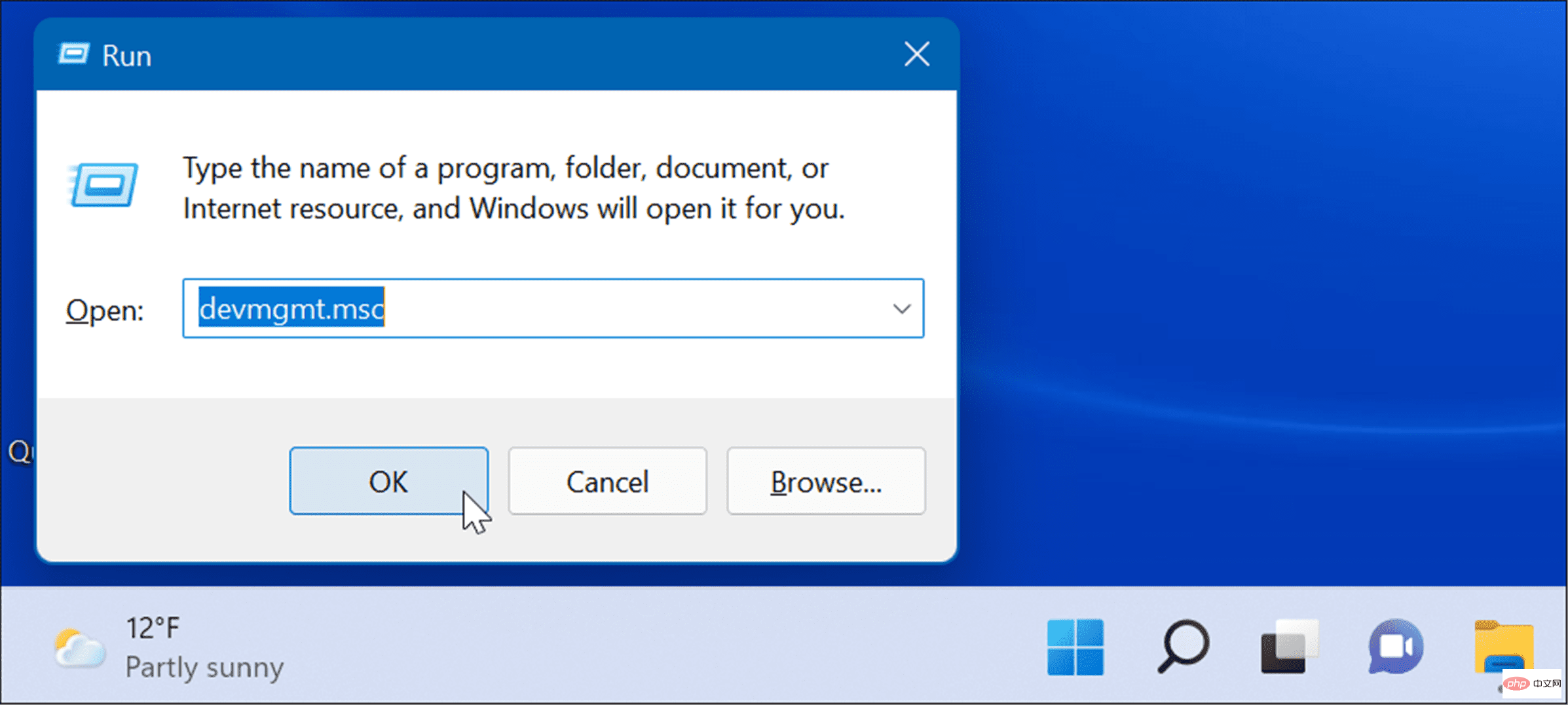
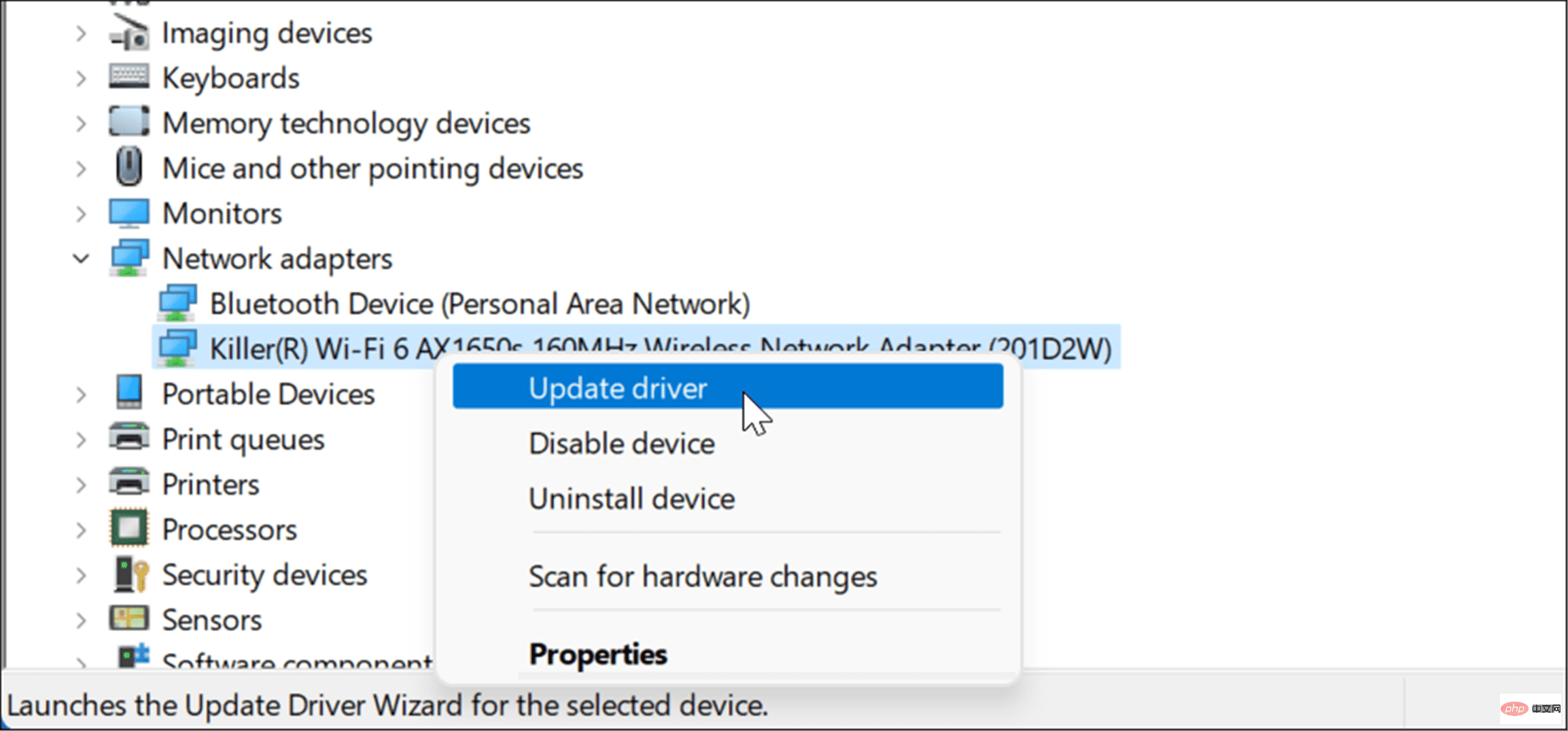
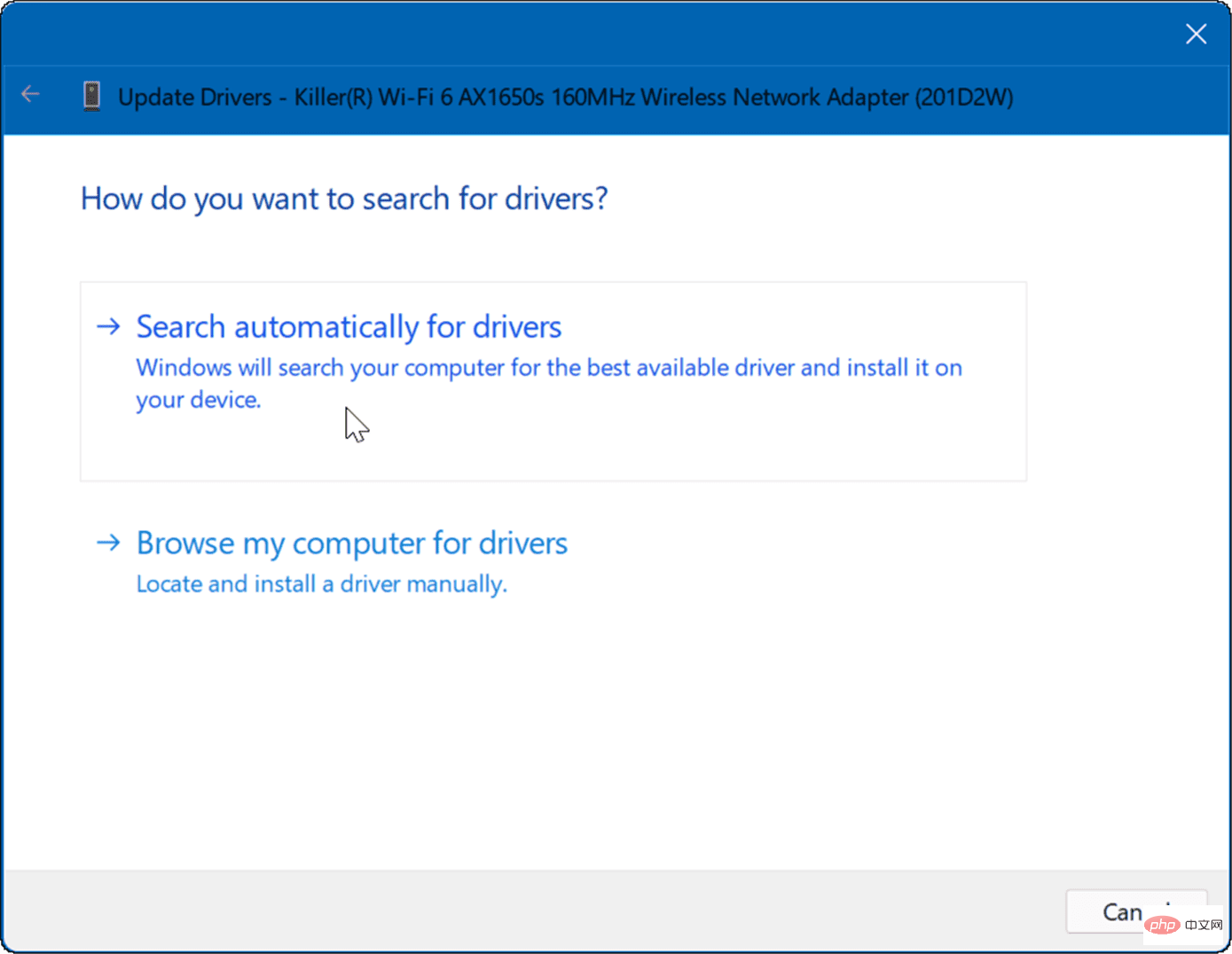
此外,捲動其他設備,如果您注意到旁邊有紅色或黃色警報通知,您也需要更新該設備的驅動程式。
如果您的磁碟機超出限制且已滿,可能會導致系統問題,包括 KMODE_EXCEPTION_NOT_HANDLED 錯誤。
您可以透過設定和清理建議功能輕鬆清理 Windows 11 上的磁碟機空間。使用下列步驟來執行此操作:
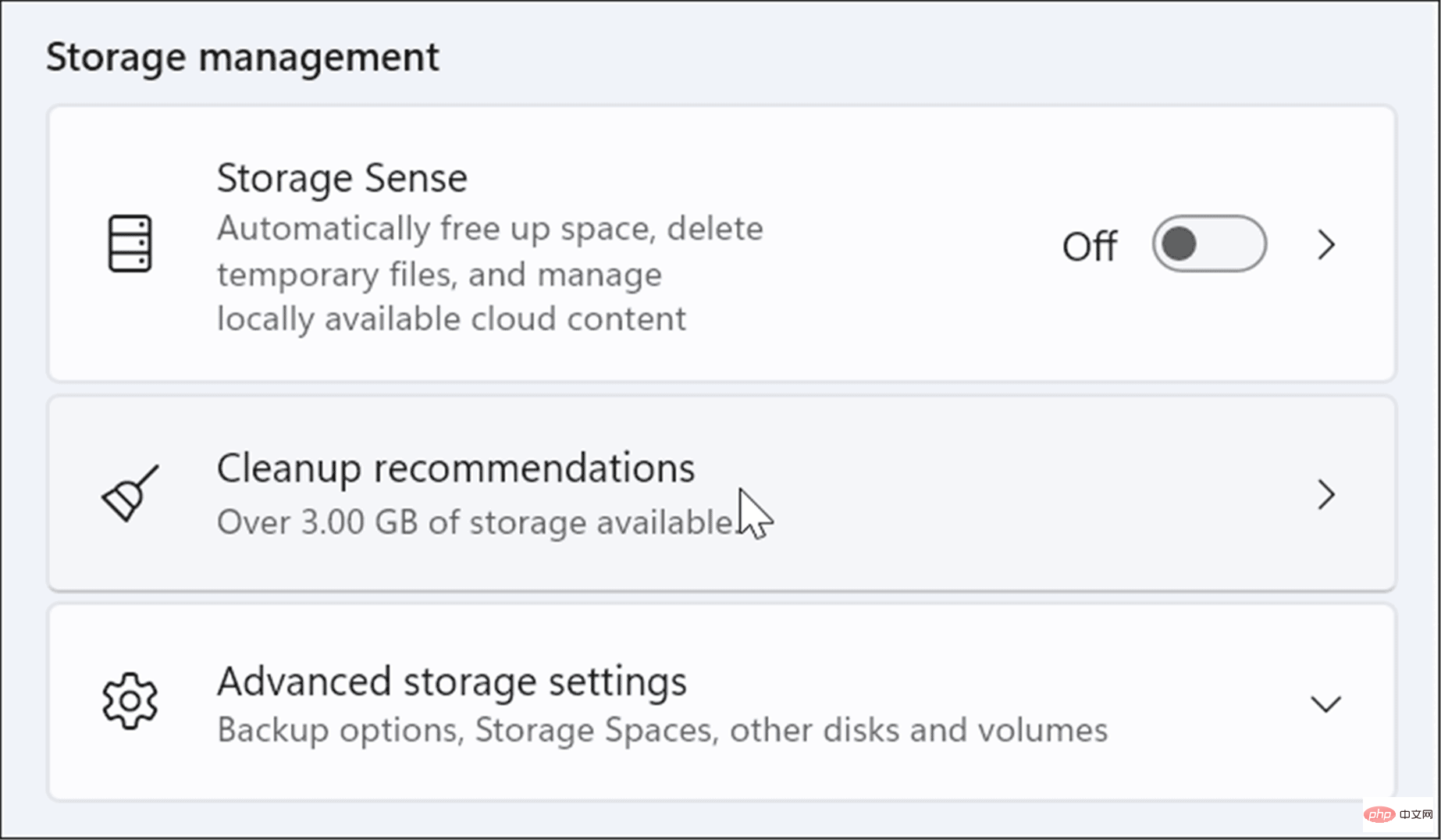
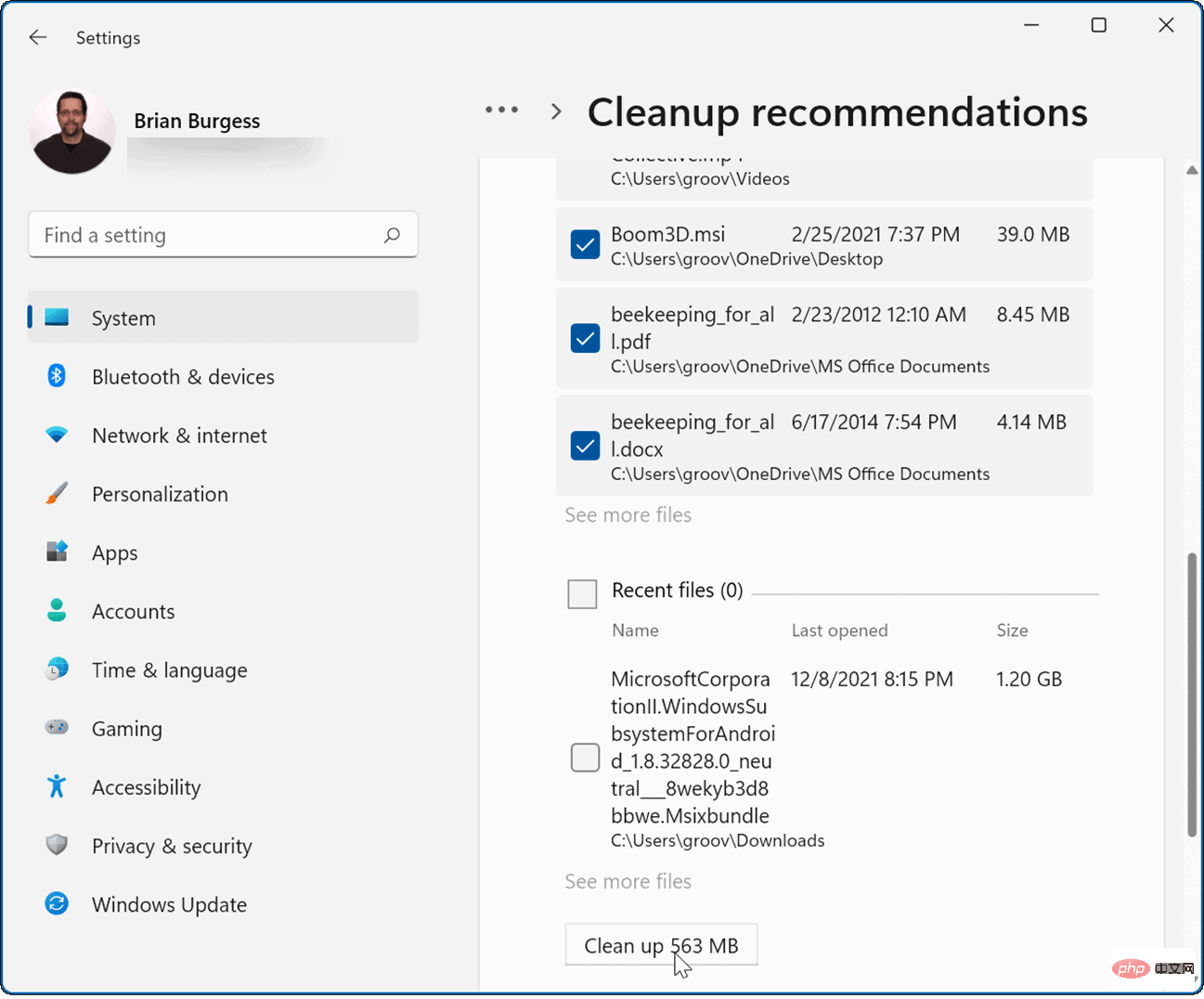
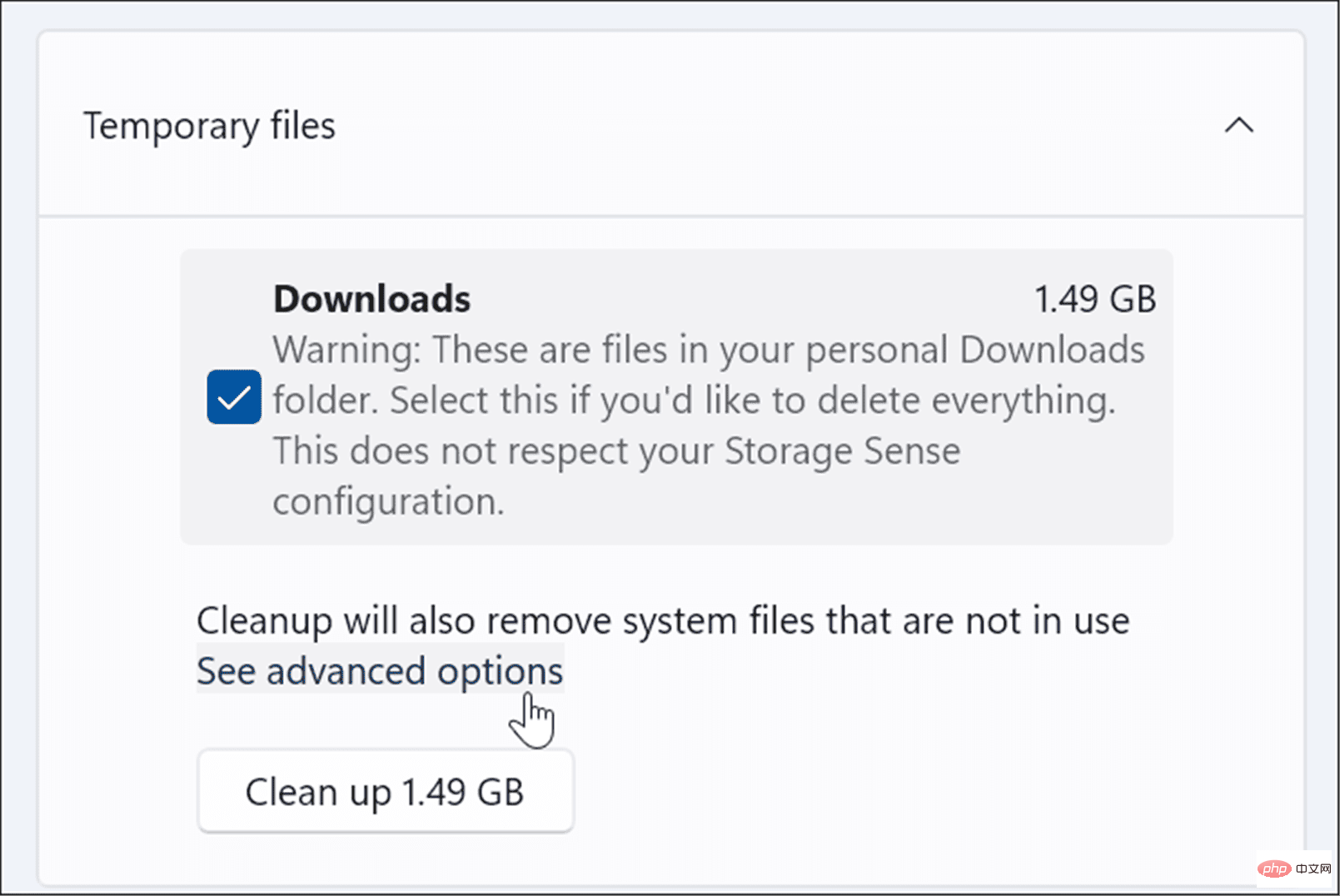
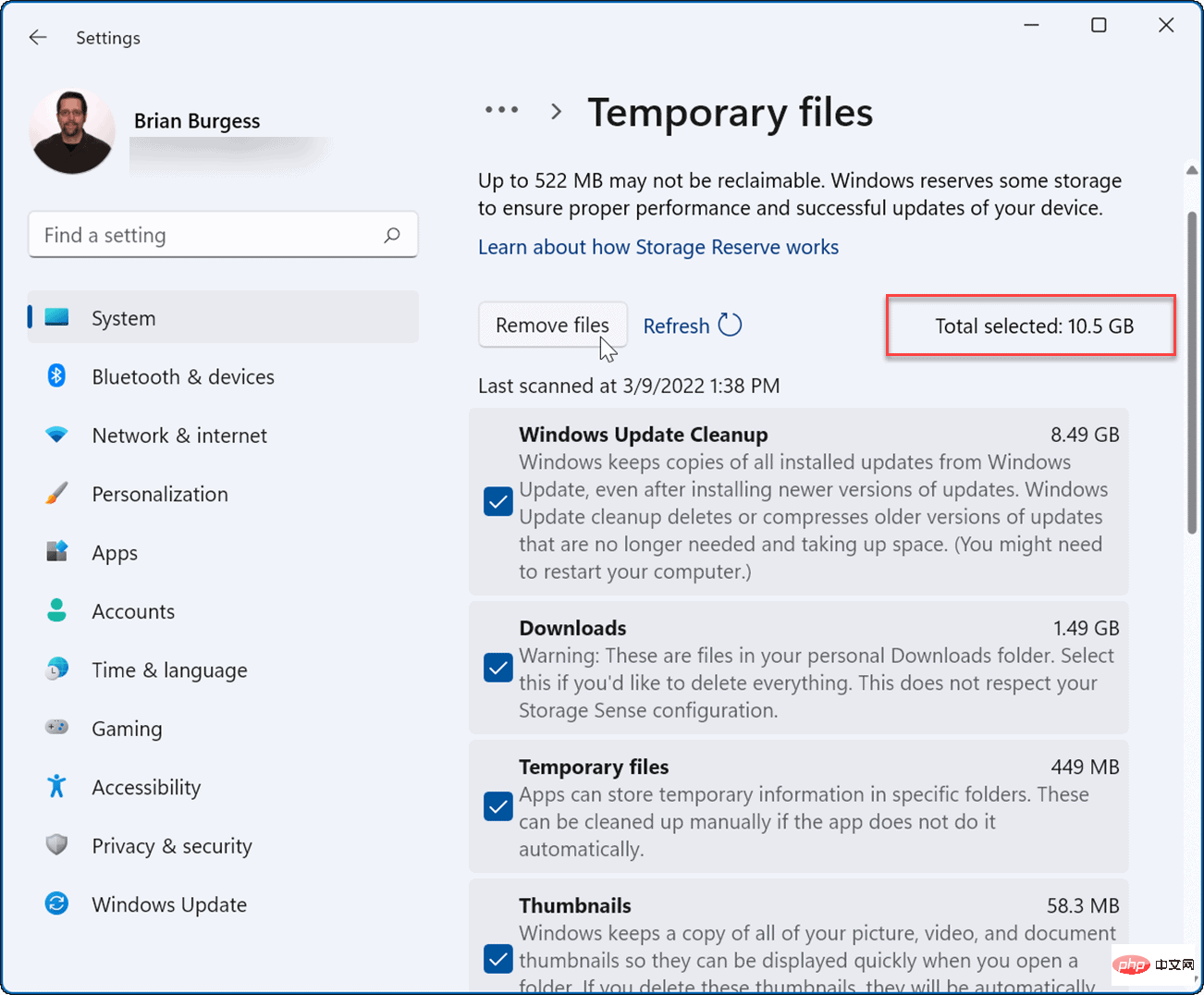
Windows 11 包含即時掃描病毒和其他惡意軟體的 Windows 安全應用程式。但是,它可能無法捕獲所有內容,頑固的惡意軟體可能會導致錯誤。
要掃描您的PC 以尋找惡意軟體,請使用下列步驟:
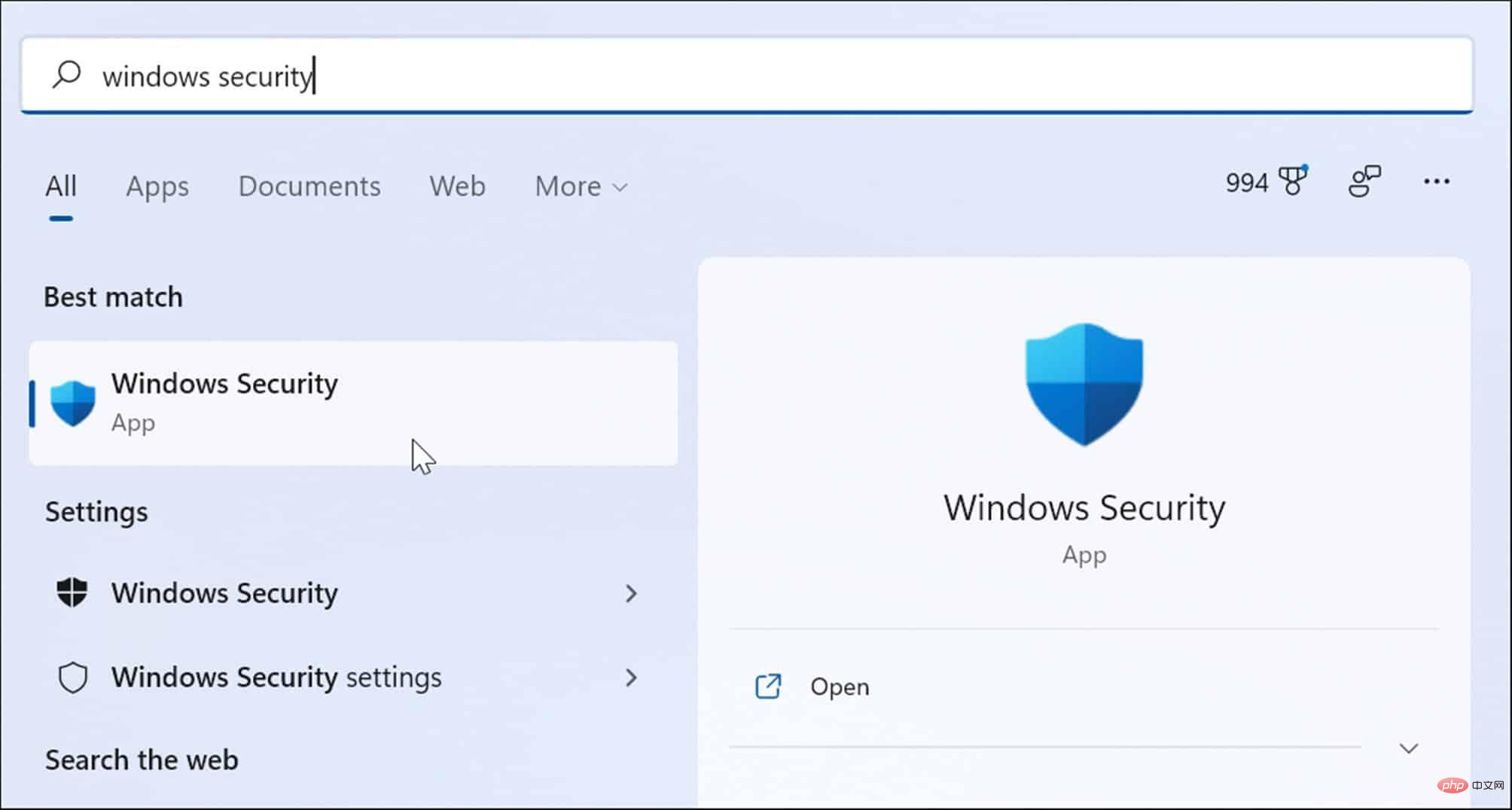
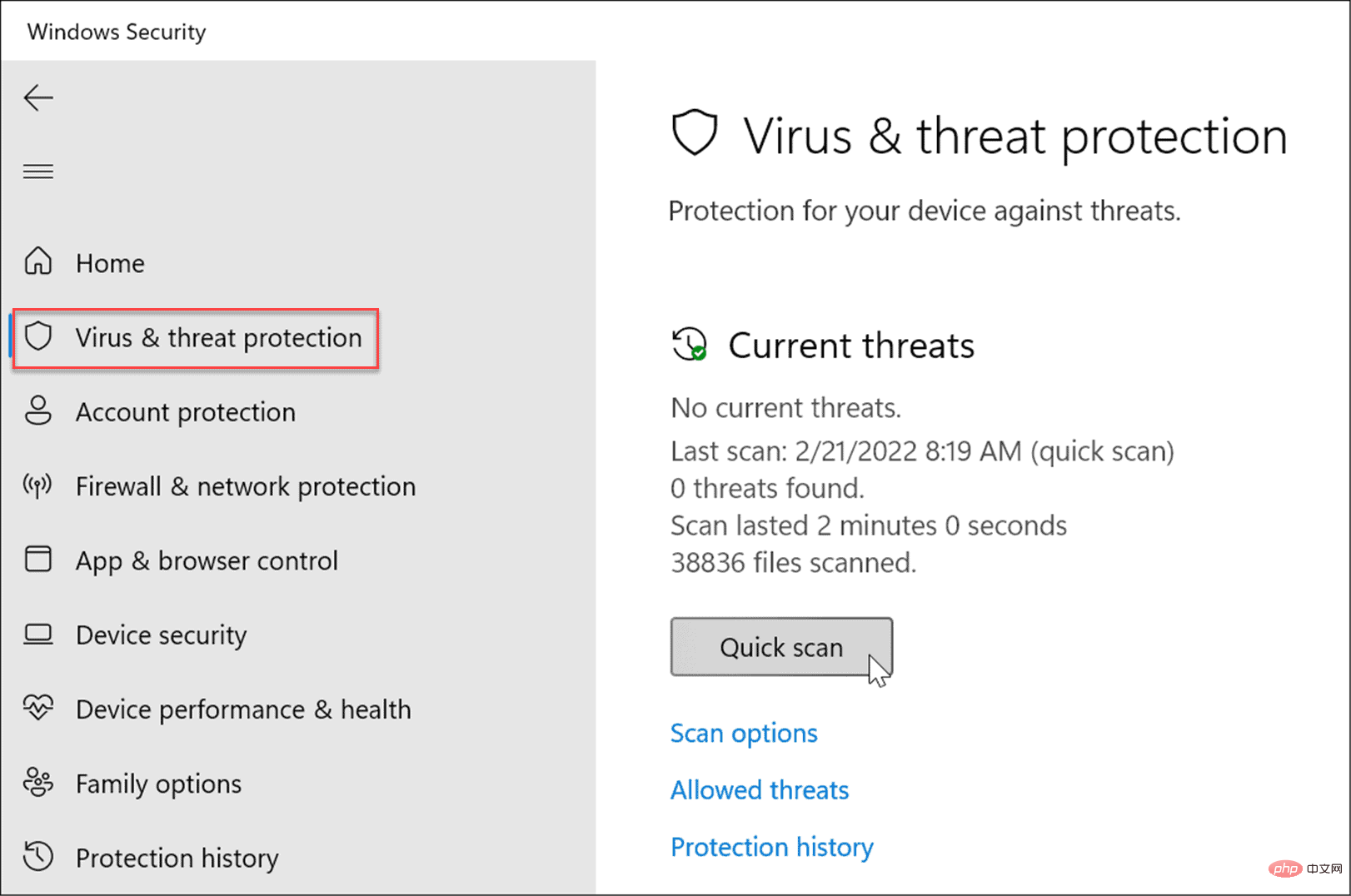
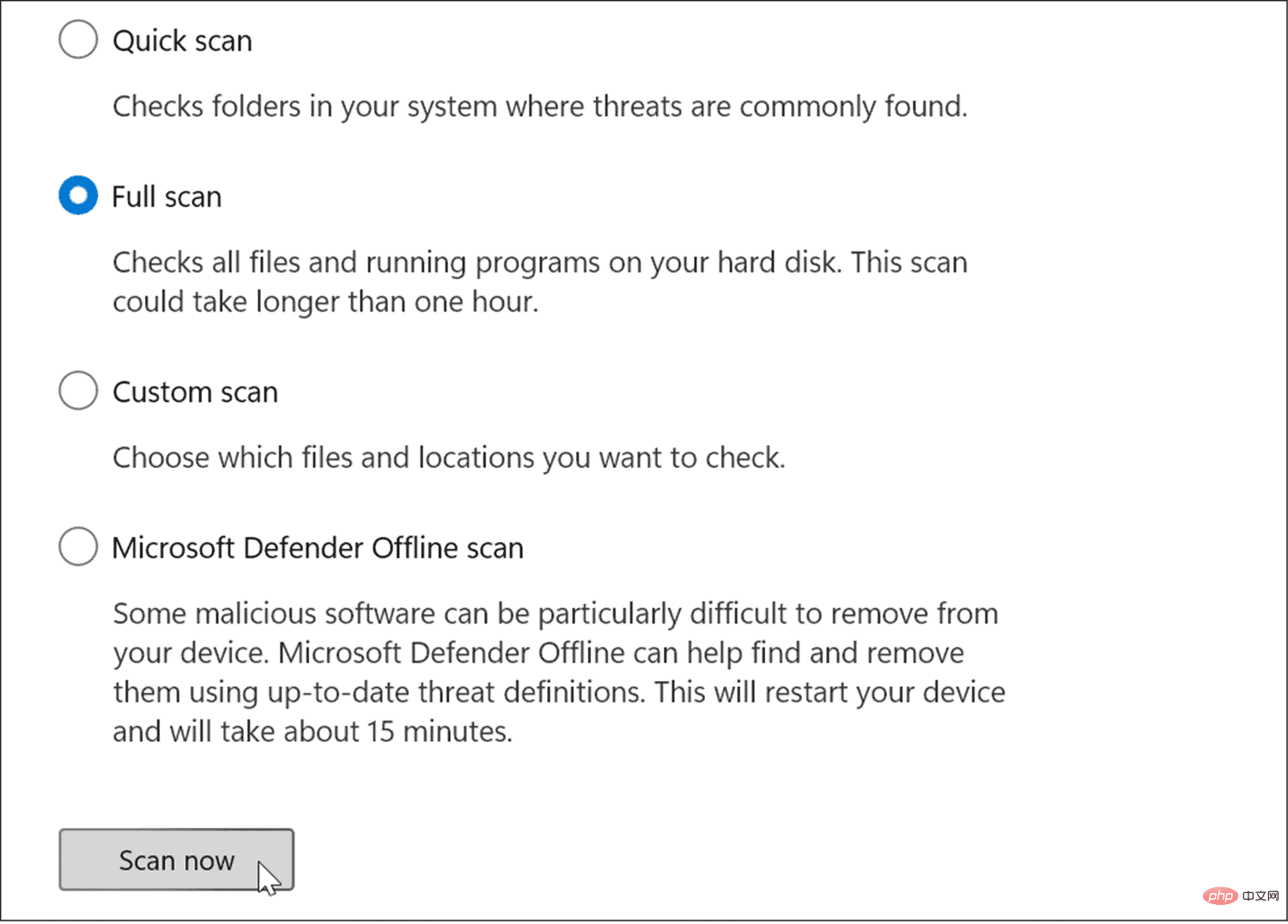
更深入的掃描需要更長的時間,但如果根深蒂固的惡意軟體導致 BSOD,則值得。無論 Windows 安全中心是否偵測到惡意程式碼,請嘗試使用其他免費且受信任的安全套件(例如Avast或AVG AntiVirus )進行病毒掃描。
同樣重要的是要注意防毒軟體可能會透過錯誤地隔離基本系統檔案而導致錯誤。例如,如果您使用的是 Microsoft 內建的安全套件,請閱讀如何在 Windows 11 中停用或啟用 Windows 安全性。
如果您使用的是第三方安全套件,請閱讀其支援頁面以取得有關暫時停用它的說明。
雖然上述步驟應該可以解決 BSOD 錯誤,但您也可以使用其他基本操作。例如,完全關閉計算機。移除外部周邊設備,包括外部驅動器、滑鼠、鍵盤、印表機或遊戲控制器,並為 PC 供電。
如果可行,請一次插入一台裝置並重新啟動,直到找到有問題的裝置。然後,您需要更新外部裝置的驅動程式、更換電源線或更換裝置本身。
此外,它應該不言而喻,但請確保 Windows 11 是最新的。通常,Windows 更新包括錯誤修復和解決錯誤的更新裝置驅動程式。請務必查看我們關於如何手動更新 Windows 11的教學。
如果上述修復都無效,則需要重設您的 PC。但是,在此之前,請確保進行完整的系統備份,以便您可以使用系統映像來還原 PC。
以上是如何修復 Windows 11 上未處理的 Kmode 異常的詳細內容。更多資訊請關注PHP中文網其他相關文章!




