您可以使用 Safari 快速將網站新增至您的 iPhone 主畫面。
需要明確的是, 這只適用於 Safari 瀏覽器。您需要使用 Safari 來建立它,當您點擊捷徑時,網站將在 Safari 中再次開啟。
要將網站新增至 iPhone 的主畫面:
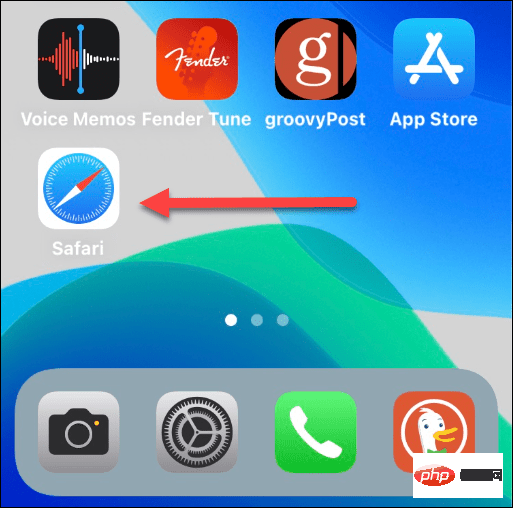
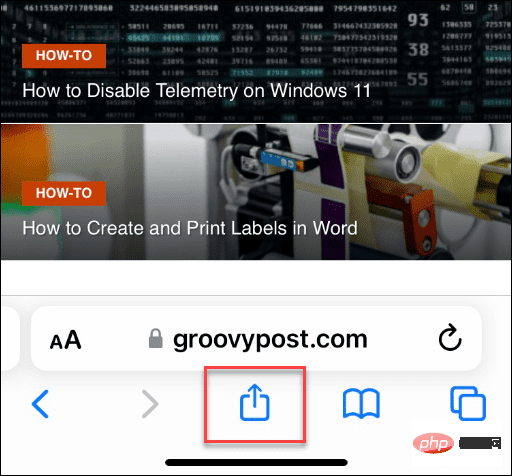
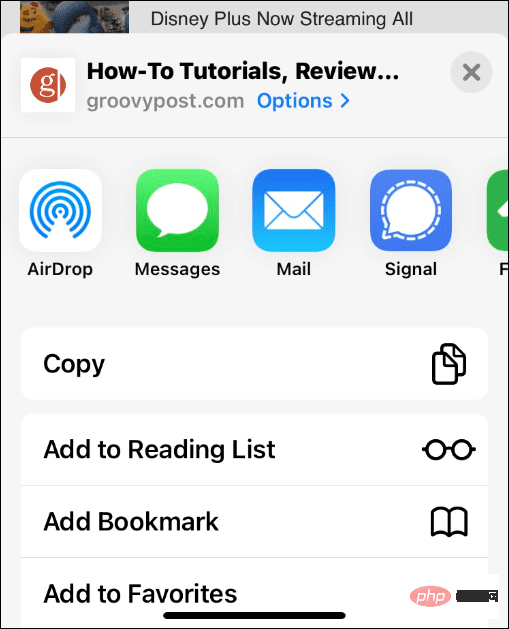
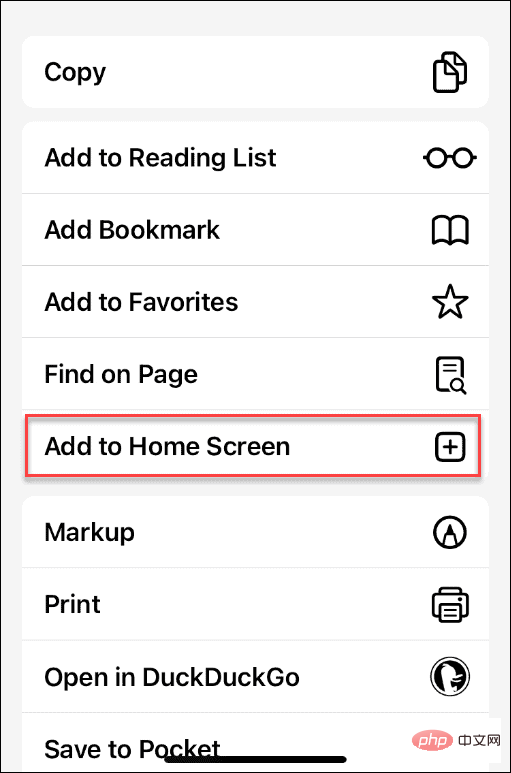
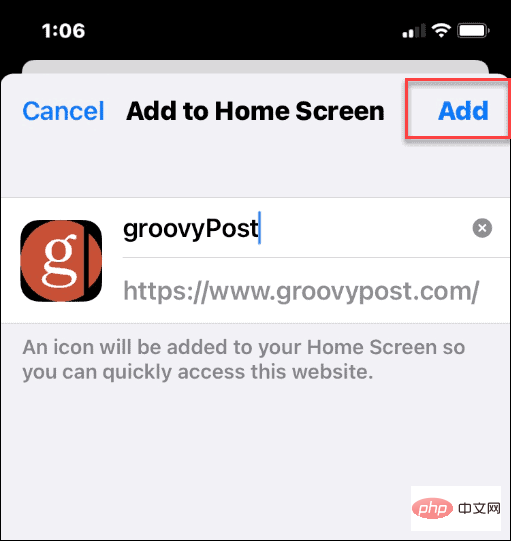
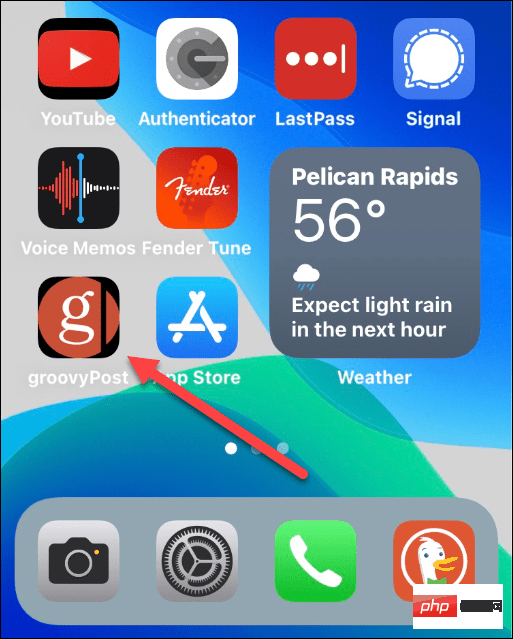
iPhone 主畫面上的網站與您安裝的任何其他應用程式一樣運作。您可以移動或刪除快捷方式或將它們添加到資料夾以更好地組織主螢幕。
例如,如果您想移動網站圖標,請長按它,直到應用程式開始抖動。
然後,您可以將其拖曳到主畫面上的其他位置。
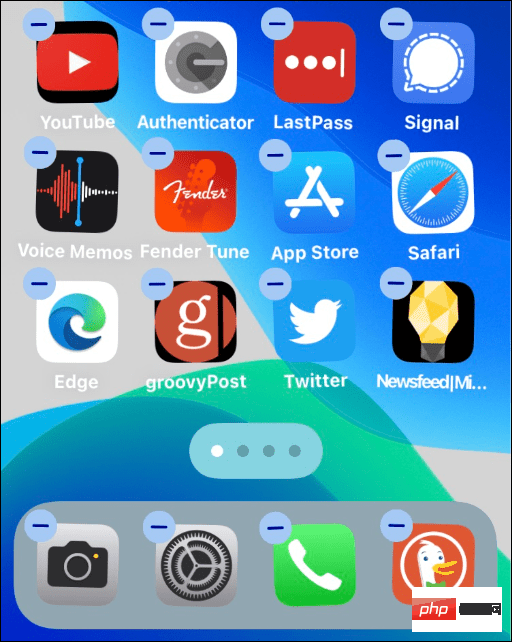
#如果要刪除iPhone 主畫面上的網站快捷方式,請點選並按住圖示直到出現彈出式選單,然後從選單中刪除書籤。
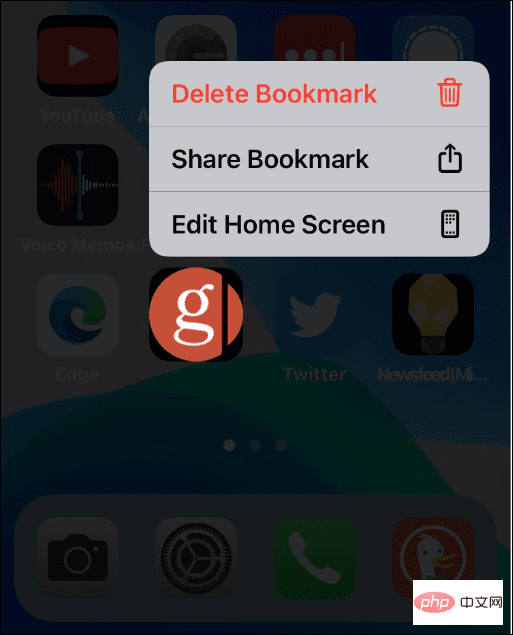
您還可以將網站捷徑與主畫面上的其他應用程式放在一個資料夾中。為此,請點擊並按住該圖標,將其滑到另一個圖標的頂部,然後將其添加到資料夾中。
例如,也許您想將所有網站捷徑放在同一個資料夾中。
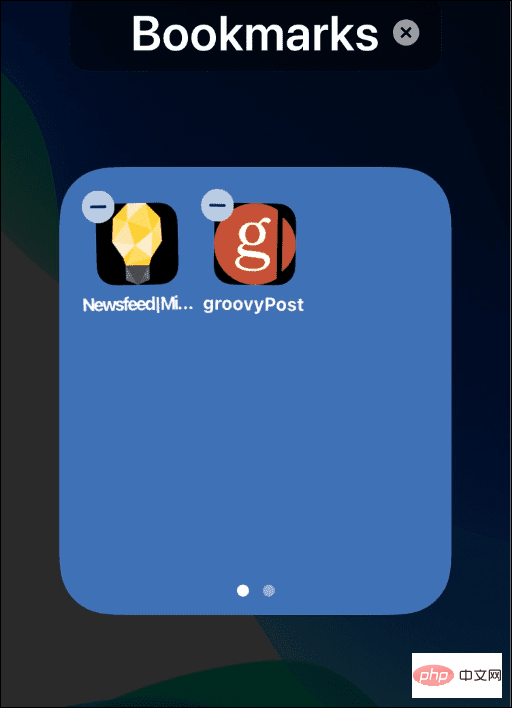
如果您想快速造訪您喜愛的網站,將網站新增至您的iPhone 主畫面是一個不錯的方法。
如果您建立一個網站的快捷方式,它可能會要求您下載官方應用程式。例如,YouTube 會希望您在每次啟動網路捷徑時安裝其官方應用程式。
以上是如何在 iPhone 上將網站新增至主螢幕的詳細內容。更多資訊請關注PHP中文網其他相關文章!




