微軟在今年底宣布的新Windows 11作業系統在 IT 界,尤其是 Windows 用戶中掀起了一股浪潮。
儘管您需要滿足某些要求才能享受新的作業系統,但它已經帶來了許多功能和美學上的變化,旨在讓您的工作更高效,讓您的生活更輕鬆。
如果您在 Windows 10 PC 上下載Windows 11 Insider Preview Build 22000.51 更新,您已經可以在啟動新介面時注意到其中一項突出的功能 - 快照佈局。
雖然大多數用戶通常對更改感到滿意,但他們中的一些人不僅對新功能漠不關心,甚至可能會妨礙他們。
因此,用戶已經有興趣停用 Snap 佈局,因為這是他們可能永遠不會使用的功能,即使這家美國巨頭希望幫助他們更輕鬆地組織起來。
這絕對不是一個問題,因為微軟肯定會透過新作業系統為每個精通技術的用戶提供一些東西。
如果您不喜歡使用 Snap 佈局功能,您可以使用系統的內建設定輕鬆刪除它。您需要做的就是導航到多任務選單並手動關閉該功能。
1.點選 開始 按鈕開啟設定應用程式。
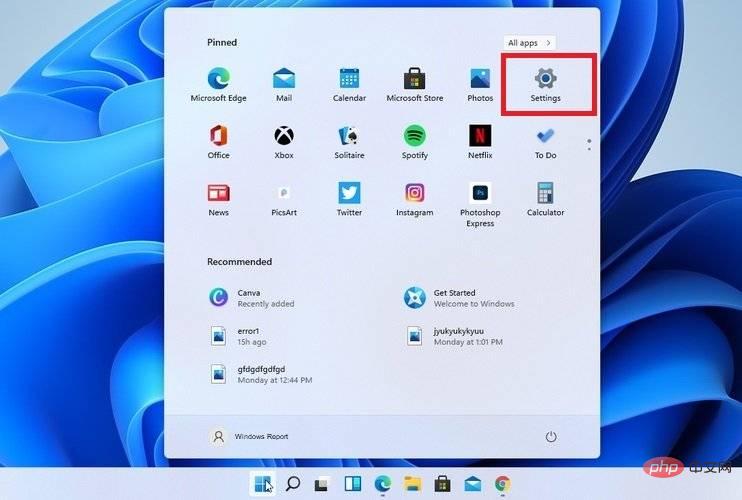
2.選擇 系統 類別。
3. 點選多任務標籤。
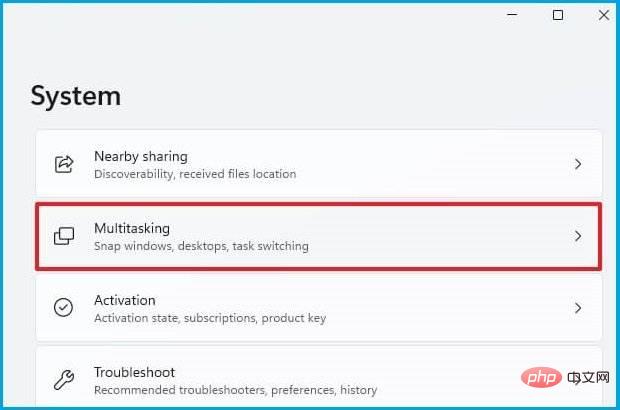
4.當我將滑鼠停留在視窗的最大化按鈕 選項上時,取消選取 Show snap layouts 旁的方塊 。
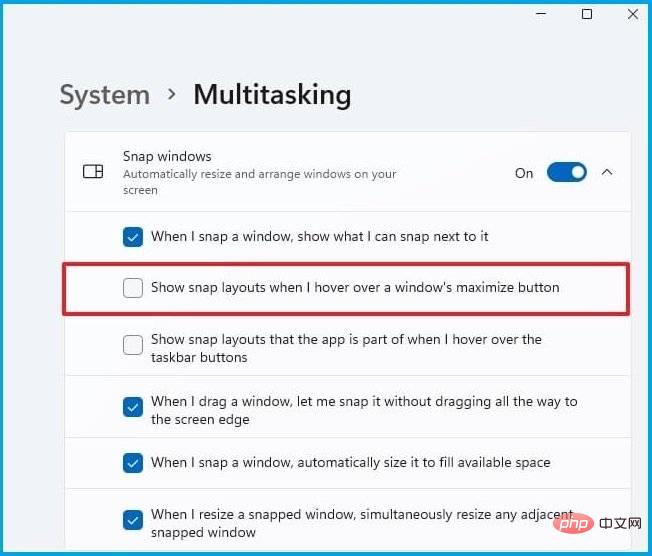
#5. 關閉設定應用程式。
6. 現在您的裝置上停用了 Snap 佈局功能。
透過執行上述步驟,您將不再在新的 Windows 11 作業系統上看到 Snap 佈局功能。
但是,如果您改變主意並想再次啟用 Snap 佈局功能,您可以按照我們詳細教學中的完整步驟操作,以確保您沒有做錯任何事情。
如果您有第二個想法並想給這個有用的功能一個機會,也很高興知道分辨率低於 1920 像素的舊顯示器不允許您充分利用它。
但是,一旦您啟動它並開始建立您喜歡的佈局,您就可以稍後在工作列中的 Snap Groups 中儲存和存取它們。
借助新作業系統的這項舉措,微軟將在安全性、設計和效能方面為用戶提供顯著增強。
如果您想確保獲得Windows 11 與 Windows 10的整體視圖,請仔細查看我們的綜合教學並隨時了解最新資訊。
以上是有關如何在 Windows 11 上停用 Snap 佈局的快速指南的詳細內容。更多資訊請關注PHP中文網其他相關文章!




