我們在排版word文件的時候,難免會遇到設定頁邊距的問題,那麼Word看頁邊距是怎麼設定的呢?以下這篇文章跟大家分享一下頁邊距的設定技巧,希望對大家有幫助。

一、什麼是頁邊距?
頁邊距就是Word 文件四周空白區域的大小,如下圖所示的紅色箭頭標記區域,合理的頁邊距可以讓文件更加的專業和美觀。
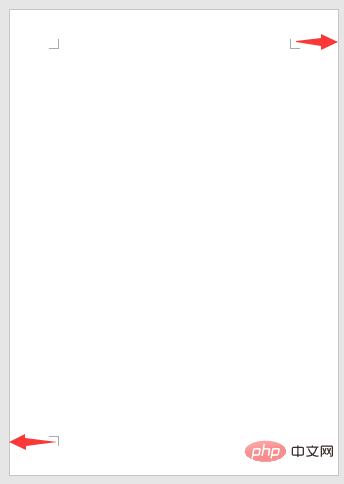
二、為頁面設定相同邊距
Word中快速設定頁邊距的常用方法分別有兩種:
方法一:點選【佈局】-【頁面設定】-【頁邊距】按鈕,在彈出的下拉式選單中,依照需求選擇適當的內建頁邊距即可。
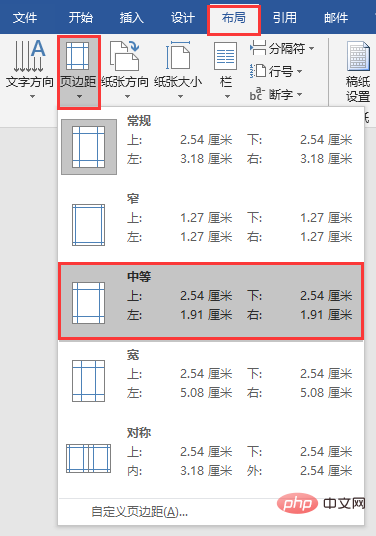
如果Word內建頁邊距無法滿足要求,也可透過「頁面設定」對話方塊設定頁邊距大小。
方法二:點選【佈局】-【頁面設定】群組右下角的「擴充」按鈕,開啟「頁面設定」對話框,在「頁邊距」欄輸入上下左右四個頁邊距的數值即可。
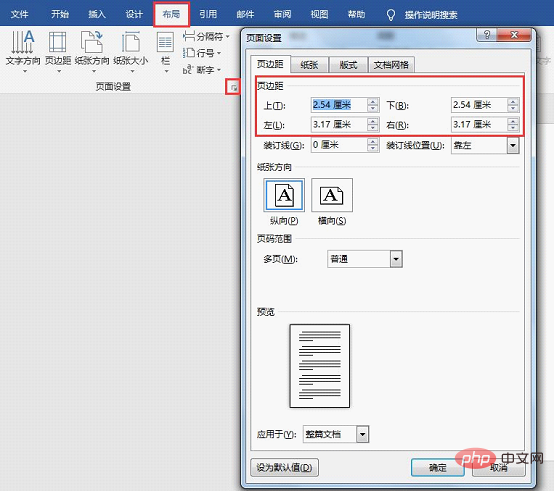
三、為頁面設定不同邊距
在一些特殊的文件中,有時需要為前後頁面設定不同的頁邊距,如下圖所示。
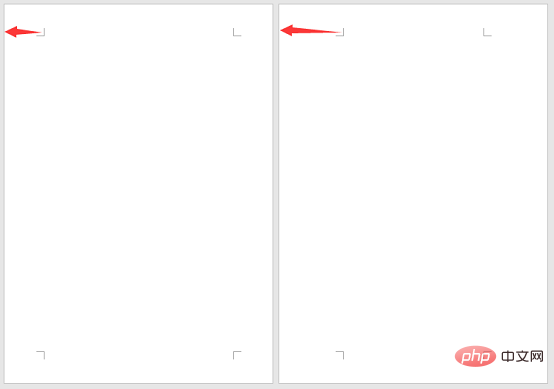
這該如何設定呢?其實方法非常簡單,只需要在頁面之間用分節符號即可實現效果。
點選【佈局】-【頁面設定】-【分隔符號】按鈕,在彈出的選單中選擇「分節符號」-「下一頁」選項。
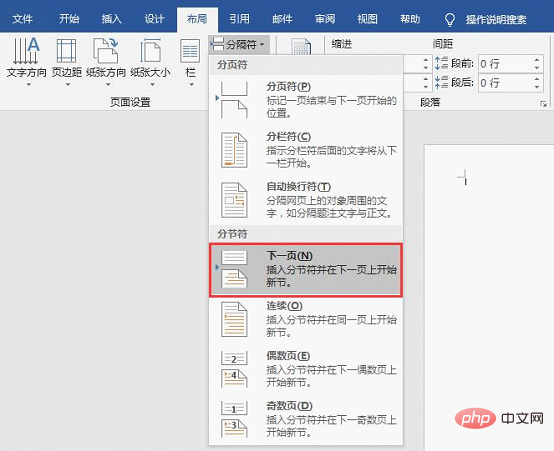
這時將會新插入一個頁面,將遊標定位於下一頁中,然後在「頁邊距」選單中或「頁面設定」對話方塊中設定不同的頁邊距。
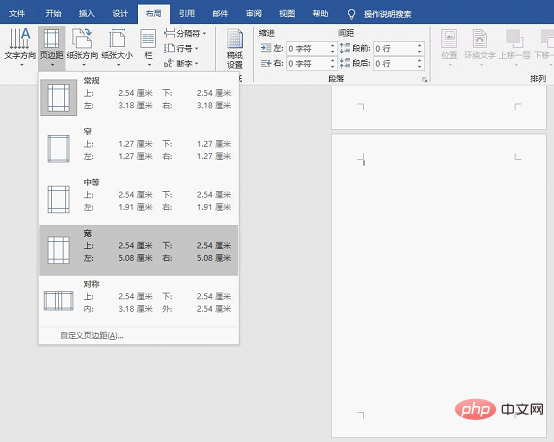
設定完成後,你會發現前後頁的頁邊距就不一樣了。
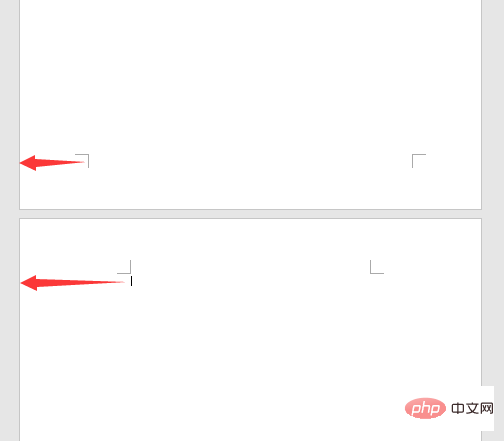
以上就是關於頁邊距怎麼設定的方法介紹,如果大家在圖文排版的過程中遇到相同情況,可以根據自己需求來選擇合適的方法設定頁邊距,希望能幫助您!
推薦教學:《Word教學》
以上是實用Word技巧分享:頁邊距的設定技巧的詳細內容。更多資訊請關注PHP中文網其他相關文章!


