在使用迄今為止最好的 PowerPoint 應用程式進行簡報時,添加與簡報相關的圖像使觀眾更容易理解主題和內容,而不僅僅是文字或段落。有時,圖像中會有一些非常敏感的東西,不被認為可以安全地展示給觀眾。
因此,模糊圖像的特定部分是標準做法。然而,在 PowerPoint 應用程式中模糊圖像的一部分並不容易透過任何直接的方法來完成。在這篇文章中,我們展示了一種簡單的方法,您可以使用下面給出的幾個步驟來模糊 PowerPoint 應用程式中圖像的任何特定部分。
第 1 步:您需要先開啟 PowerPoint 應用程式。為此,請按鍵盤上的Windows鍵並鍵入powerpoint。
第 2 步:然後,從結果中點擊PowerPoint應用程序,如下面的螢幕截圖所示。
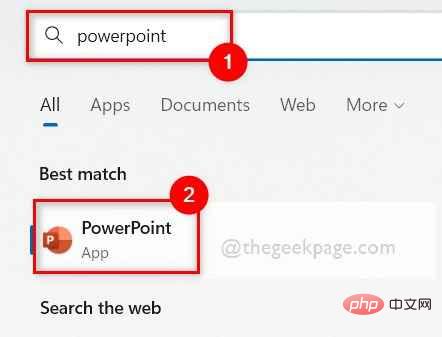
第 3 步:現在您可以點擊空白簡報或從您的電腦開啟任何已儲存的檔案。
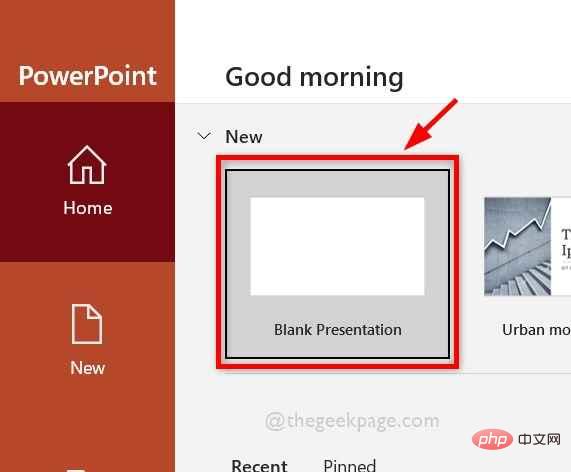
第 4 步:如果您選擇了空白簡報,則透過新增圖像來起草幻燈片。
第 5 步:現在,如果您想使用 PowerPoint 應用程式模糊整個圖像,那麼請先選擇您要模糊的圖像。
步驟6:然後轉到頂部欄上的「圖片格式」選項卡,然後按一下「藝術效果」下拉選項一次。
第 7 步:在下拉式選單中選擇各種類型的模糊選項之一,如下所示。

第8步:再次右鍵點選您模糊的圖像,然後從上下文選單中選擇「設定圖片格式」選項。
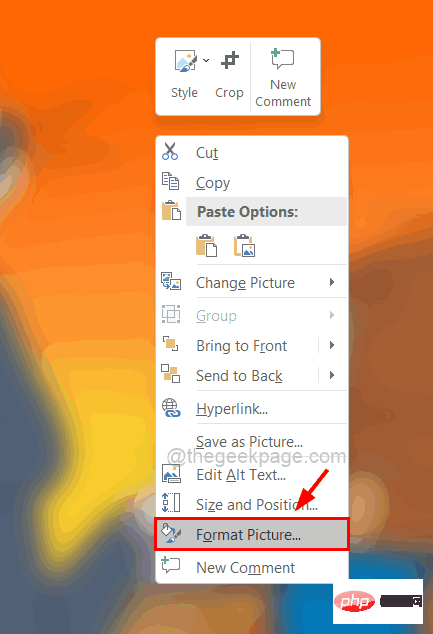
第9 步:在右側的Format Picture 下,按一下Artistic Picture一次並將Radius滑桿向右移動以進一步模糊影像。
第10步:完成後,關閉右側的「設定圖片格式」選項,如下所示。
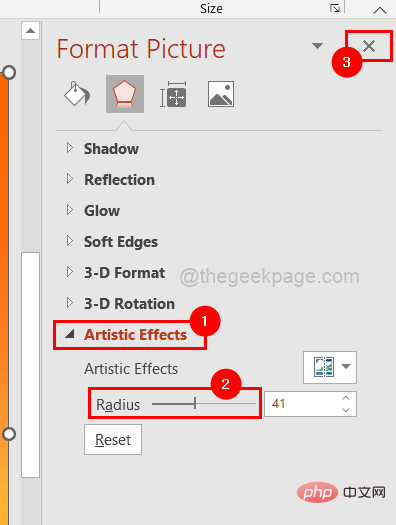
步驟1:選擇影像後,透過同時按CTRL C鍵複製要模糊的圖片。
第2步:然後,只需按CTRL V鍵,將其貼上到您想要模糊的圖像中。
第 3 步:現在您將有兩個圖像,一個在另一個上。
第 4 步:透過點擊檔案的邊緣向內拖曳檔案並將其放置在要模糊的圖像部分上,如下所示,壓縮檔案。
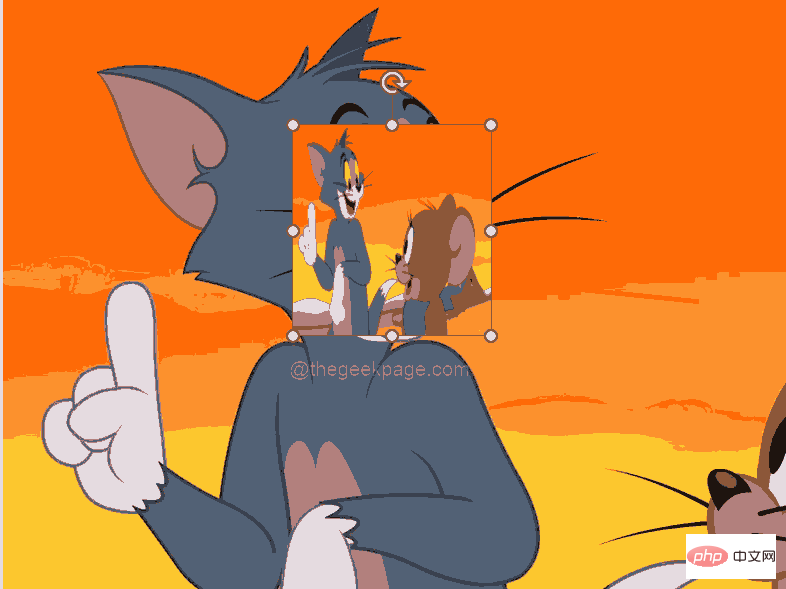
第5步:現在要模糊拖曳的圖像,選擇頂部的圖像(貼上的圖像)並透過前往圖片格式並單擊藝術效果並從下拉式選單中選擇模糊選項來模糊它,如下所示。

第6步:完成後,右鍵點擊模糊的小圖像,然後從上下文選單中選擇“設定圖片格式” 。
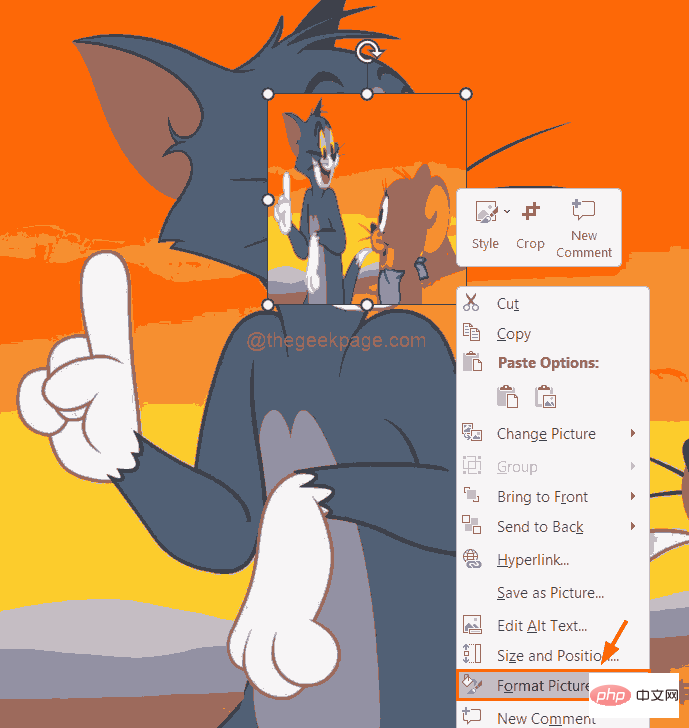
第7步:接下來,點擊藝術效果並將半徑選項滑動到100並關閉格式圖片部分,如下圖所示。
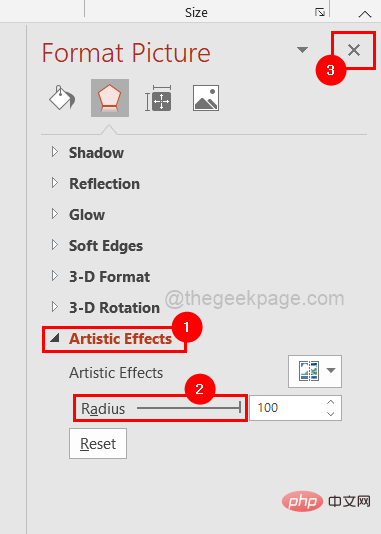
第8步:現在你可以看到圖片的一部分已經模糊了。
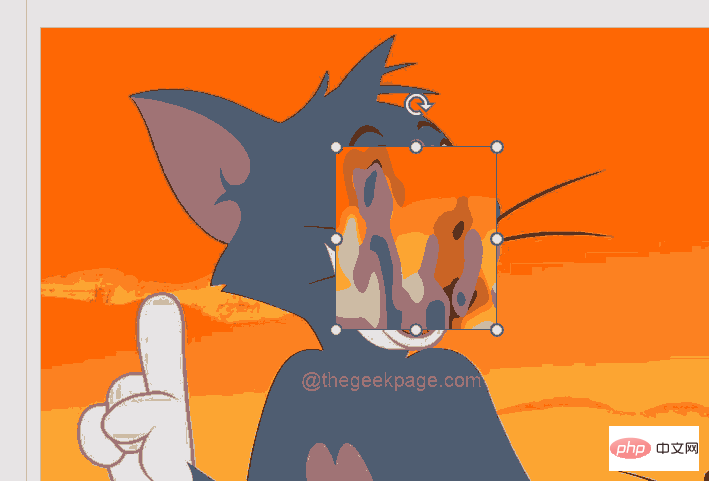
以上是如何在 PowerPoint 應用程式中模糊圖像的一部分的詳細內容。更多資訊請關注PHP中文網其他相關文章!




