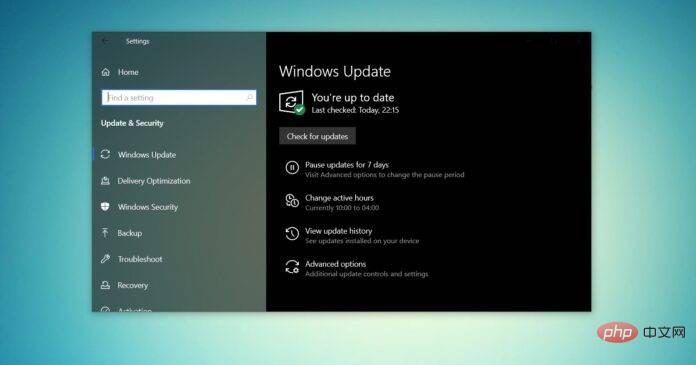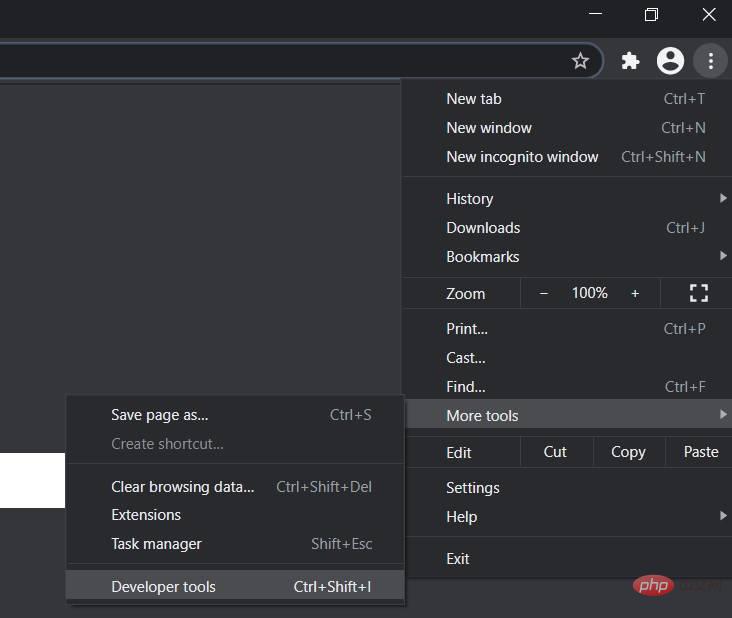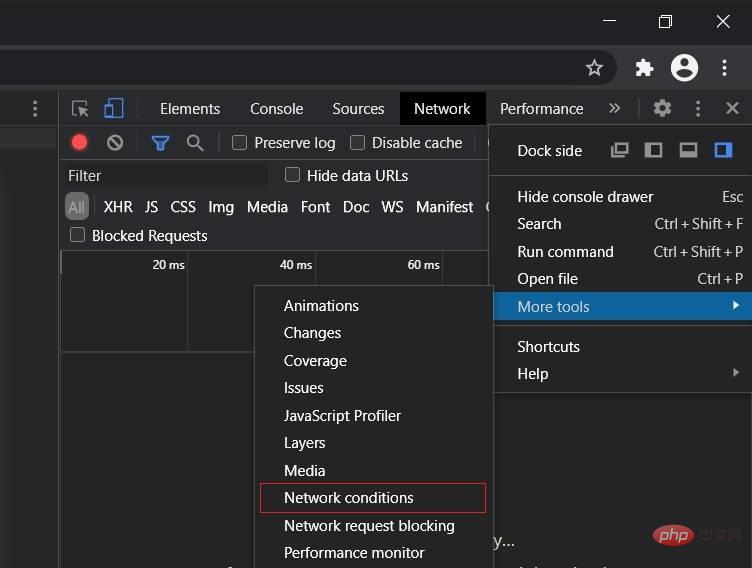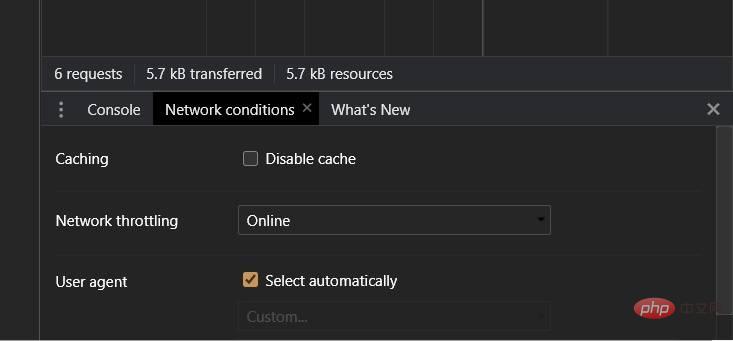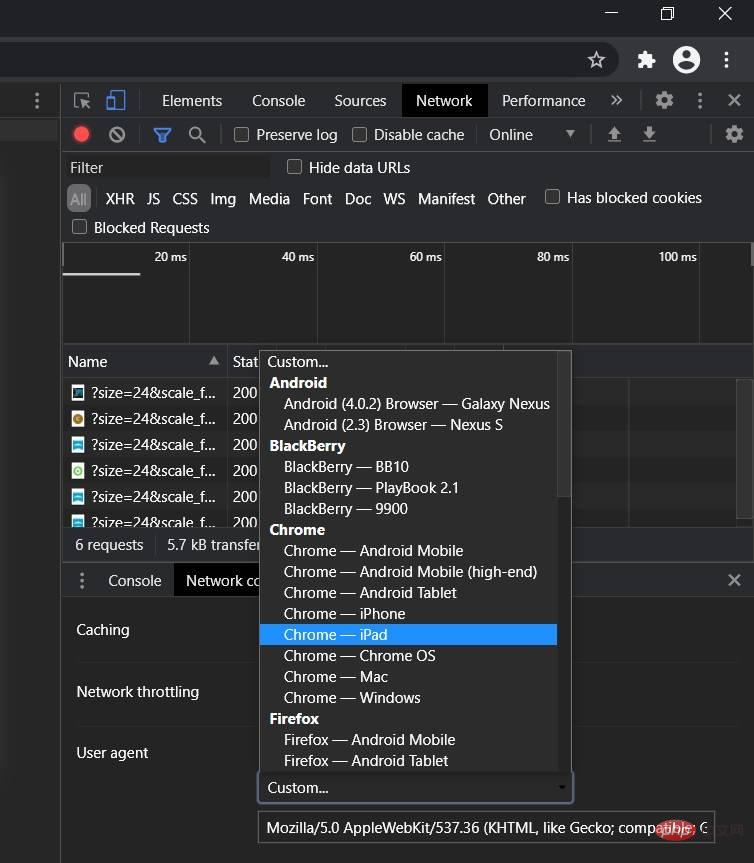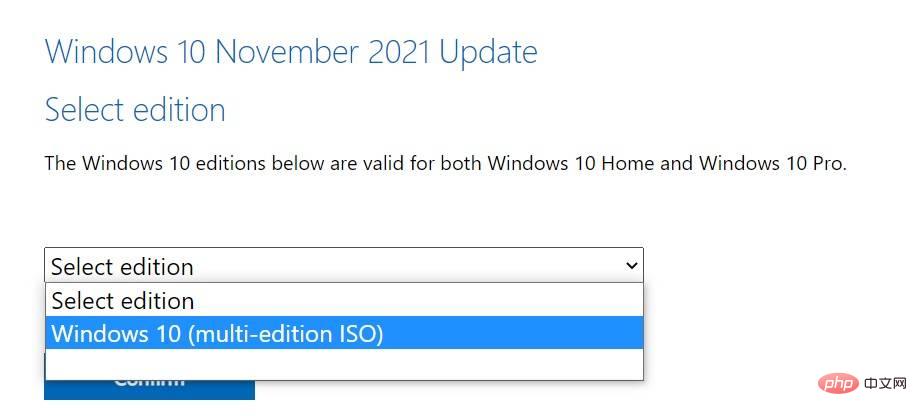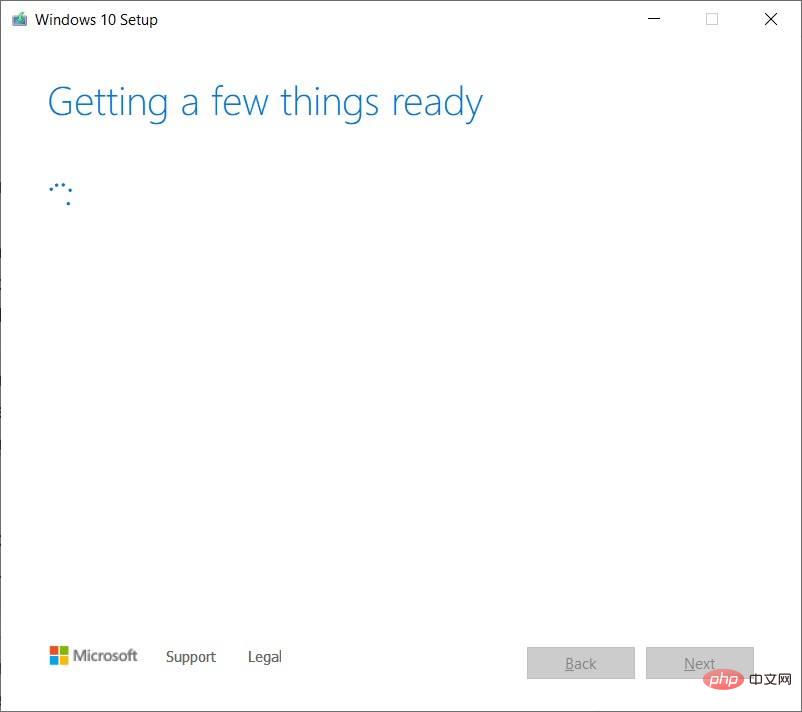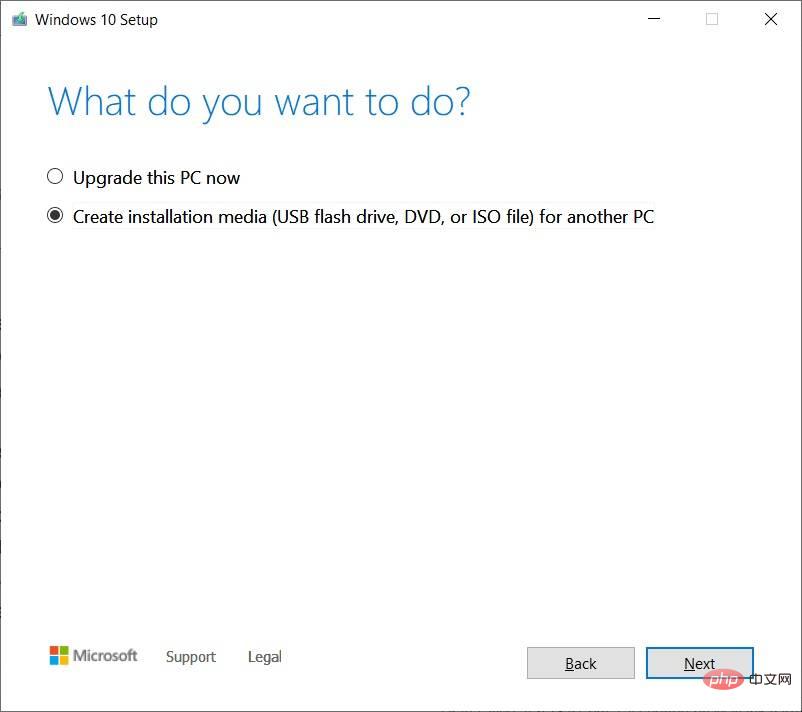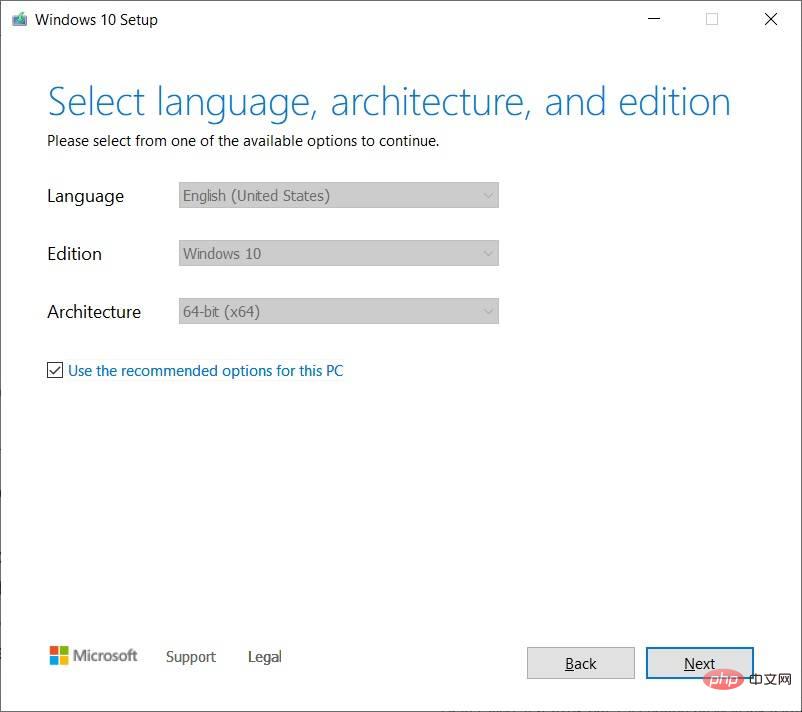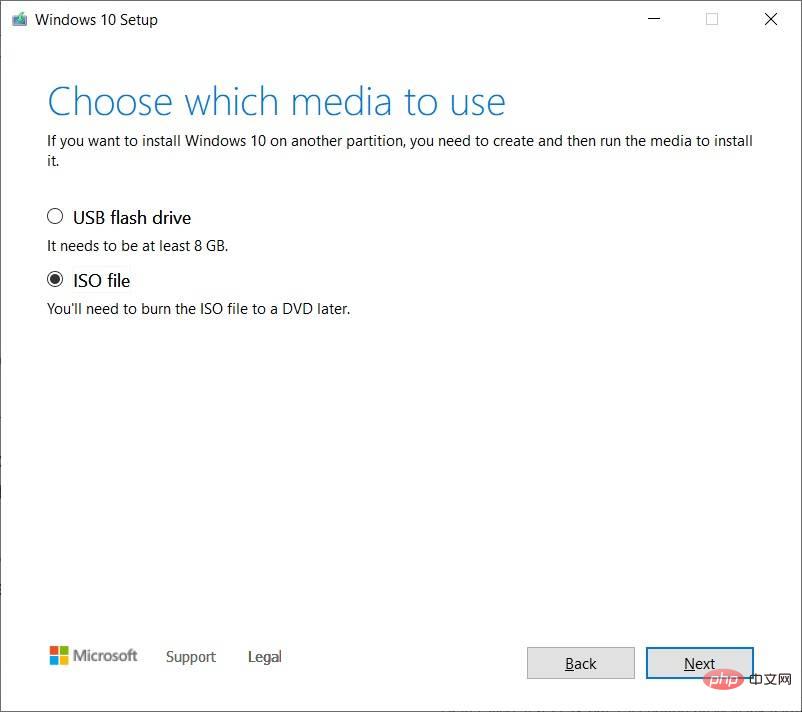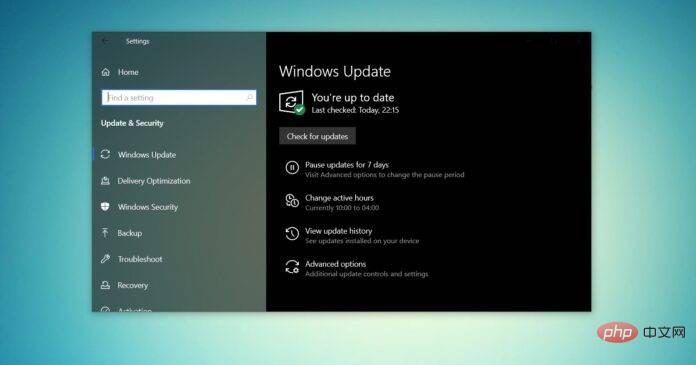
Windows 10 ISO 映像(版本 21H2/2021 年 11 月更新)可透過 Microsoft 網站下載。
據這家科技巨頭稱,應用了最新累積更新的 Windows 10 ISO 提供所有版本、語言和兩種格式(64 位元和 32 位元)。
Windows 10 版本 21H2 更新於2021 年 11 月發布,微軟已確認更新現已廣泛可用。這意味著大多數用戶在手動檢查更新時都會看到它。如果您沒有看到更新,您可以下載 Windows 10(版本 21H2)的 ISO 以立即更新裝置或執行全新安裝。
要從 Microsoft 網站下載適用於 Windows 10 November 2021 更新(版本 21H2)的 ISO 文件,您有兩個選擇 - 更改瀏覽器用戶代理程式以取得直接下載或嘗試 Media Creation Tool。
直接從微軟下載Windows 10 21H2 ISO 檔案
對於立即需要ISO 映像的用戶,請依照教學取得直接下載連結(適用於所有版本)以下載Windows 10 November 2021 更新:
- Windows 10 21H2 英文(所有版本)64 位元- 5.8GB。
- Windows 10 21H2 英文版(所有版本)32 位元 - 3.9GB。
從 Microsoft 伺服器產生的連結將在建立 24 小時後自動過期,建議按照下面突出顯示的步驟在一天內完成下載。
在本教學中,我們將重點介紹下載 Windows 10 ISO 檔案並手動套用升級的逐步說明。
如何下載具有最新更新的 Windows 10 ISO
要下載 Windows 10 最新 ISO,請使用下列步驟:
##開啟預設的網頁瀏覽器。在本教程中,我們使用的是 Chromium (Chrome)- 在 Chromium(Chrome、Edge 等)中,點擊三點選單 (...)。
- 點選
- 更多工具。
點選- 開發人員工具。
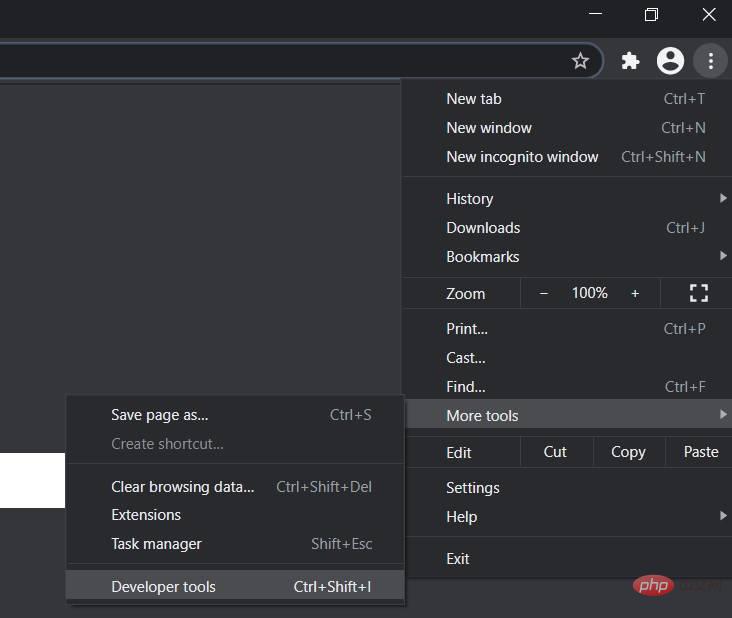
這將在右側開啟開發人員視窗。 - 在開發人員視窗開啟的情況下前往 Microsoft 的下載中心。
- 在開發人員視窗中,按一下三點選單 (...)。
- 在網路條件窗格中,尋找使用者代理程式。
-
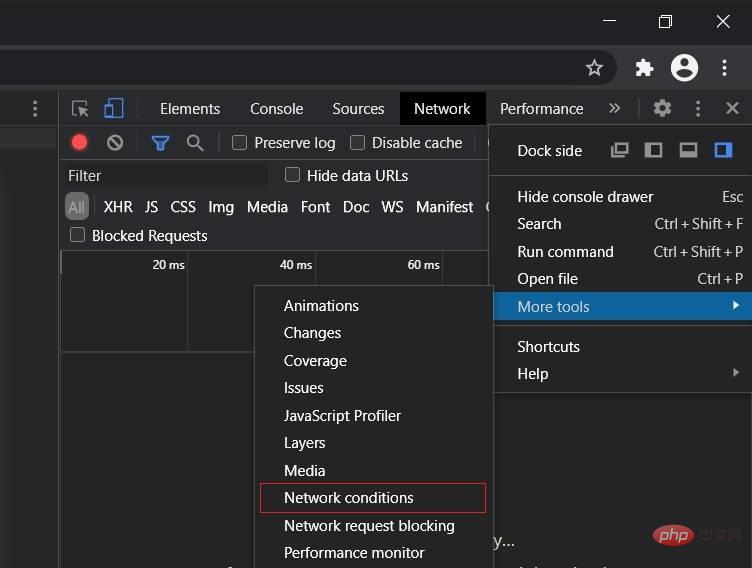
停用使用者代理程式的自動選擇。 -
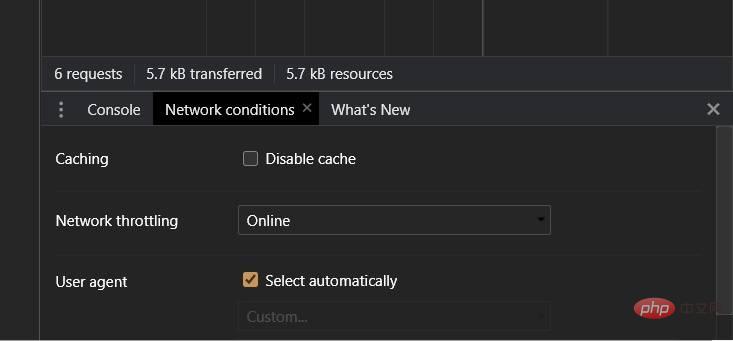
透過點擊「自訂...」選擇行動瀏覽器。 - 例如,您可以選擇「Chrome iPad」或「Chrome Android」。
- 您需要選擇行動裝置作為您的使用者代理,因為 Microsoft 僅在非 Windows 10 裝置上造訪網站時才提供媒體檔案。
-
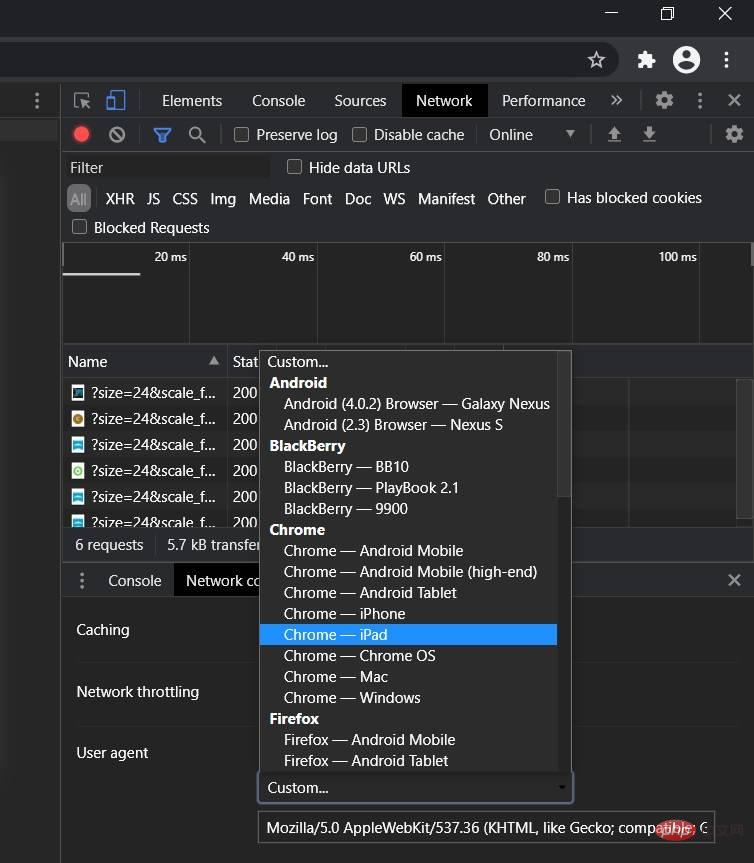
按 CTRL F5 在新用戶代理程式中開啟下載中心。不要關閉開發者視窗。 - 如果您正確執行了這些步驟,您將看到「
- 下載 Windows 10 磁碟映像(ISO 檔案) 」頁面。
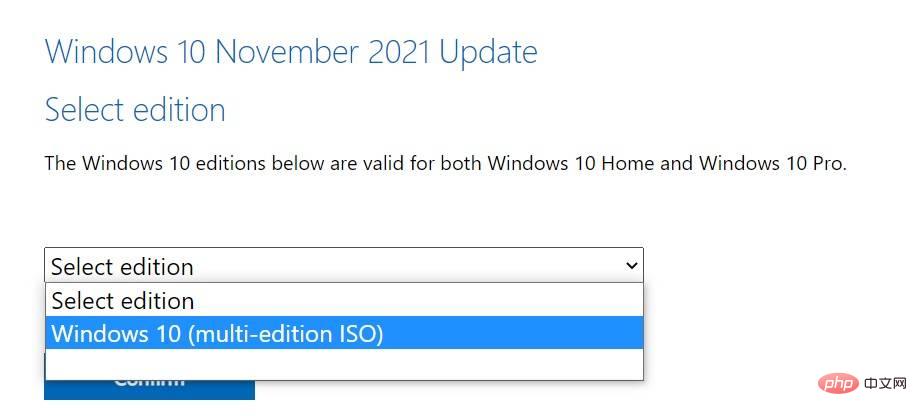
在「- 選擇版本」下,選擇「 #Windows 10 November 2021 更新」。
為您的 ISO 選擇語言。 - 選擇 32 位元或 64 位元。這會產生很大的不同,因此在下載檔案之前需要小心。您可以從“設定”>“系統”>“關於”驗證配置。
-
您需要按照這些步驟操作,因為 Microsoft 的下載中心旨在在 Windows 10 驅動的 PC 上存取網站時強制執行 Media Creation Tool。
當您按照上述步驟操作時,您就是在讓您的網頁瀏覽器假裝您正在使用另一個作業系統。因此,當您在更改使用者代理程式後在瀏覽器中刷新頁面時,Microsoft 的網站將為您提供 Windows 10 ISO 而不是媒體建立工具。
如果您正確執行了這些步驟,將開始下載媒體映像,您可以安全地關閉開發人員視窗。
方法 2:使用媒體建立工具建立 ISO
Windows 10 媒體建立工具也是重新安裝作業系統的好方法,它可以從 Microsoft 下載必要的檔案。
要使用媒體建立工具下載 ISO,請執行下列步驟:
- 在 Windows 10 上,從Microsoft 網站下載媒體建立工具(在 Windows 10 安裝媒體部分下)。這不是一個大的下載,它不會需要很長時間才能完成
- 下載後,打開媒體建立工具以升級目前安裝或建立可啟動隨身碟。
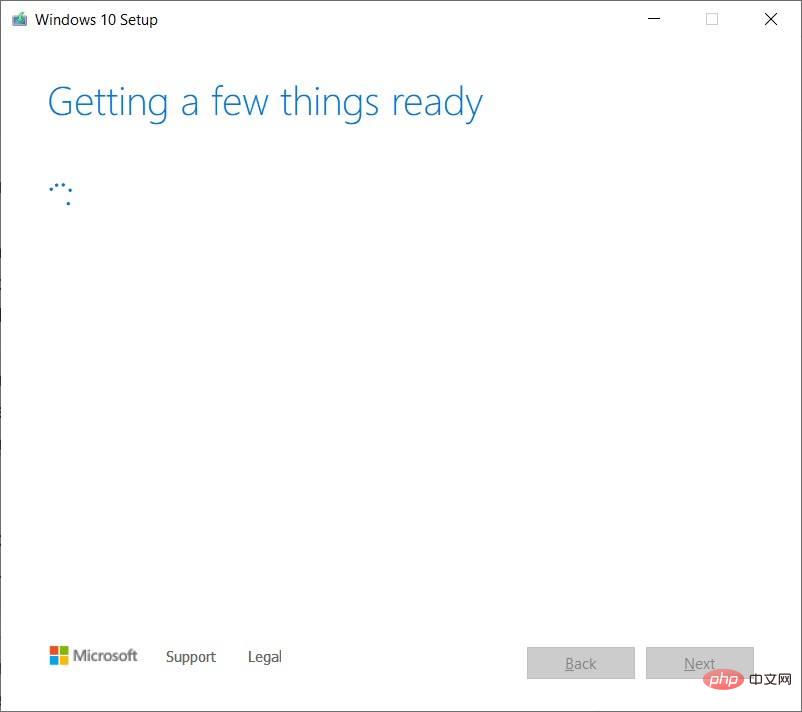
- 點擊「是」並等待幾分鐘以準備 PC。
- 閱讀許可協議並點擊接受按鈕。
- 完成後,您會在 PC 上看到「準備好一些東西」畫面。
- 在下一個畫面上,您可以直接升級 PC 或為另一台 PC 建立安裝媒體(ISO 檔案)。
- 選擇建立安裝媒體,然後按下一步按鈕。
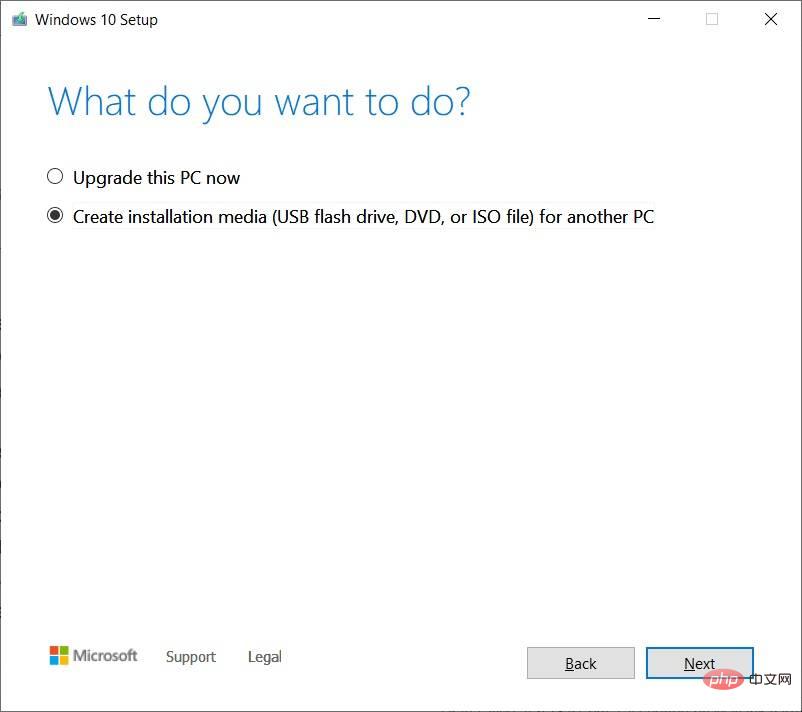
- 為您的 ISO 映像選擇語言、架構和Windows 版本。
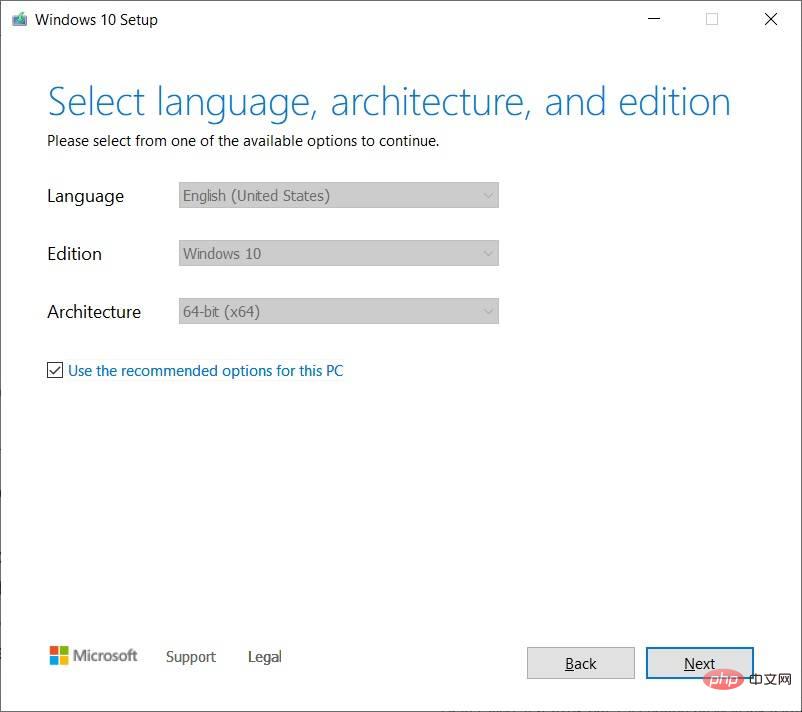
- 在「選擇要使用的媒體」下,選擇ISO 檔案選項,然後按下一步。如果要建立可啟動 USB 驅動器,請選擇第一個選項。
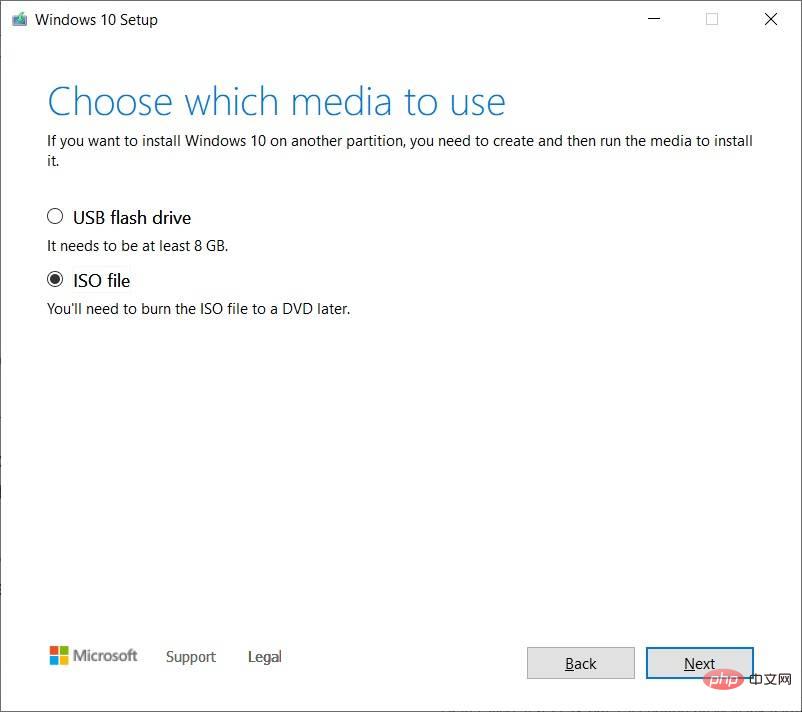
- 選擇儲存 ISO 檔案的位置,然後按一下儲存按鈕。
- 下載完成後,您可以透過點擊完成按鈕透過媒體建立工具關閉該工具。
如何使用 Windows 10 ISO 檔案
Windows 10 21H2 ISO 檔案可以多種方式使用。如果媒體建立工具和其他程式不起作用,您可以使用它手動安裝作業系統的最新更新,而不會遺失檔案/應用程式。
在開始使用媒體檔案之前,您需要知道它是如何運作的。
ISO 映像包含具有最新累積和功能更新的 Windows 10 安裝檔。
在 Windows 10 上,有許多工具可以開啟這些媒體檔案。但是,您始終可以使用檔案總管,它具有內建功能來本地安裝 ISO,而無需額外的第三方軟體。
要使用 ISO 檔案將您的裝置更新至 Windows 10 版本 21H2,請執行下列步驟:
- 開啟檔案總管。
- 瀏覽至 ISO 映像檔所在的下載資料夾。
- 雙擊「 Win10_21H2_v2_English_x64.iso 」檔案掛載。
- 在資料夾中,雙擊Setup.exe。
- 接受條款和條件。
- 點擊升級這台電腦。
- 該工具現在將開始檢查品質更新,例如驅動程式或累積更新,並將自動下載。
- 選擇保留個人檔案、程式和應用程式選項。您可以選擇保留所有內容,但您可以選擇不保留任何內容並進行全新安裝。
- 確定選擇後,按一下“安裝”或“下一步”,Windows 10 安裝程序將開始。
- 重啟。
Windows 10 的 Setup.exe 和媒體建立工具是完成任何功能更新安裝的兩個最簡單的方法。 Windows 更新和更新助理工具有時會在推出較新版本方面滯後,但手動下載更新時不會停止。
如果您想全新安裝作業系統或建立 USB 隨身碟以在另一台電腦上安裝 Windows 10,ISO 檔案也是完美的。
2021 年 11 月更新的大小是多少?
在我們的測試中,我們觀察到 Windows 10 21H2 ISO 的大小為 5.8GB,這意味著不應在計量/受限資料連接上下載它。如果您使用手機,請確保您擁有至少 6 GB 的數據。
也值得注意的是,連結將在 24 小時後過期,下載不會繼續。
與往常一樣,您可以跳過媒體檔案的麻煩,並使用 Windows 更新設定或更新助理下載/安裝 Windows 10 November 2021 更新。當您在 2021 年 5 月更新(版本 21H1)上運行時,此過程會更快,因為更新基於啟用套件。
以上是2022下載具有最新更新的 Windows 10 ISO 映像的詳細內容。更多資訊請關注PHP中文網其他相關文章!