與您的預期相反,iPhone 上的照片應用程式無法來回重複影片以創建影片循環。本機 iOS 應用程式不提供此類影片編輯選項。但是,您仍然可以透過使用 Live Photo 功能和 Apple 的相機應用程式拍攝照片來製作視訊循環,該應用程式甚至可以在您點擊快門按鈕之前錄製您正在拍攝的照片的影片。
然後可以編輯這些實況照片,製作影片循環,從照片應用程式中無縫播放,並在您想要的任何應用程式上共享。 Instagram 正式支援 Live Photos 功能,用戶可以從相機膠卷中選擇一張相容的照片,直接建立迴力鏢。使用實況照片是迄今為止在 iPhone 上建立現有圖片循環影片的最佳方式。
但是,如果您的唯一目的是將 iPhone 中的影片轉換為循環播放,那麼您將不得不選擇任何提供 App Store 功能的第三方應用程式。在下面的文章中,我們提供了一個教程,可幫助您使用Boomerang Maker 應用程式製作影片循環,該應用程式免費提供基本的編輯選項。
如果這些對您來說都沒有任何意義,而您只想循環播放您正在 YouTube 上觀看的視頻,您也可以按照本文最後一部分中的說明進行操作。
iPhone 有一個專門的選項,用於在照片應用程式中創建即時照片的視訊循環。如果您不知道,Live Photos 是一項原生 iOS 功能,可讓您的 iPhone 在實際點擊圖片前後 1.5 秒內記錄一系列連續的畫面。使用即時照片,您可以透過選擇您喜歡的畫面來手動修改鏡頭,或建立來回播放的無限循環影片。
在使用實況照片建立循環影片之前,您需要確保您的 iPhone 上儲存了實況照片。若要使用即時照片拍攝照片,請開啟相機應用程式並點擊螢幕右上角的「即時照片」按鈕(其圖示由多個同心圓標記)。
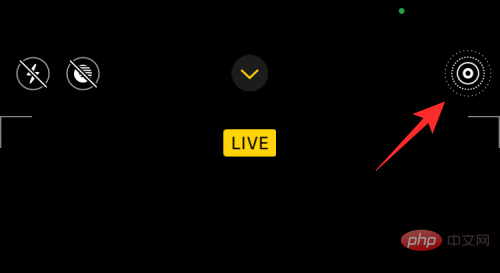
要查看所有儲存在 iPhone 上的實況照片,您可以開啟「照片」應用程式並前往「相簿」>「媒體類型」>「實況照片」。
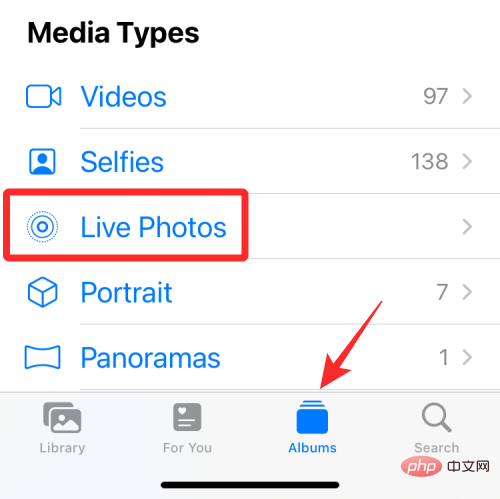
在下一個畫面上,您應該會看到您使用即時照片選項點擊過的所有圖片。若要建立圖片循環,請從此清單中選擇它。
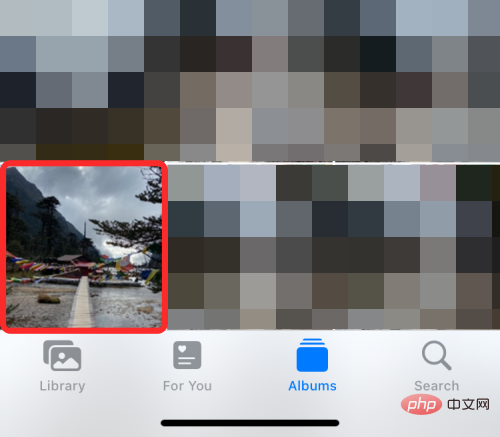
該圖片現在將在螢幕上打開,您應該能夠在其左上角看到「即時」標籤,以證明該圖片確實是使用即時照片功能點擊的。您可以點擊並按住照片上的任意位置以查看它的播放方式以及這是否適合您的循環影片。如果是,請點擊左上角的「即時」標籤或移動到您喜歡的另一張圖片。
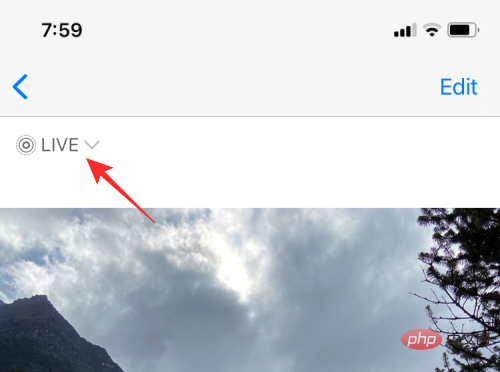
當您點擊圖片內的「即時」標籤時,您將獲得其他選項以將其轉換為視訊循環。在出現的溢出選單中,選擇「反彈」選項以建立即時照片的來回剪輯,使其具有逼真的效果。
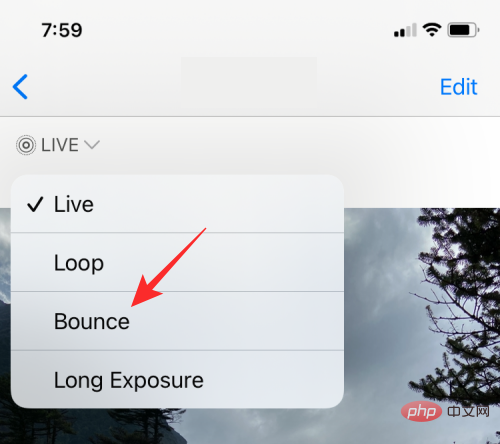
您也可以選擇「循環」選項,但這只會讓一系列影格按單向順序排列,因此影片看起來可能不像您想像的那樣無縫。因此,即使此選項標記為“循環”,我們建議您繼續使用“彈跳”以使您的即時照片看起來更有趣。
選擇「彈跳」效果將開始以類似 GIF 的方式循環播放即時照片,但您尚未完成全部。您需要儲存此影片。為此,請點擊左下角的共享圖示。
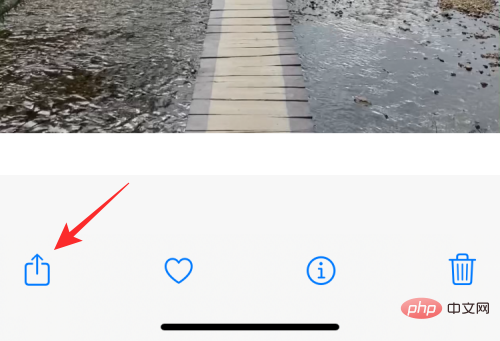
在出現的共用表中,選擇「儲存到檔案」選項。您也可以從此處選擇要共享的應用程式。
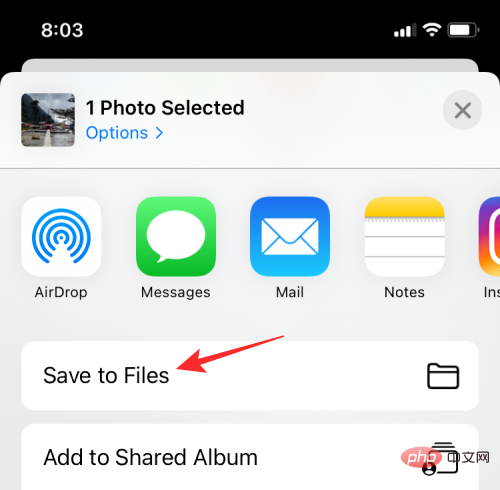
除了啟用實況照片功能拍攝的照片外,您還可以循環使用照片應用程式拍攝或儲存在 iPhone 上的影片。這個循環影片只會在照片應用程式中重複播放,不會在其他任何地方播放;這意味著,當它被分享時,影片將像普通影片一樣觀看而不會循環播放。
要在照片中循環播放視頻,您需要將其添加到自己的相簿中,以便它一遍又一遍地重複播放。首先,在 iPhone 上 打開「照片」應用程式。
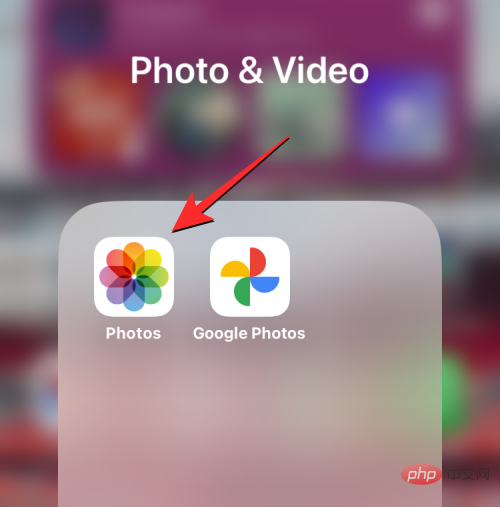
在「照片」中,找到並點選要循環播放的影片。
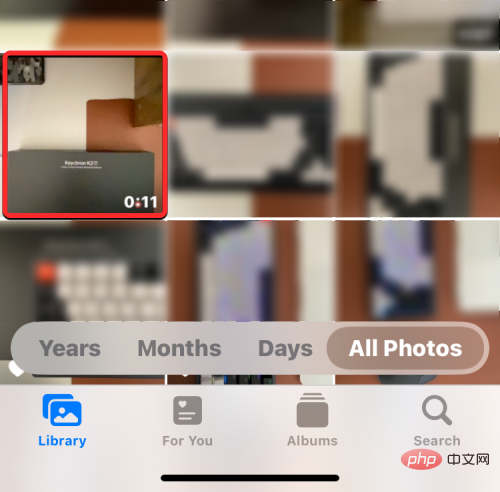
當所選影片以全螢幕檢視開啟時,點選左下角 的共用圖示。
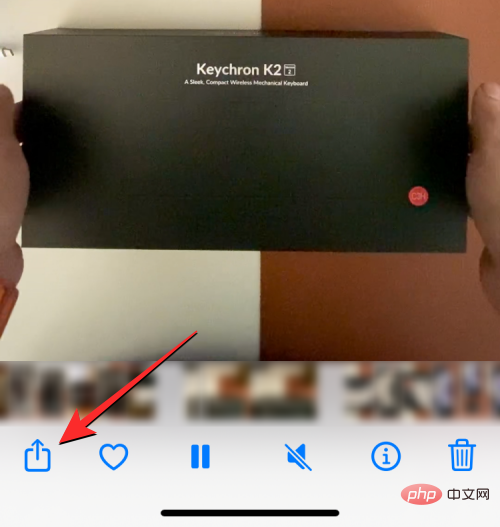
在出現的共享表中,選擇新增至相簿。
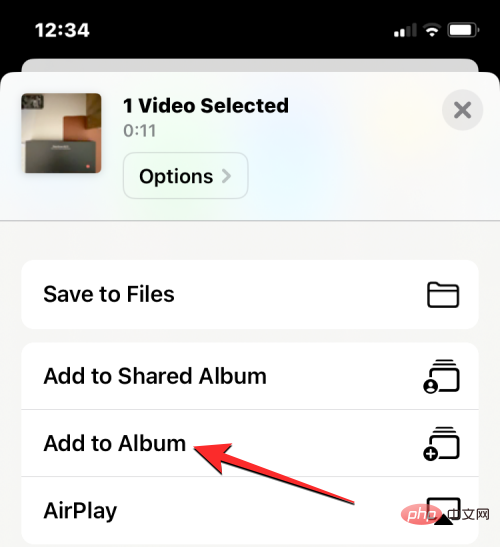
在「新增至相簿」畫面中,點選「新相簿」以將影片新增至自己的相簿。
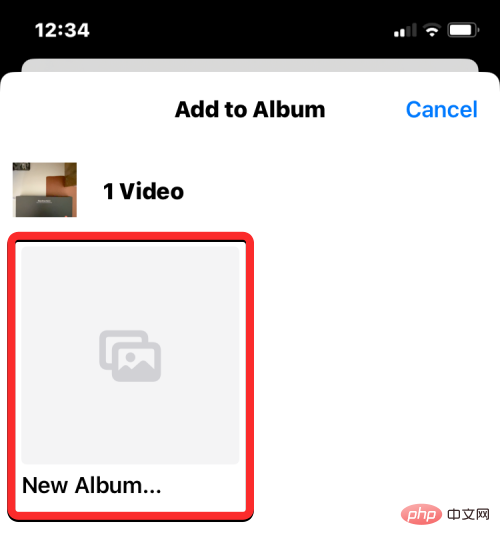
您會在螢幕上看到一個提示,要求您輸入新相簿的名稱。在提示內的文字方塊中輸入適當的名稱,然後點選儲存。
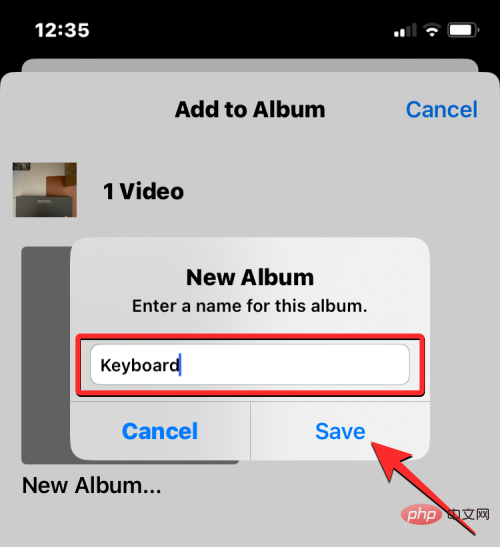
現在,回到上一個畫面並點選底部 的相簿標籤。
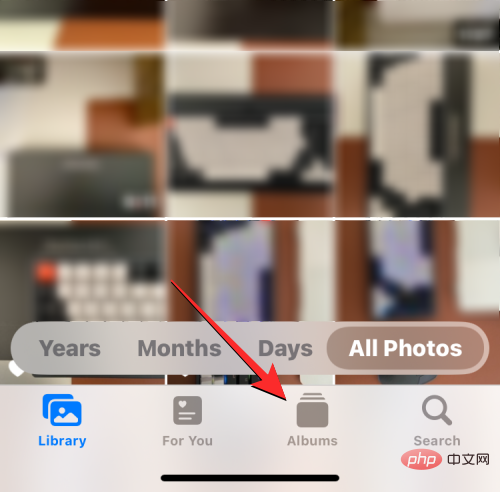
在下一個畫面上,選擇您剛剛在「我的相簿」部分下建立的新相簿。
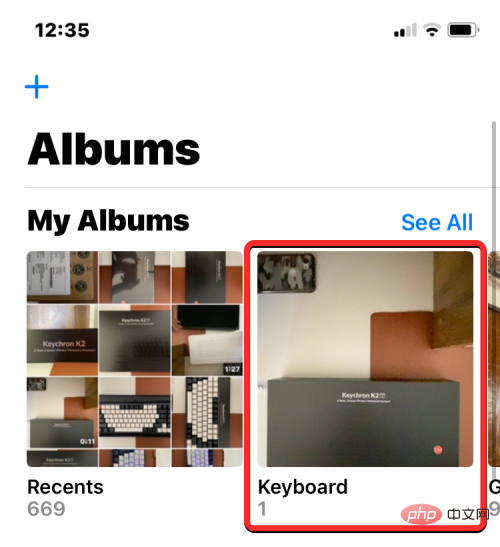
當相簿在下一個畫面上開啟時,點選右上角 的三點圖示。
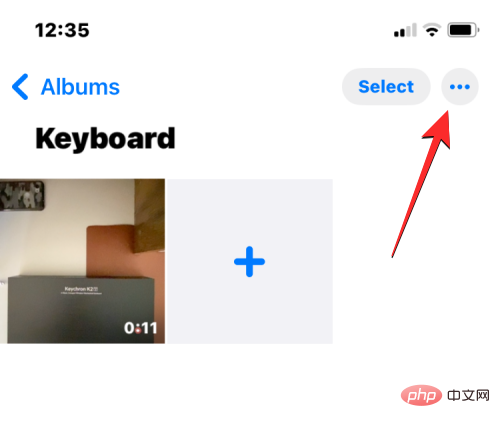
在出現的溢出選單中,選擇投影片。
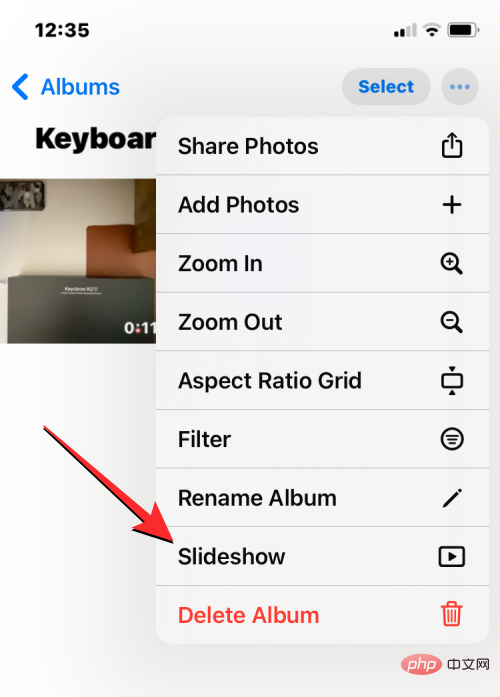
專輯現在將在螢幕上播放。若要取得其他選項,請在螢幕上點選一次,然後點選右下角的 選項。
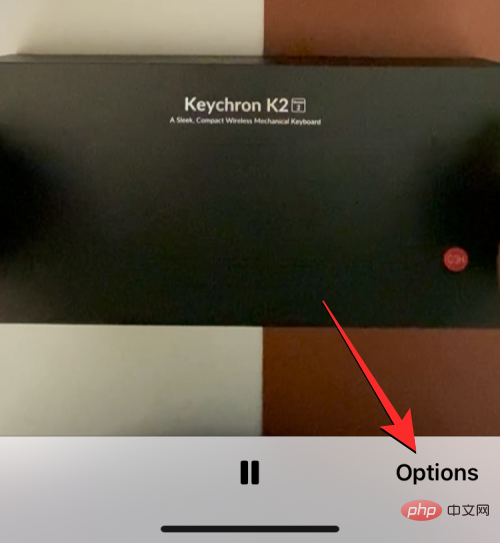
在下一個畫面上,您應該會看到目前影片設定的投影片選項。您可以從此畫面變更影片的主題、音樂和速度。
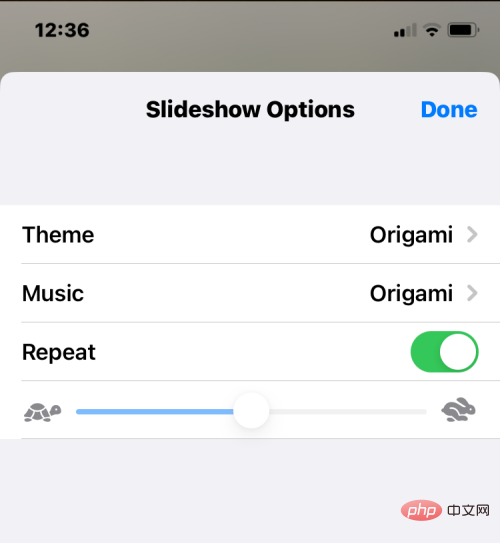
在這裡,您可以點擊音樂並選擇無將音樂變更為原始音訊。
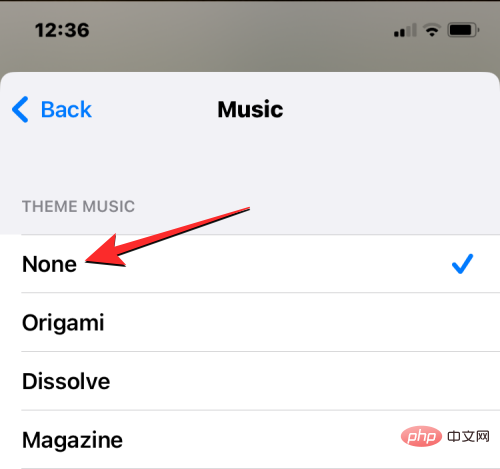
完成變更後,點選右上角 的完成。
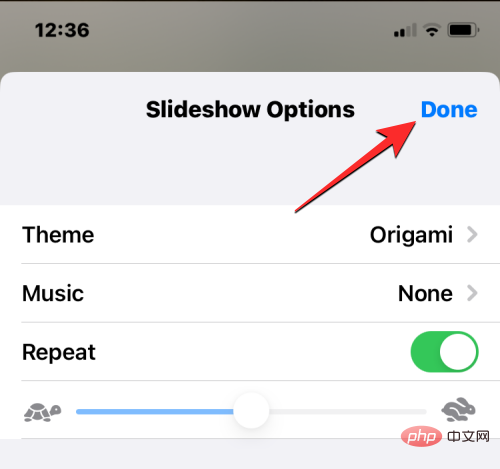
您現在會看到影片無限循環播放,直到您在投影片畫面中點擊完成。
如果您創建循環播放影片的主要原因是為了能夠在 Instagram 上使用它們作為迴旋鏢,那麼您無需尋找其他地方。 Instagram 的應用程式可以捕捉循環影片或從相機膠卷上的現有影片中創建它們。
如果您想直接在 Instagram 上捕捉循環視頻,這個過程就像在應用程式上拍攝任何視頻一樣簡單。您可以透過前往 Instagram >「 」>「故事」>「Boomerang」來做到這一點。然後你可以拍攝一段影片來循環播放它並對其進行進一步的調整。
如果您在 iPhone 上拍攝了“Live Photos”,則可以透過更簡單的方法獲得此結果。 Instagram 可以直接識別您之前可能點擊過的 Live Photos,並讓您立即將它們變成 Boomerang 故事。
要從實時照片創建 Boomerang 視頻,請轉到“ ”圖標 > 故事,打開 Instagram 的故事屏幕。
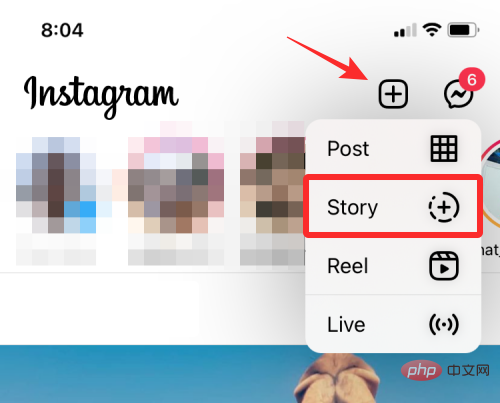
當「故事」畫面出現時,向上滑動它以存取相機膠卷中的圖片。
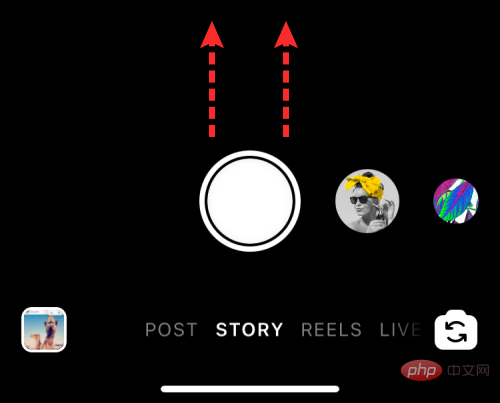
在此畫面上,向下捲動並找到要轉換為迴旋鏢的即時照片。 Instagram 在圖片的左上角使用 Boomerang 圖示(以無限符號標記)突出顯示支援即時照片的圖片。當您找到實況照片時,請點擊它以將其選取。
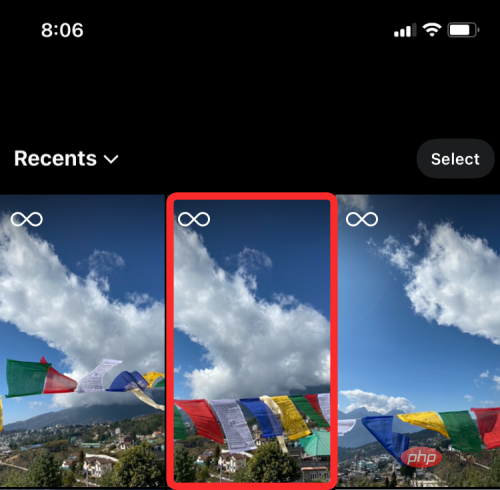
這會在螢幕上載入圖片。要將其轉換為迴旋鏢,請點擊並按住圖片上的任何位置。圖片會變得栩栩如生並開始來回循環播放,您還會看到螢幕上出現「Boomerang」訊息。

此外,您也可以透過點擊故事畫面頂部的 Boomerang 圖示來調整此 Boomerang 影片。
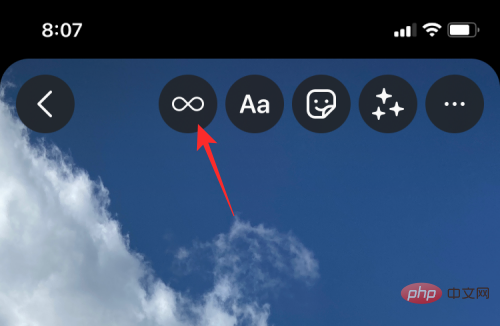
這將為您提供更多選項,例如慢動作、迴聲和雙人。從底部點擊您的首選選項。
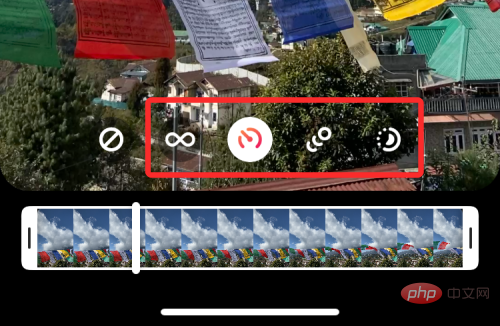
建立影片循環後,點選右上角的「完成」。
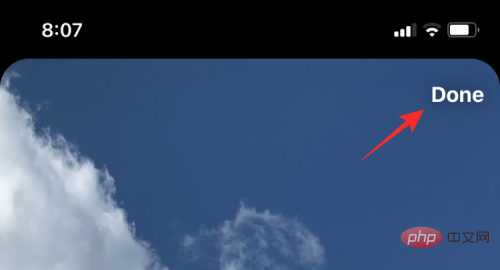
如果您對效果滿意,您可以將其上傳到 Instagram Story 或透過以下選項親自與您的朋友分享。
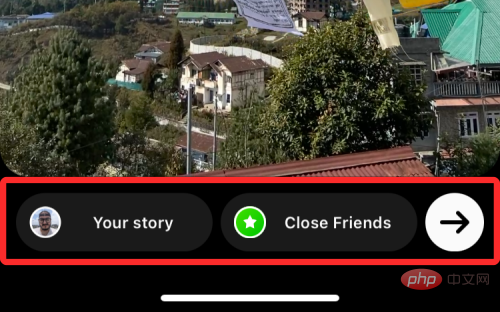
如果您想儲存循環播放的影片而不是分享它,請點擊右上角的三點圖示。若要儲存影片循環,請從溢出選單中選擇「儲存」選項。
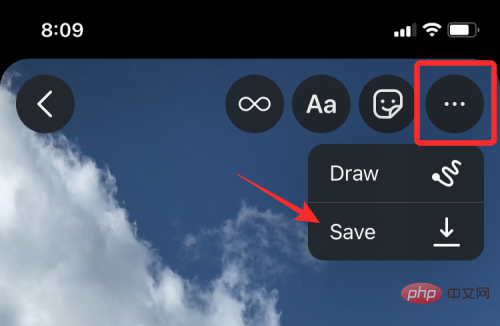
已儲存的影片將在照片應用程式的相機膠卷中可用。
如果您不使用 Instagram,您可以使用第三方應用程式在 iPhone 上建立影片循環。這些應用程式有其限製或提供應用程式內購買,可能會限制您充分利用它們。在我們測試的應用程式中,我們將Boomerang Maker列為您可能對建立基本視訊循環感興趣的應用程式。下載此應用程式後,您可以透過開啟它並在螢幕上出現的提示中選擇「選擇照片」來開始建立循環影片。
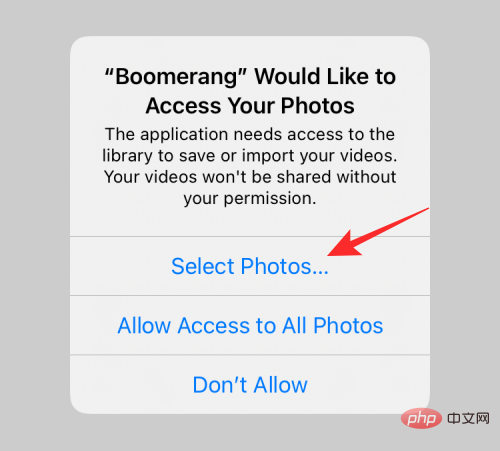
在下一個畫面上,找到並選擇您想要建立循環的視頻,只需點擊它即可。選擇您選擇的影片後,點擊右上角的「完成」。
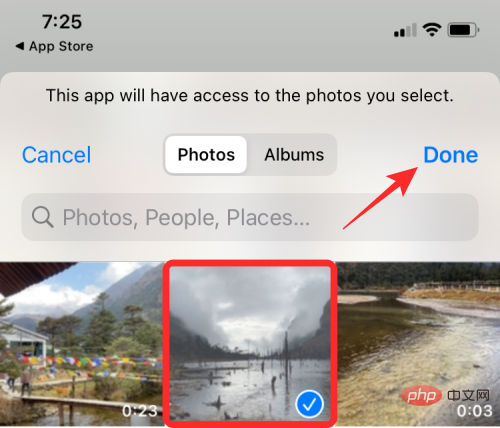
所選影片現在將出現在應用程式的主畫面上。要建立它的循環,請點擊它。
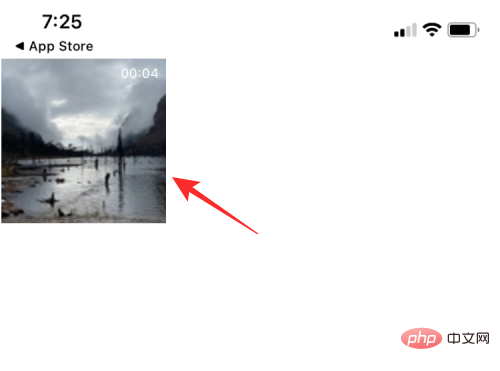
該影片將在下一個畫面開始播放。在這裡,點擊底部的“下一步”按鈕。
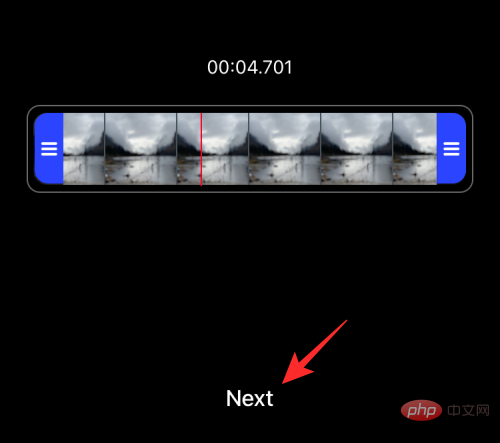
您現在將看到可供選擇的不同循環樣式,但您只能選擇「正向-反向」選項,因為Boomerang 是一款免費增值應用程序,您只能獲得有限的選擇。
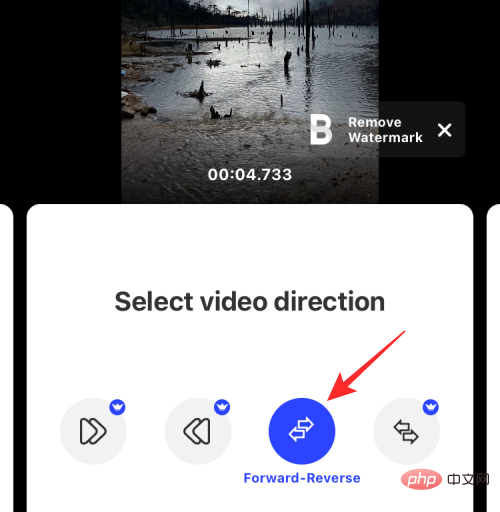
但是,您可以在此畫面上向右滑動以選擇影片的首選速度。現在,使用螢幕上的滑桿調整影片速度。
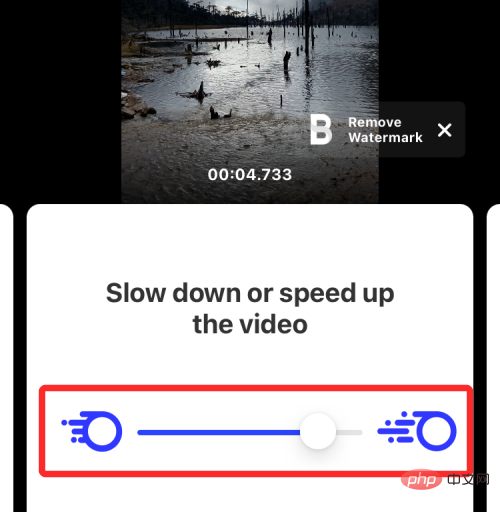
您現在可以點擊底部的「儲存」選項來儲存此影片。您的視訊循環現已建立。
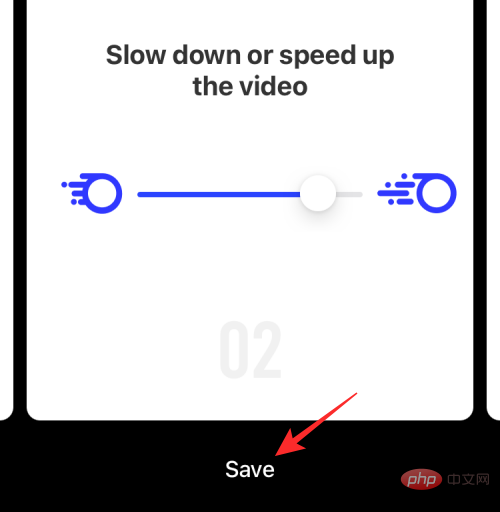
接下來,您將看到一個顯示應用程式共用選單的畫面。選擇「儲存到照片」將其儲存到您的 iPhone 或點擊您要與之分享此影片的應用程式。
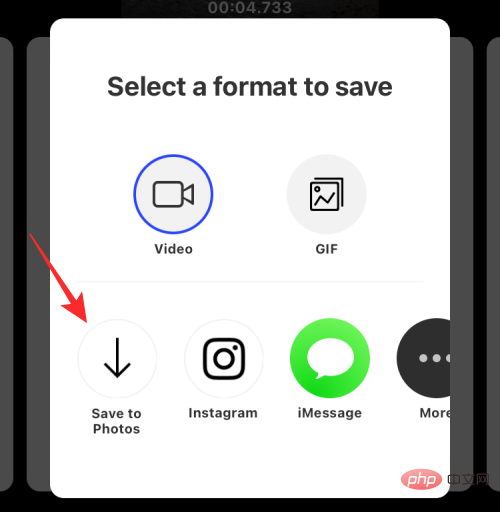
如果您只想在YouTube 上循環觀看同一視頻,您可以直接在iOS 上的YouTube 應用程式中執行此操作。要循環播放 YouTube 上的視頻,請打開應用程式並選擇您想要重複觀看的視頻。
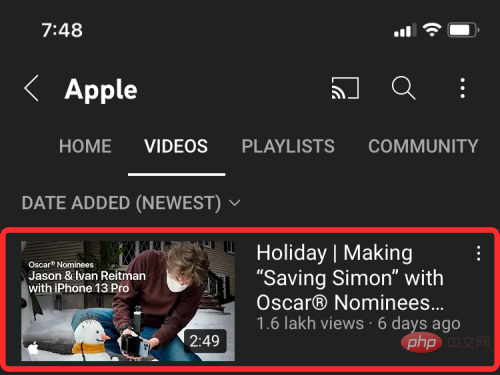
當影片載入到螢幕上時,點選右上角的三點圖示。
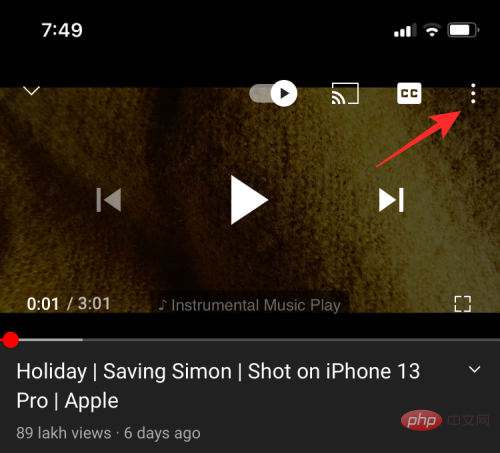
在出現的彈出式選單中,點選「循環影片」選項。
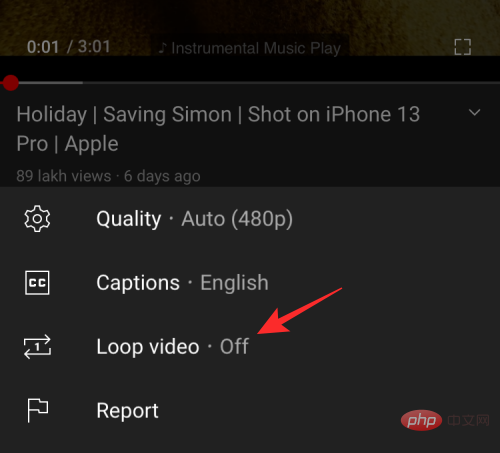
這將在 YouTube 上啟用該選項,您將在螢幕底部看到「影片循環已開啟」訊息。
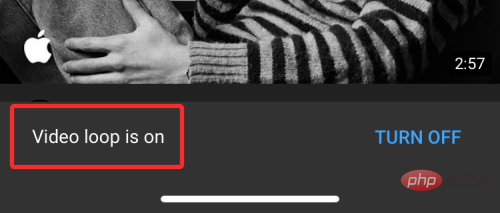
您目前的影片現在將在結束時重新播放,並且會自行重複播放。
以上是如何在 iPhone 上循環播放影片:您需要知道的一切的詳細內容。更多資訊請關注PHP中文網其他相關文章!




