如果您長時間使用任何 Windows 計算機,您無疑會遇到臭名昭著的藍屏死機或綠屏死機,就像 Windows 11 一樣。
死屏的原因有很多,但其中之一是 KERNAL_MODE_HEAP_CORRUPTION 錯誤。您可以在死亡畫面上看到此錯誤彈出,但問題是導致此錯誤的原因是什麼?有什麼方法可以解決這個問題?
核心模式,也稱為系統模式,是 CPU 的主要工作模式之一。如果您在核心模式下運行計算機,您幾乎可以不受限制地訪問硬體的各個方面。
導致錯誤的原因有很多,最常見的是驅動程式問題、硬體問題或損壞的檔案導致嚴重破壞。在找出原因之前,您必須嘗試多種解決方案。

本教學將向您展示如何診斷並隨後修復困擾您電腦的核心模式問題。解決此問題有點複雜,但請按照以下步驟操作,您不會出錯。










如果您正在尋找一種更省時的方式來自動更新驅動程序,那麼您應該下載並安裝DriverFix。


<strong>sfc /scannow</strong>

Dism /Online /Cleanup-image /Scanhealth

Dism /Online /Cleanup-image /Restorehealth
<strong>msdt.exe -id DeviceDiagnostic</strong>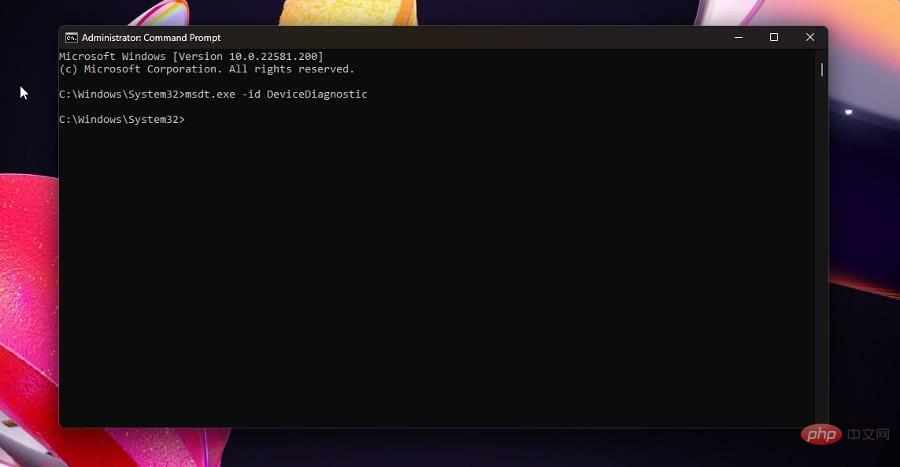









如果您有一台 Windows 10 計算機,也會出現相同的問題,建議您學習如何解決該問題(如果出現)。您仍然需要手動更新驅動程式並檢查 GPU 是否有硬體問題。

您可能會遇到的另一個錯誤是Linux 的 Windows 子系統註冊錯誤,它妨礙了 Linux 的安裝。儘管此解決方案主要針對開發人員和其他涉足 Linux 的人。
更常見的情況是Windows 11 驅動程式變得不可用。在這種情況下,您可能必須再次重新安裝驅動程序,或完全自行手動安裝。幸運的是,這很容易做到;比修復核心模式錯誤要容易得多。
以上是如何修復 Windows 11 上的核心模式堆損壞的詳細內容。更多資訊請關注PHP中文網其他相關文章!




