微軟已經發布了新的 Windows 11 build v25227,該公司似乎正在嘗試一些新的美學改進。該版本帶來了實驗性功能,包括一個新的小部件面板。如果您想嘗試新的小工具面板,那麼您可以在 Windows 11 PC 上啟用和使用它。
微軟已經為開發頻道 Windows Insider 用戶發布了 build v25227,它帶來了一些美學上的變化,包括新的小部件面板。根據用戶報告,微軟似乎正在嘗試幾種不同的設計,而您獲得的設計將取決於您目前安裝的版本。不幸的是,啟用此實驗功能時,您無法在不同的設計之間進行選擇。使用以下教學課程可協助您在 Windows 11 PC 上取得和使用新的小工具面板。
Windows 11 上的新小工具面板具有更簡潔的外觀,以配合 Windows 11 的整體美感。它還具有專用圖標,可幫助您輕鬆存取和管理小部件。 Microsoft 帳戶圖示現在也已移至螢幕的右下角,而不是位於右上角。使用下一部分來幫助您啟用和使用新的小工具面板。
您將需要託管在GitHub 上的第三方工具,以在您的Windows 11 PC 上啟用新的實驗性小工具面板。使用下一部分來熟悉要求並使用後續部分來啟用小工具面板。
現在您已經檢查了要求,以下是您如何在PC 上取得和啟用新的小工具面板。
在您喜歡的瀏覽器中訪問此鏈接,並透過點擊下載 ViVeTool 的最新版本。
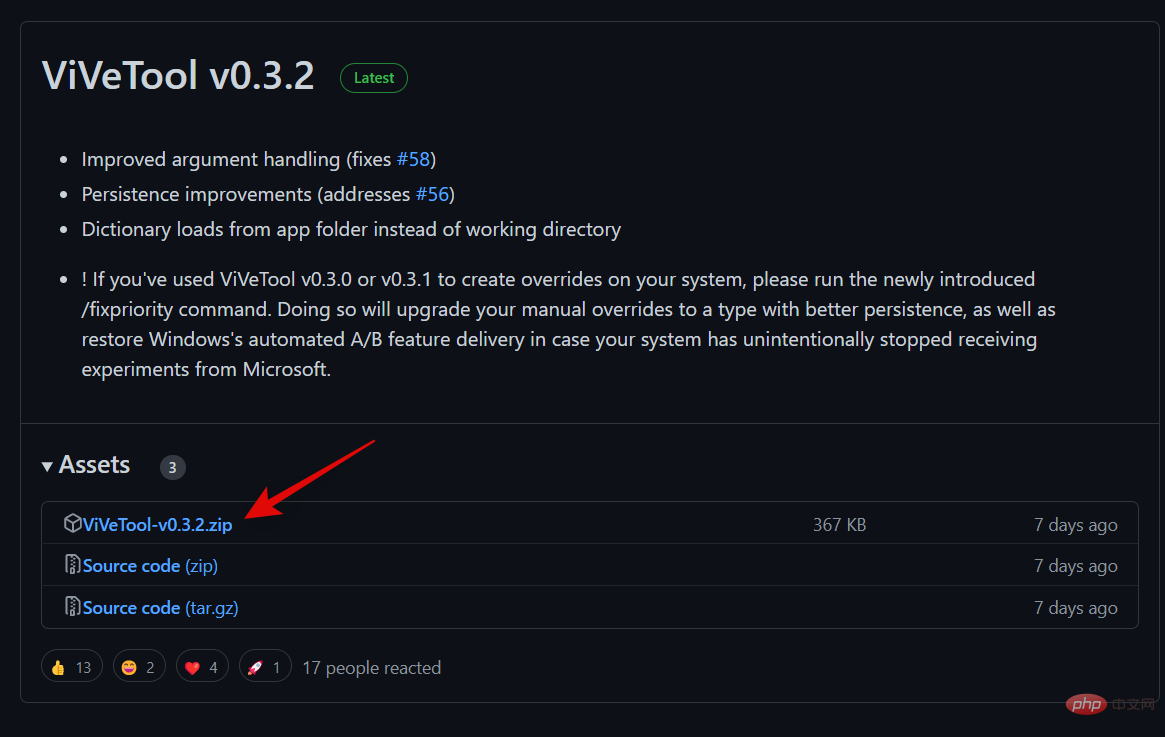
使用您喜歡的方法來提取 ZIP 檔案的內容。如果您沒有專用工具,可以 從右鍵點選上下文功能表 中點選全部提取 ,或使用資料夾中的功能區功能表。
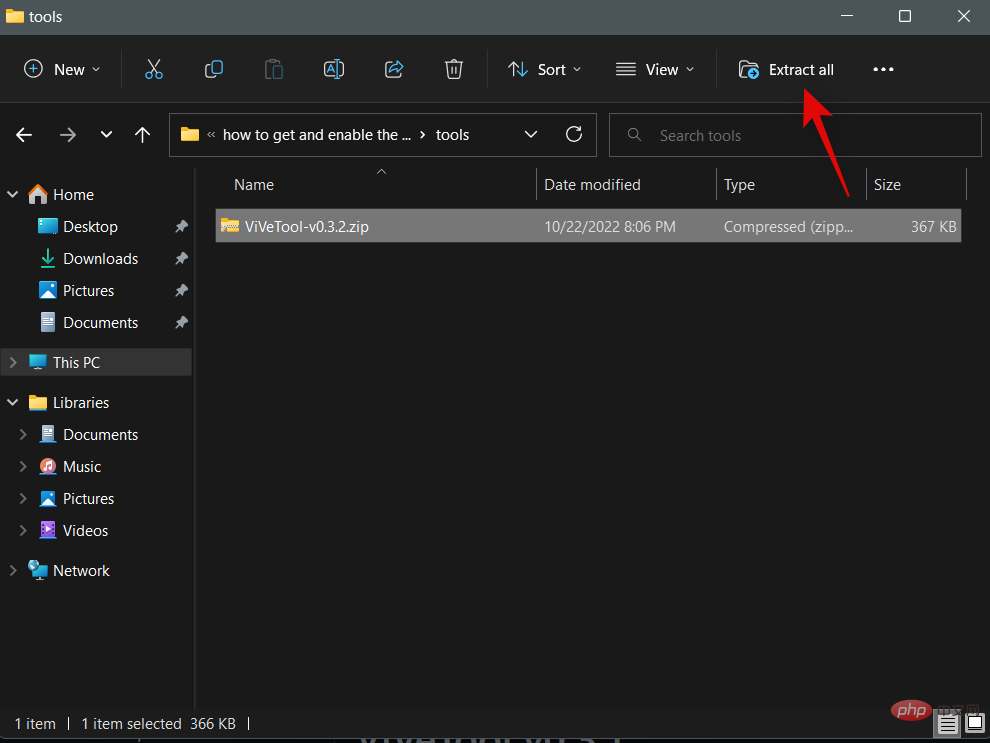
現在複製提取資料夾的路徑。
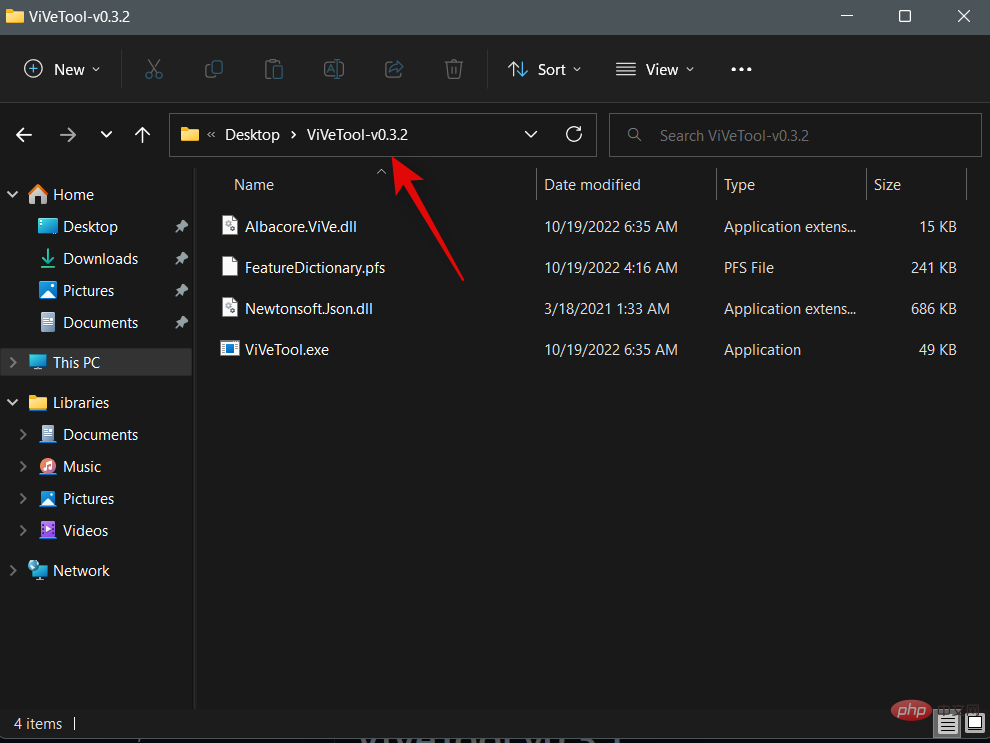
按Windows R以啟動執行。
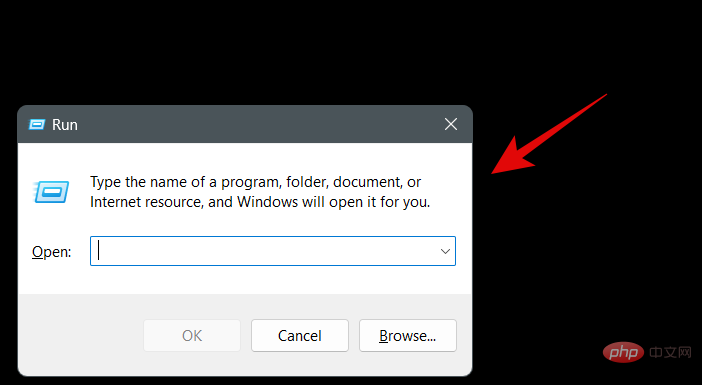
輸入以下內容,然後按Ctrl Shift Enter鍵盤上的。
cmd
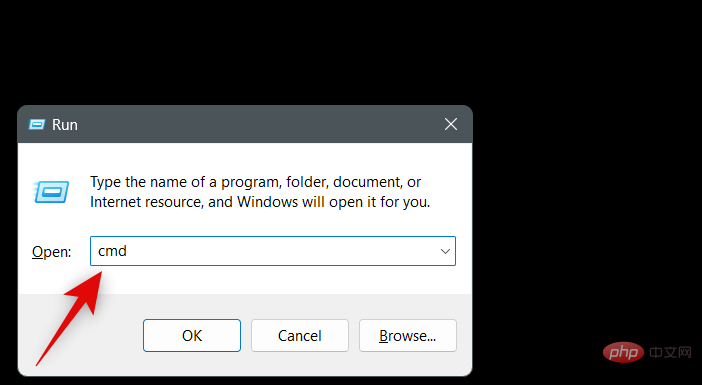
#現在使用下列指令變更目錄。將[Copied Path]替換為您先前複製的路徑。
cd <strong>[Copied Path]</strong>
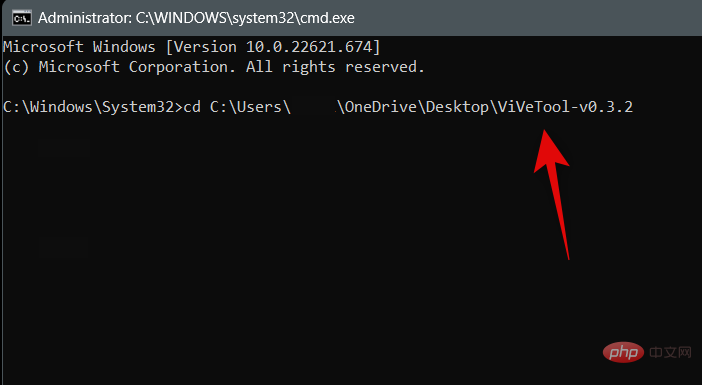
#使用下列指令啟用新的小工具面板。
vivetool /enable /id:48772499
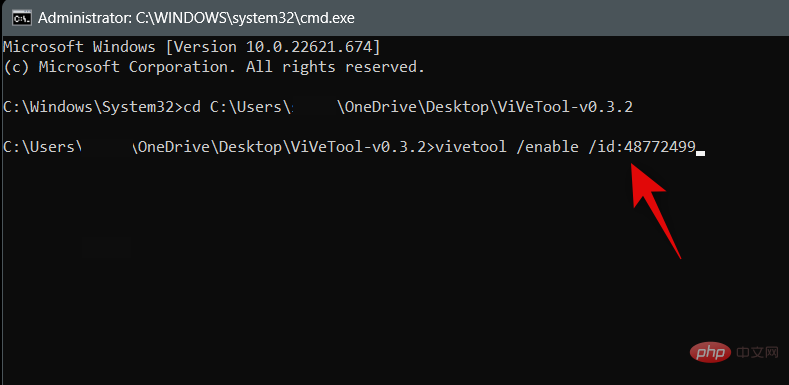
使用下列指令退出 CMD。
exit
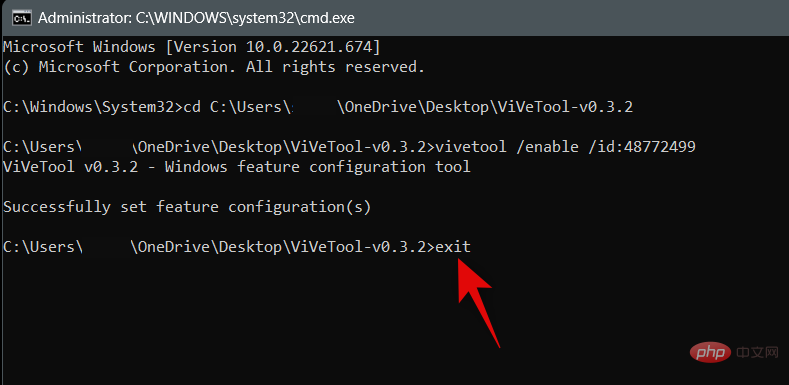
現在重新啟動你的電腦。一旦您的電腦重新啟動,新的小工具面板將啟用,並且應該類似於下圖。
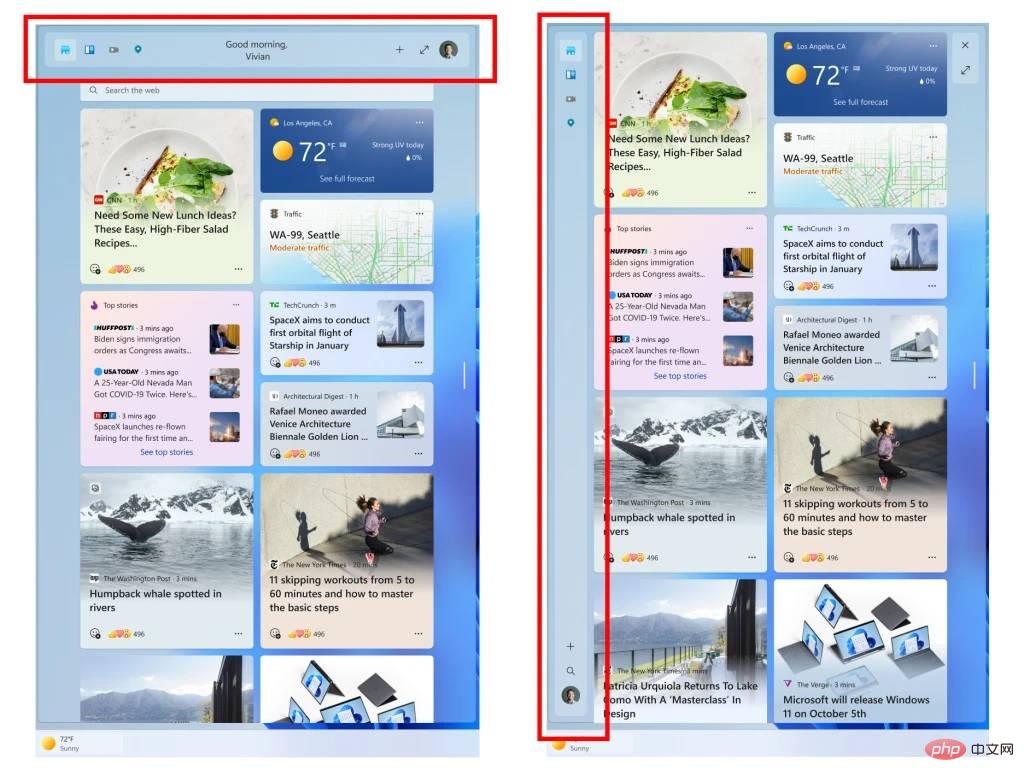
這就是您可以啟用新小工具面板的方式。
您可以使用與我們上面相同的步驟來停用小工具面板。執行最終指令時只需將 啟用取代為 停用即可取得新的小工具面板。 像往常一樣,一旦您重新啟動 PC,您將恢復到 Windows 11 上的舊小工具面板。
以上是如何在 Windows 11 上取得和啟用新的小工具面板的詳細內容。更多資訊請關注PHP中文網其他相關文章!




