備份新的Mac設備是你能想到的最明智的選擇。儘管Mac不容易故障,但事故隨時可能發生。因此,您應該定期備份Mac或將機器設定為自動備份。
有很多方法可以做到這一點。但是,最值得信賴和最有效的方法是使用Apple自己的時間機器工具。
您可以使用「時間機器」將 Mac 安全地備份到外部磁碟機。這也使你能夠選擇為設備制定自動更新計劃。
注意 – 時間機器在將外部裝置設定為備份磁碟機之前對其進行格式化。因此,如果其中包含一些重要文件,則應將它們備份到另一個磁碟機中。
步驟 1 –在Mac上,點擊「Apple」圖標,然後點擊「系統設定」將其開啟。
[如果您使用的是macOS Ventura之前的舊版本,則必須按一下「 Apple」徽標,然後按一下「系統偏好設定」才能執行相同的操作]

步驟2 –現在,點選「時間機器」。

第 3 步 –在「時間機器」的下一頁上,您可以從精靈中選擇裝置驅動程式。
第 4 步 –之後,點擊「使用磁碟」以使用該磁碟##*。
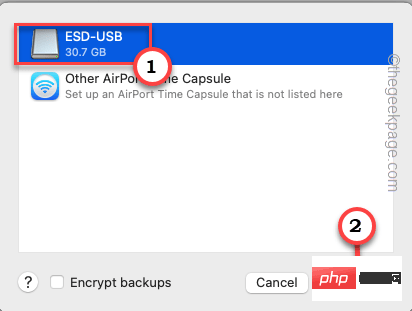
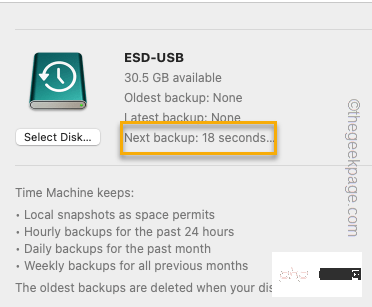
步驟 5 –如果您查看「時間機器」螢幕,則可以輕鬆查看備份過程的狀態。根據您擁有的文件和應用程序,此過程可能需要更長的時間。
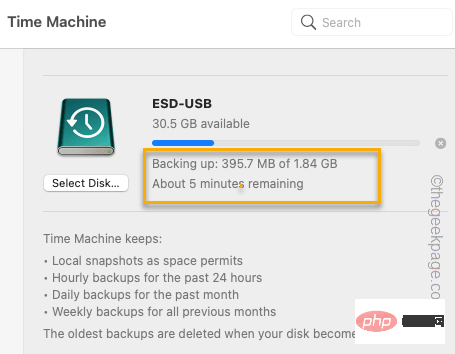
Time Machine has finished the first backup to
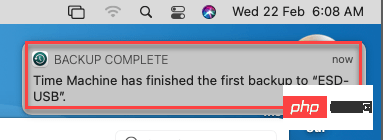
*注意 –
如果您的磁碟機不是空的,時間機器會提示您抹掉磁碟機上的所有資料。 因此,您只需點擊“擦除”即可完全擦除驅動器並開始該過程。
自動化備份流程您可以將時間機器設定為自動備份系統。步驟 1 –在 Mac 上,點選「蘋果」圖示。現在,點擊「系統設定」將其開啟。
[在舊世代的Mac裝置中,相同的設定稱為「系統偏好設定」。

步驟 2 –尋找「時間機器」應用程式。您可以在選單的底部找到它。單擊它。一個

第 3 步 –當時間機器開啟時,請確保您已選取「自動備份」。
您現在可以關閉「時間機器」標籤。現在它將自動處理備份情況。通常,它每天創建系統快照。 方式2 –使用iCloud備份Mac您可以使用 iCloud 空間來備份 Mac 裝置。此克隆功能是iCloud的便利功能之一。當您需要它時,您可以使用此克隆輕鬆重新建立系統映像。步驟 1 –點選聚光燈圖示或按 指令 空白鍵開啟聚光燈。
指令 空白鍵開啟聚光燈。
步驟 2 –然後,在搜尋列中鍵入「雲端」。
第 3 步 –現在,按一下「iCloud磁碟機」將其開啟。
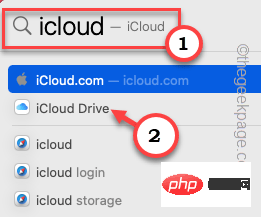
第 4 步 –如果您尚未允許 iCloud 儲存空間,它會顯示允許其使用 iCloud 雲端碟的提示。
步驟 5 –只需點擊「開啟Apple ID偏好設定...」即可開啟。
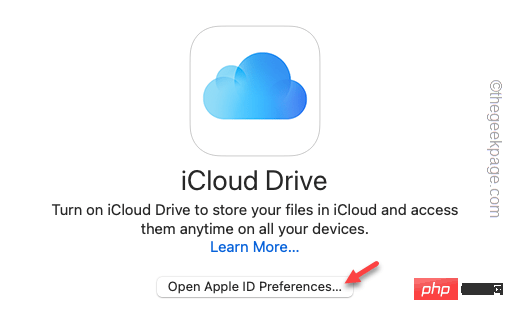
如果您尚未使用/建立Apple ID來登入Mac設備,請先執行此操作。
步驟 6 –使用Apple ID登入後,只需確保選取「iCloud Drive」選項即可。
Mac需要一些時間來讀取iCloud驅動器。
步驟 7 –現在,按一下「選項...」以開啟其他選項頁面。
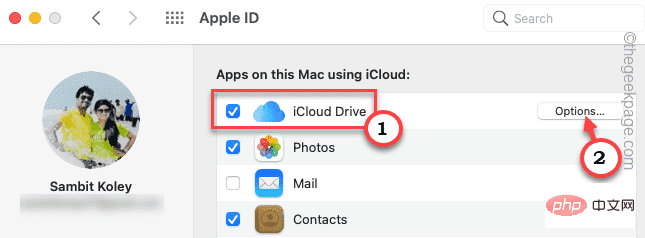
步驟 8 –在這裡,您將看到可以在雲端上儲存資料的應用程式清單。因此,請確保您已檢查絕對必要的項目,例如桌面資料夾,頁面,系統首選項等。
步驟 9 –點選「完成」以儲存設定。
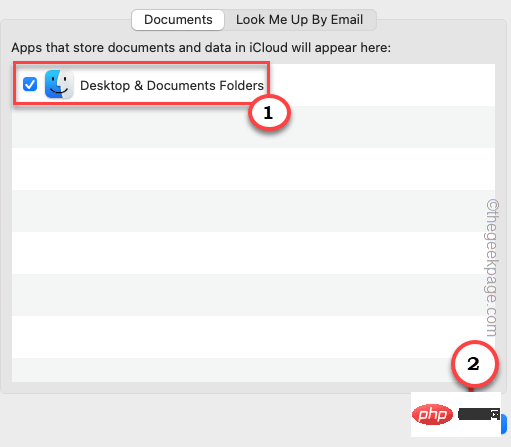
注意 - iCloud空間最多只能免費使用5GB,這非常小。但是,您可以透過付費的Apple icloud 服務輕鬆增加此儲存限制。在這裡,我們列出了以下價格,以便您更好地理解–
這裡提到的所有費率都是23 月 日的w.r.t 轉換率和定價。您將獲得來自icloud 計劃的最新資訊。
有付費雲端驅動器,如Dropbox,Google Drive和Microsoft OneDrive,您可以使用它們來備份Mac的資料。但是,與Time Machine或iCloud不同,使用該備份來還原Mac裝置並不容易。簡而言之,您必須自己設定備份。您知道這些雲端解決方案如何在任何裝置上運作,它們也適用於Mac。
最後一個讓您使用基於Web的備份解決方案,例如Carbonite。它將透過互聯網創建Mac的備份並將其儲存在其伺服器中。如果需要,您可以使用該應用程式從儲存在伺服器上的映像還原系統。這不僅對個人用戶來說是一個很好的解決方案,組織可以安全地為其係統建立備份。
以上是如何備份您的 Mac的詳細內容。更多資訊請關注PHP中文網其他相關文章!




