折線圖作為我們平時資料視圖化非常常規的表現方式,想必大家已經司空見慣了。折線圖很簡單,每個人都會做,但不同的人做出來的折線圖卻千差萬別。大多數人的折線圖都是直接插入預設折線圖樣式產生的,這樣的折線圖先不說有沒有用心做,光說這樣式就已經被老闆看膩了。今天這篇文章就教大家做一張高逼格的折線圖,一起來看看吧!
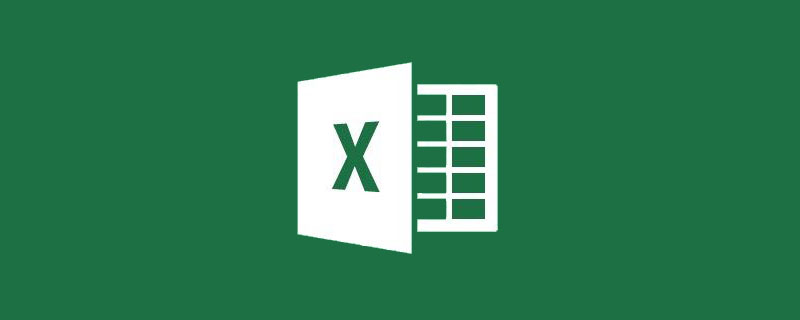
對統計學略懂的小夥伴都知道,再對資料進行描述性統計分析時,通常要突顯某組資料的最高值、最低值和平均值。如不同城市的最高收入、最低收入和平均收入,或不同學科的最高分、最低分、學科平均分。
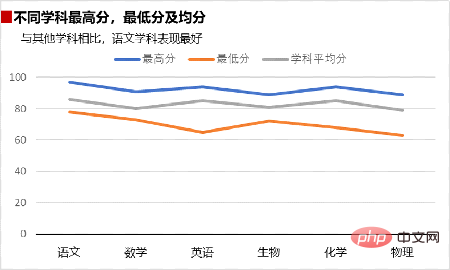
平常大家作圖的效果可能像上圖這樣,但這樣的圖表並不能很直觀的表達數據,所以今天小白跟大家講解一個不一樣的圖表製作思路,效果如下圖所示,想要學習的夥伴就跟著小白一起來作圖吧。
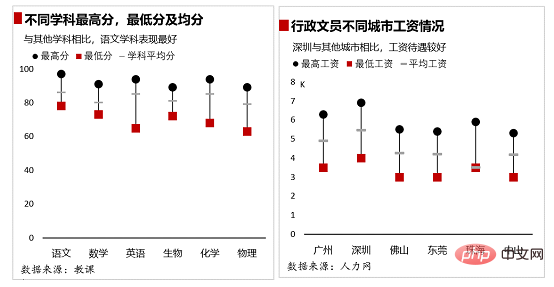
圖表製作圖思路如下:
準備作圖數據,插入“帶數據標記折線圖”,線條設置為無,對標記進行設置,然後在「設計」標籤中加入高低點連線,最後對圖表進行美化,即可完成整個圖表的製作。
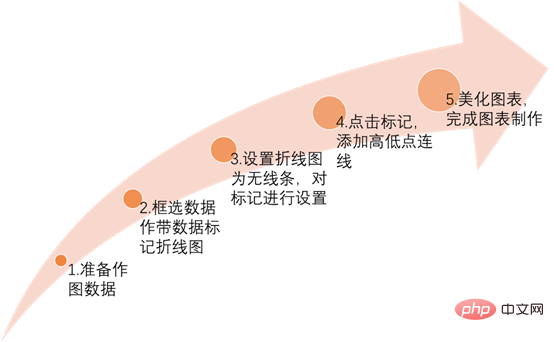
Step 01輸入相關資料。在Excel中輸入我們需要的作圖數據,如下圖所示。
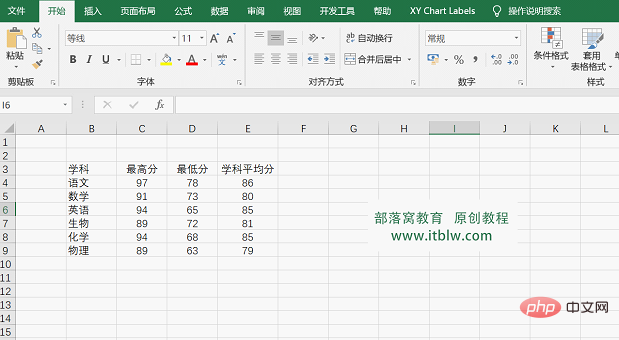
Step 02框選數據,在“插入”選項卡-插入圖表-選擇“帶數據標記折線圖”,然後點擊“確定」產生圖表,操作如下圖所示。
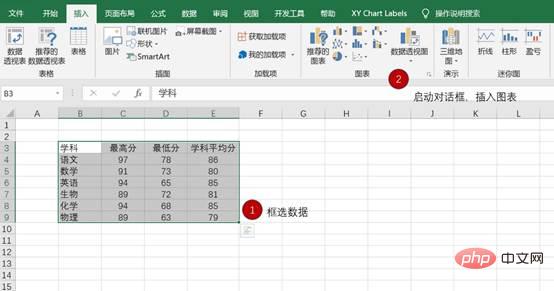
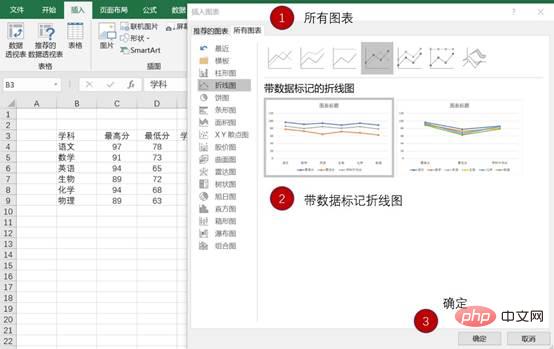
Step 03調整折線圖
① 設定圖表中各元素的位置並刪除圖表中不需要的元素。點選圖表中的圖例,設定圖例格式為靠上顯示,刪除網格線,操作如下圖所示。
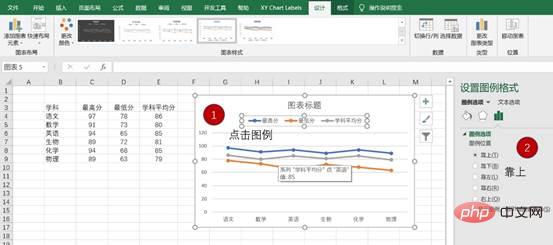

② 點選垂直座標軸,設定垂直座標軸的最大值為100,單位大小為20。點選水平座標軸,將線條設定為黑色,實線,並將字體設定為微軟雅黑,顏色為黑色,操作如下圖所示。
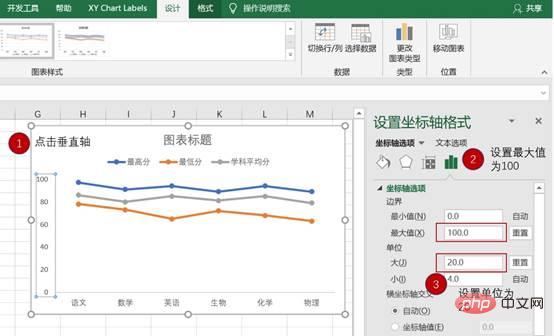
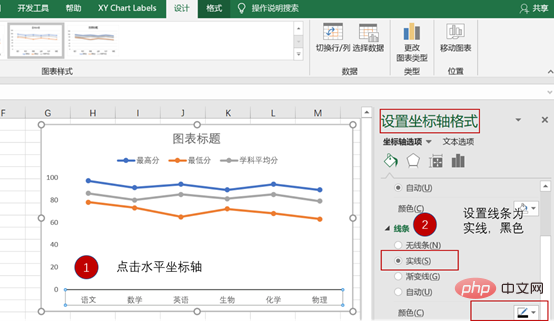
③ 新增圖表標題,將字體設定為微軟雅黑,加粗,字號為12號,同時插入文字框,新增二級標題,透過複製-貼上到圖表中,操作如下圖所示。
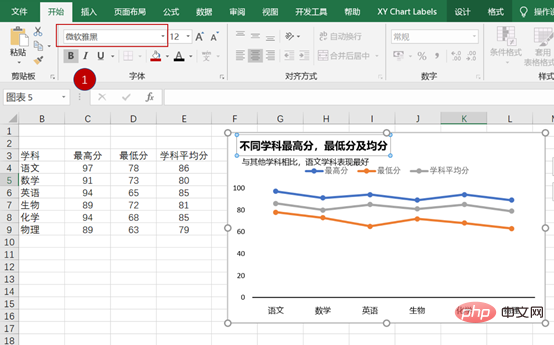
④ 我們這裡只需保留折線圖的標記,所以依序點選折線圖,設定為無線條,操作如下圖所示。
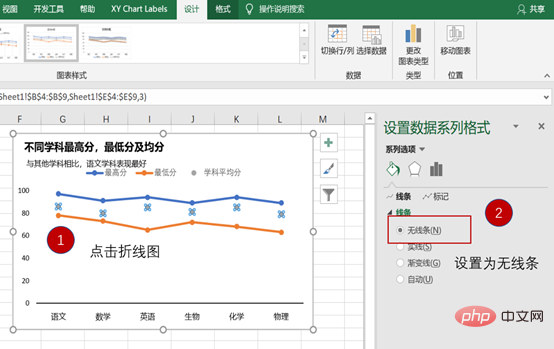
⑤ 設定完成後,需要設定標記。點選圖表上的標記,設定其標記的形狀、大小,顏色等,這裡將標記大小統一設定為8號,操作如下圖所示。
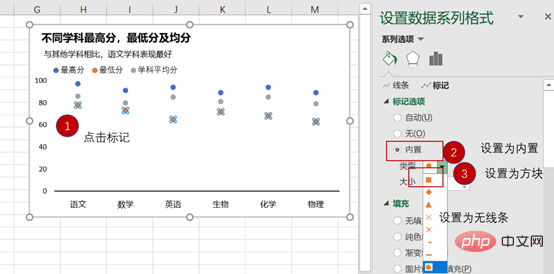
設定最低分的填滿色為紅色,無邊框,形狀為方塊。平均分數的形狀設定為橫線,灰色。最高分的形狀設定為圓點,黑色,無邊框,操作如下圖所示。
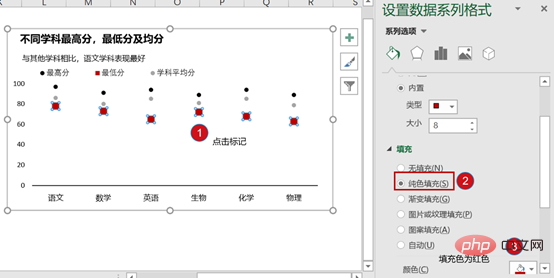
Step 04設定折線圖
① 點選圖表,點選圖表工具中的「設計」標籤-「新增圖表元素”,下拉選擇“線條”-新增“高低點連接線”,操作如下圖所示。
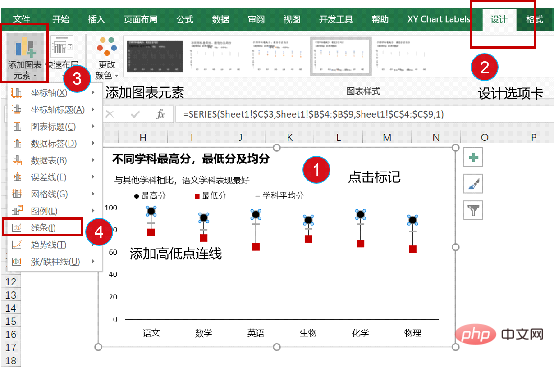
② 在圖表底部插入一個文字框,標明資料來源,用於闡述資料來源的可靠性和準確性。操作如下圖所示。
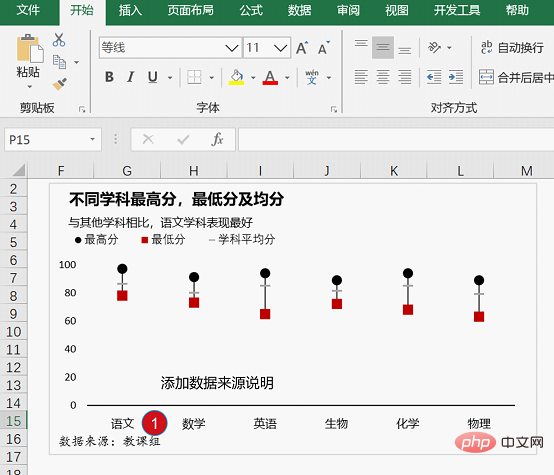
③ 插入一個正方形形狀的紅色色塊,用來吸引讀者註意。然後調整圖表寬度,具體效果如下圖所示。
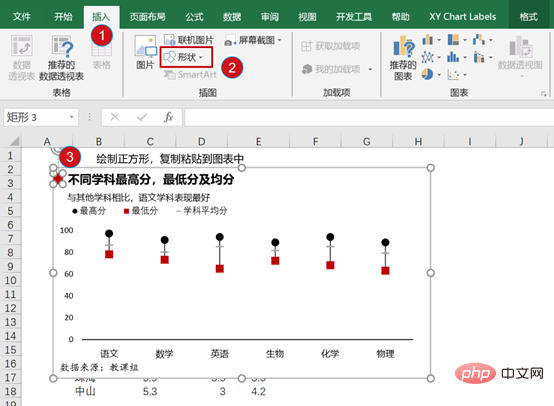
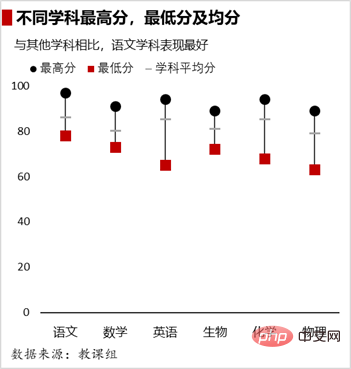
Step 05美化圖表。在工作中,你可以根據個人或老闆喜歡的色調來美化圖表,這樣,你就能在圖表的製作過程中不知不覺地培養自己的美學色調。
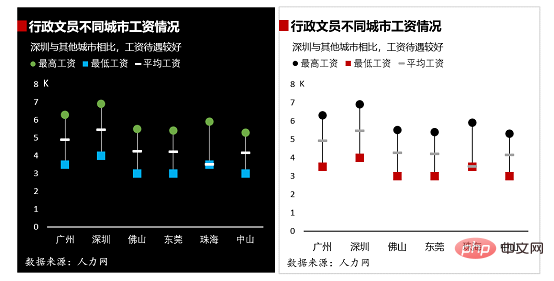
好了,今天的講解就到這裡了,學習一件東西最好的方法,就是嘗試著去做一遍,所以課後的練習鞏固非常重要。如果在練習的過程中還存在疑問,可以看看下方的視頻,這樣就不用擔心學不會啦!
相關學習推薦:excel教學
以上是實用Excel技巧分享:5個小步驟帶你做一張高逼格的折線圖的詳細內容。更多資訊請關注PHP中文網其他相關文章!




