
在日常辦公中,根據排版的需要,我們經常會將一些橫排的文字內容垂直排列顯示;甚至有時候,如果頁面中有一些大表格,由於紙張為豎向,導致表格顯示不全,那麼就需要將這些頁面進行橫排放置。
每當遇到這些橫排縱排的問題時,你知道Word中是如何設定的嗎?
如果你還不知道,千萬不要錯過今天的內容,小編在這裡將給大家進行詳細講解,希望對你有幫助。
一、文字縱橫顯示
#預設情況下,Word文件中的文字都是橫向顯示的,但對於一些特殊的文檔,需將文字垂直排版,如何快速設定?方法分別有兩種:
一種是點選【插入】-【文字方塊】-【繪製垂直排文字方塊】,在頁面中繪製一個垂直文字框,在該文字方塊中輸入的文字就會變成豎向顯示。
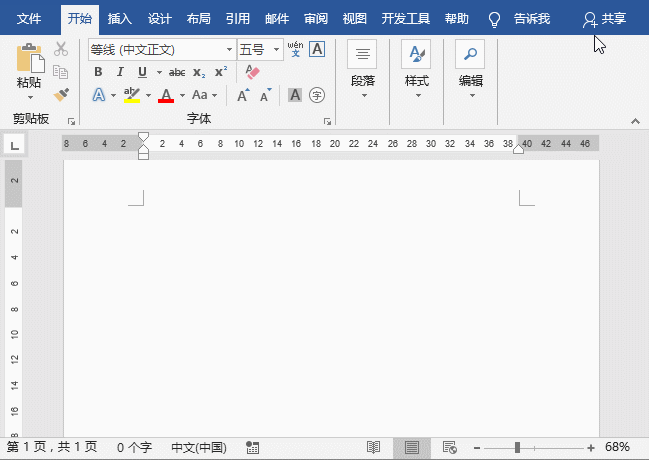
另一種是點選【佈局】-【文字方向】按鈕,在彈出的下拉清單中選擇「垂直」選項即可將文件中的所有文字都變為豎向顯示。
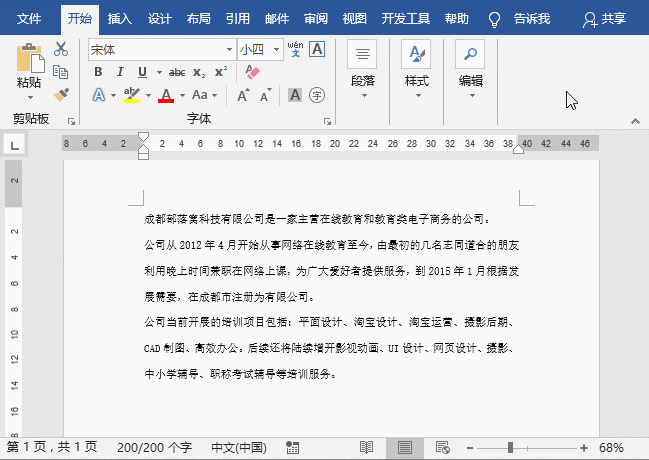
但是,為便於閱讀,有時候還需將垂直文本中的某些文本,如數字、英文等橫向排版,怎麼辦呢?
選擇需要橫排的文本,點選【開始】-【段落】-【中文版式】按鈕,在彈出的選單中選擇「縱橫混排」選項,開啟「縱橫混排」對話框,直接點選「確定」按鈕即文字單獨橫排了。然後使用格式刷工具將格式複製套用於其他需要橫排的內容即實現文字縱橫混排顯示囉!
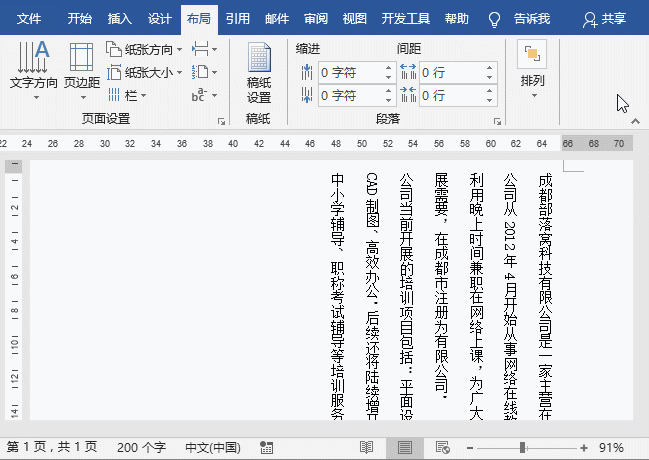
二、頁面縱橫顯示
預設情況下,Word文件的頁面是縱向顯示的。有時,需要根據文件內容將頁面設定為橫向顯示,怎麼操作呢?
點選【佈局】-【頁面設定】-【紙張方向】按鈕,在彈出的選單中選擇「縱向」選項,即Word文件中所有頁面橫向顯示了。
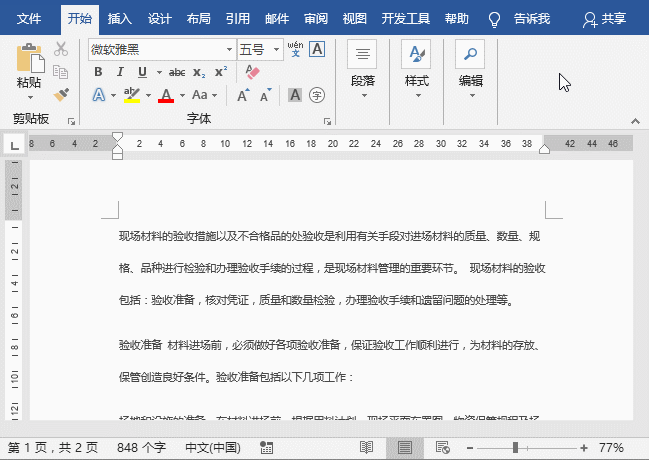
若我們只需要表格頁面橫向顯示,其他頁面保持縱向顯示不變,實現文件頁縱橫混排顯示效果,又該怎麼辦呢?
將滑鼠遊標定位於表格前,點選【佈局】-【頁面設定】-【分頁符號】按鈕,在彈出的選單中選擇「下一頁」選項,然後設定紙張方向為「橫向”,此時,表格頁面就橫向顯示了。
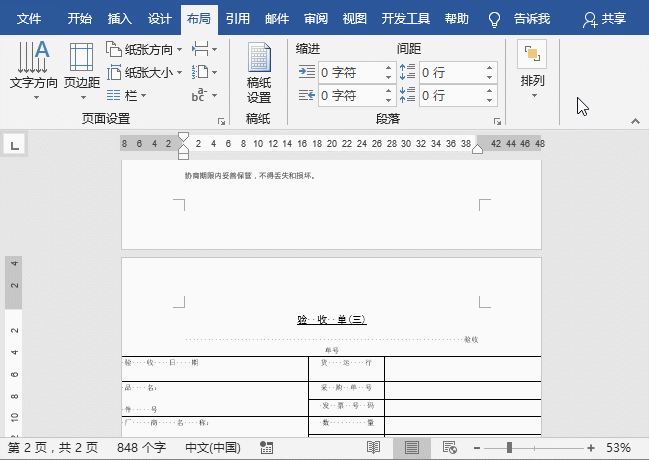
如果表格頁後面還有其他頁面內容,則可使用相同的設定方法插入分節符號、改變紙張方向將後續頁面縱向顯示,這樣就實作頁面縱橫顯示的效果啦!
推薦教學:《Word教學》
以上是實用Word技巧分享:快速設定文字與頁面縱橫混排顯示的詳細內容。更多資訊請關注PHP中文網其他相關文章!


