
Word應該是辦公室軟體中使用頻率最高的工具,但卻一直不被很多人重視,以為它簡單很容易學,但實際很多人並沒有掌握其基本用法,以至於自己的工作效率一直提不高,編輯同樣一篇文檔,你需要1個小時做出來,而高手則只要幾分鐘。
因此,要想成為高手,今天給大家分享的這幾個Word超實用的小技巧,不要錯過了。它們雖然看起來不起眼,但是可以提升小夥伴們的工作效率,廢話不多說,趕緊往下看!
一、隱藏在Word中的計算神器
和Word打了這麼多年交道,很多人都以為自己是Word專家了,但在實際工作中,當遇到大數值的加、減、乘、除數據時,如何快速計算結果呢?
方法非常簡單,只需在快速存取工具列中點擊「計算」按鈕(即小圓圈),然後將滑鼠遊標定位到等號後,按Ctrl V鍵,即可得到計算結果。
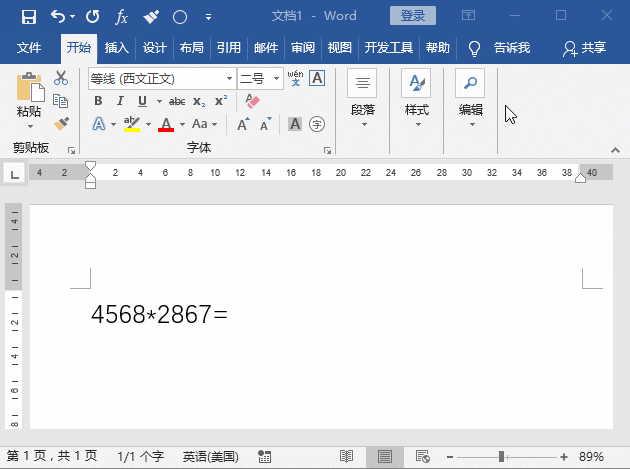
如果你的Word中沒有顯示這個「計算」按鈕,該怎麼辦呢?
在工具列按滑鼠右鍵,在彈出的選單中選擇「自訂快速存取工具列」命令,開啟「Word選項」對話框,在「從下列位置選擇命令」下拉列錶框中選擇“不在功能區中的命令”,在下方的列錶框中選擇“計算”命令,點擊“新增”按鈕,然後點擊“確定”按鈕,此時快速訪問工具列中即顯示出“計算”按鈕啦!
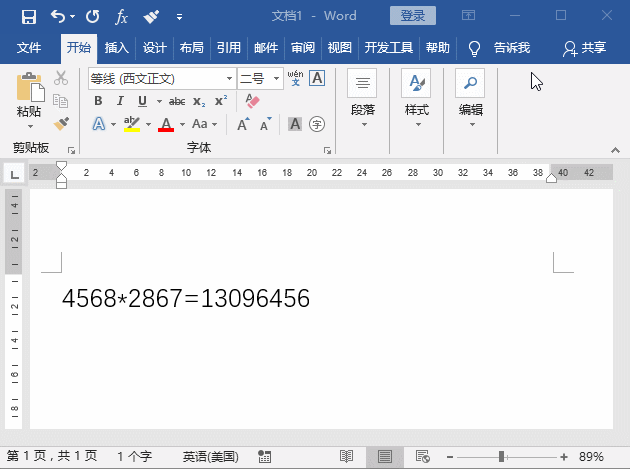
二、Word插入圖表的正確方式
許多時候,我們在Word中插入的圖表都是在Excel中複製過來的,但是,你會發現,直接複製的表格當調整其大小時,格式會改變。
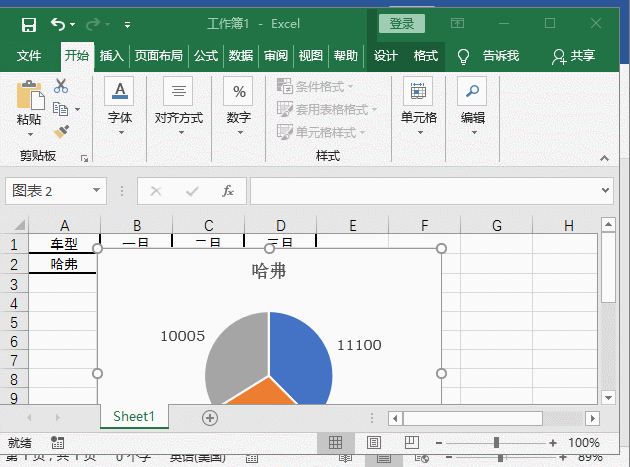
這該怎麼辦?其實你可以在Excel複製圖表後,在Word中點選【開始】-【貼上】-【貼上】按鈕,在彈出的選單中選擇「選擇性貼上」指令,開啟「選擇性貼上」對話框,選中「貼上連結」單選按鈕,在右側列錶框中選擇「Microsoft Excel圖表 物件」選項,再點選「確定」按鈕。這時再調整圖表大小,就不會出現上述狀況囉!
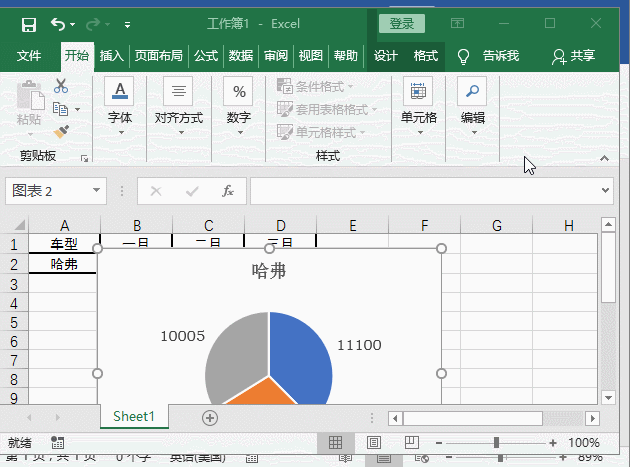
#三、Word高效能剪下文字
在編輯Word時,如果想要剪下文件中不同位置的文本,你還在一個個選擇,然後按Ctrl X鍵剪下嗎?
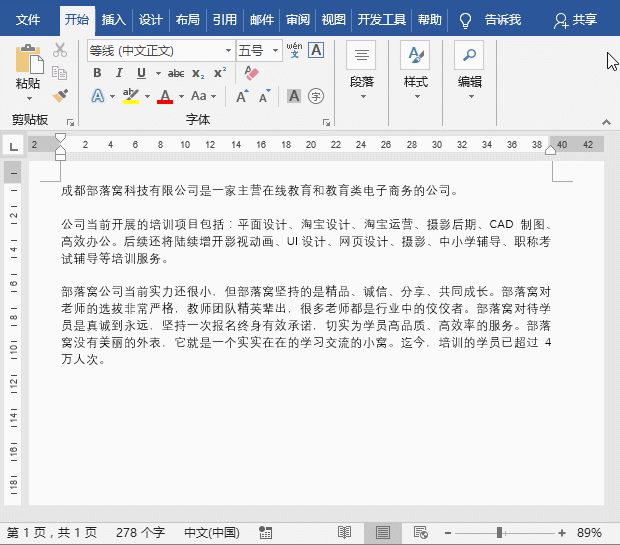
如果你是這樣操作,那就是OUT了。其實有一招非常有效率的剪切方法:
選擇需要剪切的文本,然後按Ctrl F3鍵,再選擇另一句文本,繼續按Ctrl F3鍵......,相同的方法複製完後,按Ctrl Shfit F3鍵,就能一次性得到之前所有剪下的文字了,是不是很有效率呢!
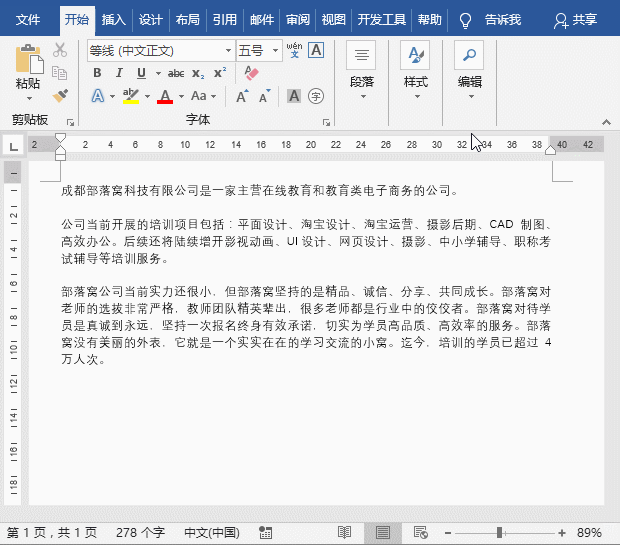
#OK,今天的內容就到這裡!希望對你有幫助。你看到的就是別人需要的,請留言轉發,您的鼓勵就是我們前進的動力!
推薦教學:《Word教學》
以上是實用Word技巧分享:提升工作效率的3個技能的詳細內容。更多資訊請關注PHP中文網其他相關文章!


