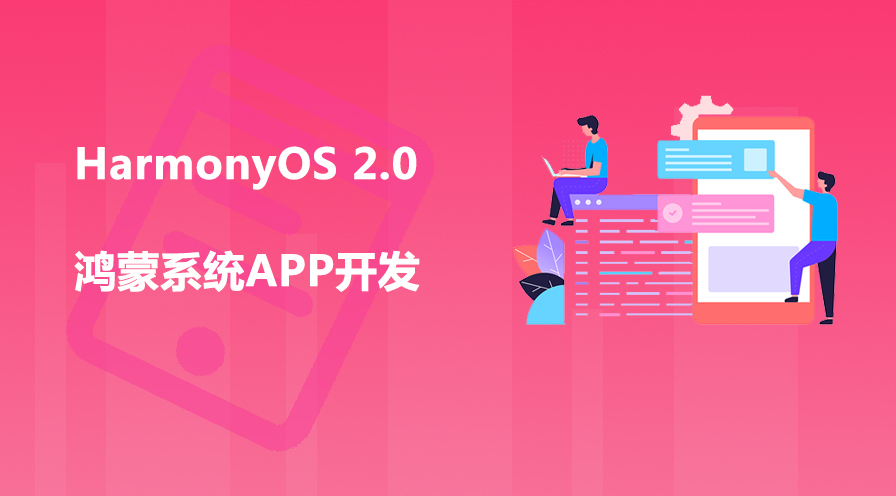不是,也可以錄製其他應用程式內容,但需要設定。 win10自備錄影畫面全名為XBox Game Bar,本來就是為錄製Xbox上的遊戲而生的,預設在玩遊戲時電腦處於遊戲模式下才能用。設定方法:1、開啟開始選單,找到“Xbox控制台小幫手”;2、在開啟介面中,點擊左側第二個圖示選項;3、點擊“從我的電腦新增遊戲”,選擇要錄製的應用,加入進去即可(錄製桌面、資料夾要新增「檔案總管」)。

本教學操作環境:windows10系統、Lenovo 小型新Air14電腦。
win10自帶錄影只能錄影遊戲嗎
#不是,也可以錄製其他應用程式內容,但需要設定。
win10自備錄影全名為XBox Game Bar,本來就是為錄製Xbox上的遊戲而生的,預設在玩遊戲時電腦處於遊戲模式下才能用,在桌面或其他應用上使用快捷鍵win G或win Alt R想要錄影時自然沒有反應。
解決Win10錄影畫面只能錄製遊戲問題的方法
#1、開啟開始選單,找到「Xbox控制台小幫手”
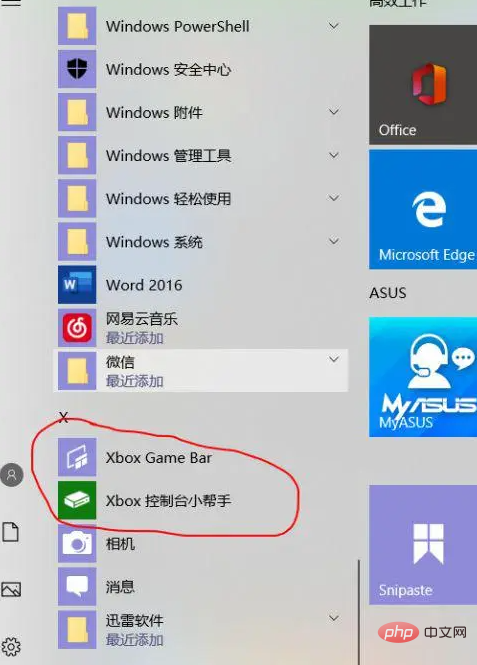
2、點擊“Xbox控制台小幫手”,登入進去後點擊左側選單列第二個選項卡,已在圖中紅色標出。
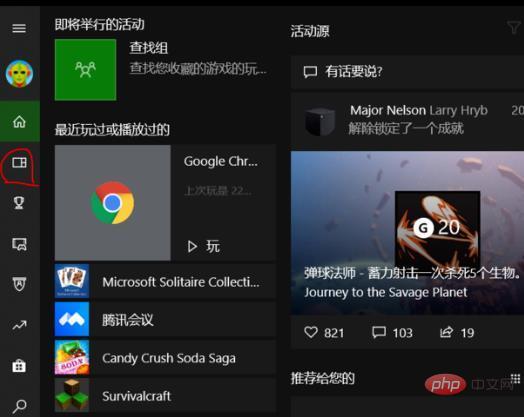
3、點擊右上角「從您的電腦新增遊戲」(從中可以新增需要錄影畫面的各種軟體)。
點擊」從我的電腦添加遊戲“,選擇你要錄製的應用,添加進去即可(錄製桌面、資料夾需要添加”文件資源管理器“)。
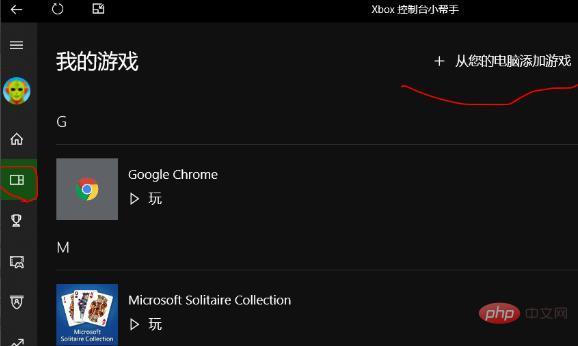
這裡為了錄取網頁影片已經加入了chrome瀏覽器。然後重新開啟該應用程式就能使用XBox Game Bar了。
擴充知識:XBox Game Bar
#XBox Game Bar是內建於Windows 11和Windows 10中的遊戲疊加層,由Microsoft設計,允許我們在電腦上玩遊戲時使用各種小部件。
使用簡單的鍵盤快捷方式- Win G - 您可以存取Xbox 遊戲錄製工具列中的小部件,這些小部件可讓您捕獲遊戲剪輯、截取螢幕截圖、尋找朋友、監視和管理效能等等,而無需退出正在玩的遊戲。
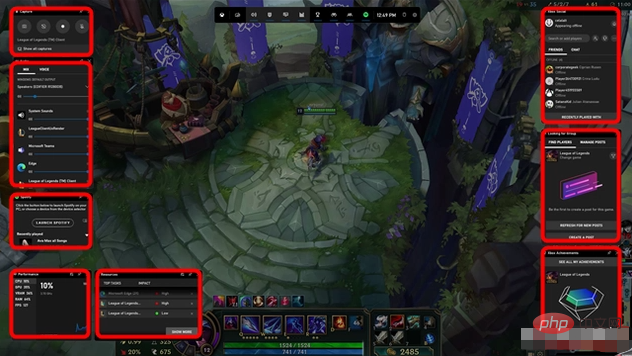
1、記錄並截取遊戲的螢幕截圖
Windows的Xbox遊戲列的最佳功能之一是,它允許您在玩遊戲時輕鬆記錄遊戲玩法並捕獲遊戲的螢幕截圖。您所要做的就是打開Xbox遊戲欄(Win G)並使用“捕獲”小工具。這樣,您就可以保存所有遊戲玩法,從頭到尾供後代使用,或者只是保存亮點,例如您上次的Boss戰或Pentakills。
2、調整單一音訊通道的音量
當您開啟它時,Xbox 遊戲錄製工具列會自動顯示當時在您的Windows 裝置上呈現聲音的所有音訊頻道。它們中的每一個都有自己的滑桿,可用於控制每個音訊通道的音量。這對於像我們一樣傾向於在玩遊戲時聽音樂的人來說很有用。
借助 Xbox 遊戲錄製工具列,您不再需要切換到桌面來調整其他應用程式或媒體播放器的音量。相反,您可以直接從遊戲中執行此操作。
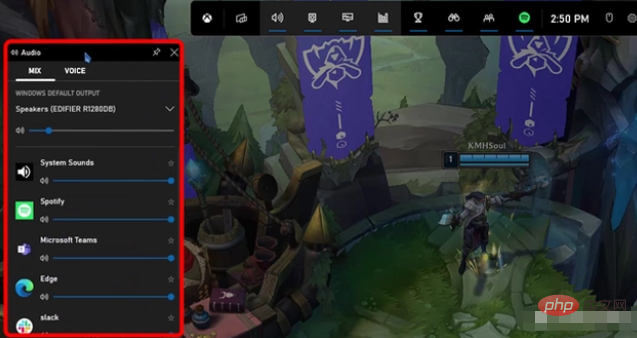
3、在玩遊戲時查看電腦的效能
「效能」小元件可協助您了解電腦在玩遊戲時的性能。如果啟用此小組件,Xbox 遊戲錄製工具列將收集並顯示電腦主要資源(處理器、圖形卡和 RAM)的使用率等級(使用百分比值和圖形)。此外,您還可以查看遊戲每秒渲染的幀數,如果您想不時檢查遊戲的質量,這將非常有用。
4、Xbox 遊戲錄製工具列中的「資源」小元件可讓您管理效能
正如所有電腦遊戲玩家都知道的那樣,玩遊戲時最煩人的事情之一就是必須使用Alt Tab並在不應該使用的時候離開。通常,我們都這樣做是因為我們希望透過關閉某些應用程式或停止某些進程來提高PC的效能。好消息是,您現在可以告別舊的Alt Tab!
Windows 11 和 Windows 10 的 Xbox Game Bar 包含一個名為 Resources 的預設小工具,可讓您直接從 Xbox 覆蓋層管理效能。它顯示了影響遊戲的所有應用程式和進程,甚至更多,它允許您在不離開遊戲的情況下關閉它們!
更多相關知識,請造訪常見問題欄位!
以上是win10自備錄影畫面只能錄遊戲嗎的詳細內容。更多資訊請關注PHP中文網其他相關文章!