還在用分列批次轉換文字資料?怪不得你老加班!以下這篇文章為大家整理分享2種快速批次轉換文字資料的方法,希望對大家有幫助!
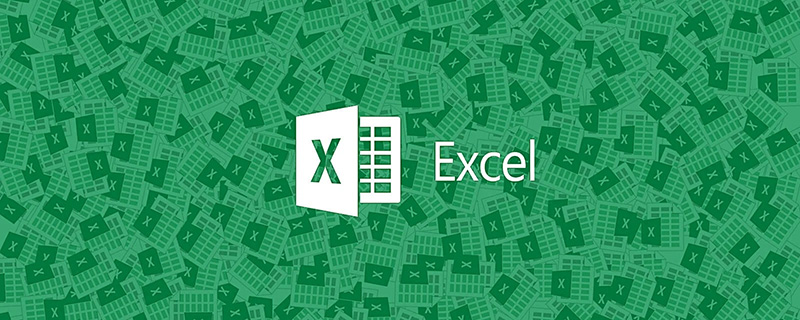
最近,一個朋友哭訴,她經常需要從系統中導出表格數據,而導出的數據類型都是文本,不便於後續統計,需要轉換數據類型。每次轉換都耗時不少。以下面表格為例。
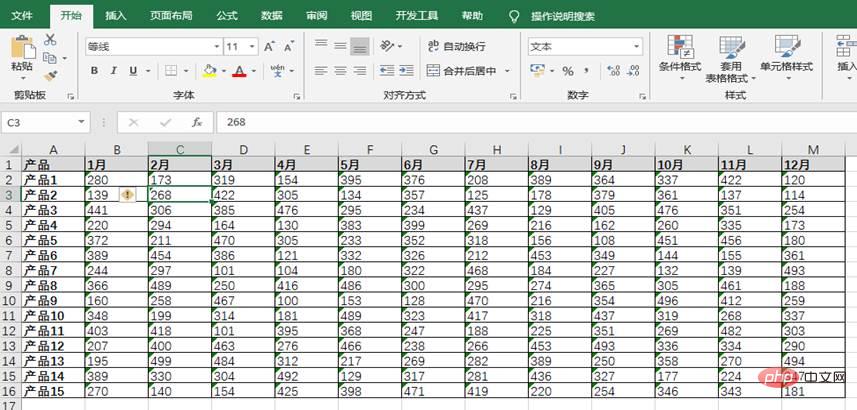
她說,她平常都是透過資料分列法一列一列轉換的,操作超級煩瑣。
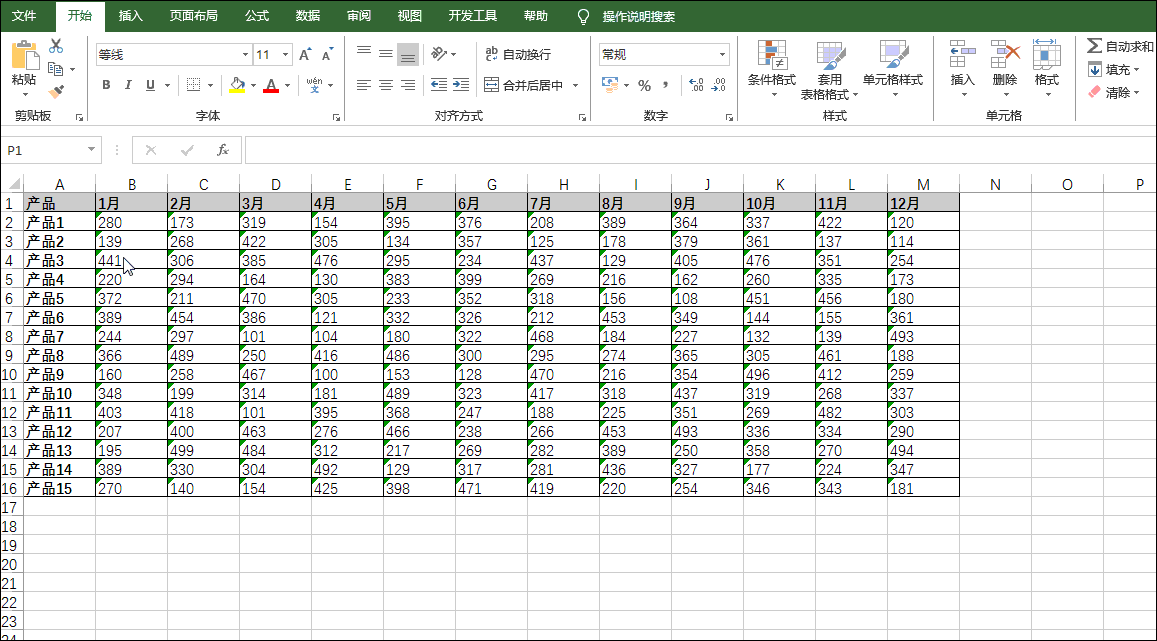
這樣確實太沒效率了,若是資料列數多的話,用滑鼠不斷點擊“分列”“下一步”“完成”按鈕,很容易點到手抽筋吧。那有什麼好辦法呢?
一、利用錯誤檢查選項按鈕批次轉換
#或許大家都有註意到,文字型數字所在單元格的左上角會顯示綠色三角形。
綠色三角形是錯誤檢查符號。如果此時選取該儲存格,就會在儲存格左側出現「錯誤檢查選項」按鈕 。點選該下拉按鈕,就會顯示選項選單,我們只要選取其中的「轉換為數字」選項,就可以將該儲存格由文字格式轉換為數值格式,如下圖所示。
。點選該下拉按鈕,就會顯示選項選單,我們只要選取其中的「轉換為數字」選項,就可以將該儲存格由文字格式轉換為數值格式,如下圖所示。
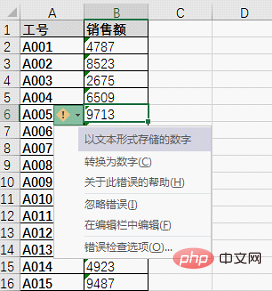
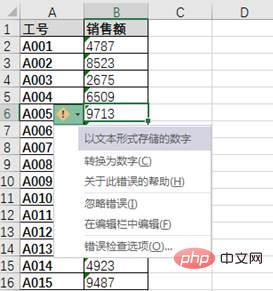
有問題,這只是單一儲存格資料類型的轉換!我們要的是多個單元格資料型別批次轉換,要怎麼實現呢?不難,且請耐心往下看。
操作步驟:
用滑鼠選取需要轉換為數值格式的儲存格區域,或在名稱方塊內直接輸入資料區域,例如,產品表格B2到M16的區域,輸入B2:M16,然後回車。在B2儲存格左側仍會出現「錯誤檢查選項」按鈕,點選按鈕選取「轉換為數字」選項,文字資料類型就批次轉換為數值類型了。
示範效果請看↓↓↓
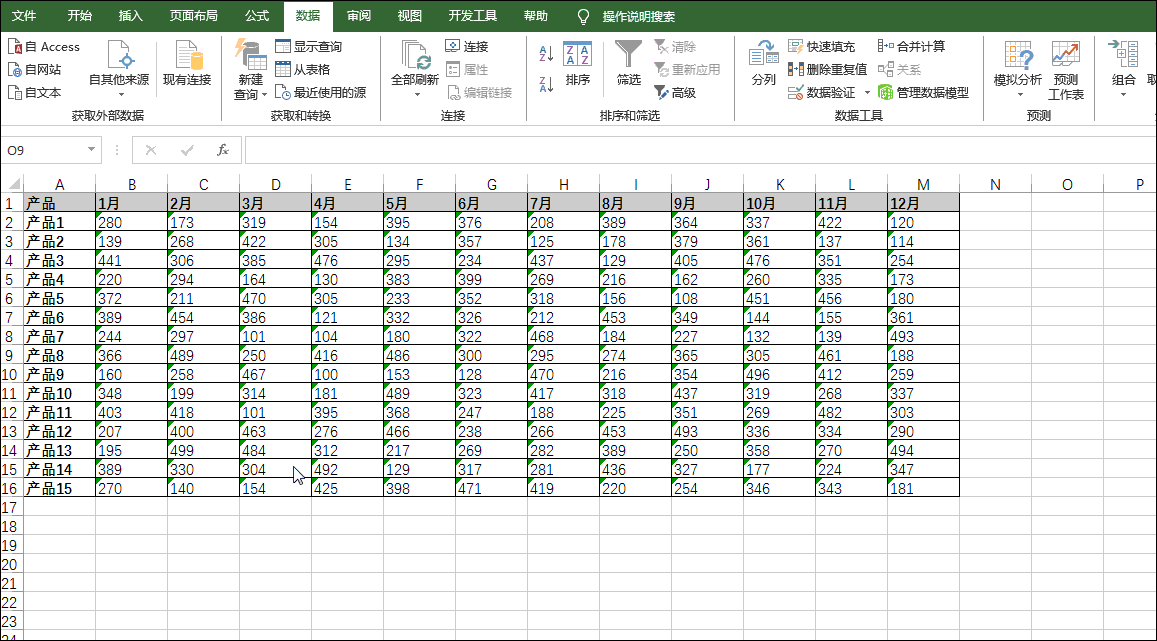
是不是比數列法快很多!
除此之外,再跟大家分享一個方法,轉換速度也是挺快的。
二、選擇性貼上批次轉換
#作業步驟:
##選取任一空白單元格,按Ctrl C組合鍵複製。然後選取需要處理的資料區域,右鍵滑鼠,在彈出的快速選單中選擇「選擇性貼上」指令,在開啟的「選擇性貼上」對話方塊中,分別選中 「數值」與「加」按鈕,最後點選「確定」按鈕,就實現了文字型資料到數值型資料的批次轉換。示範效果請看↓↓↓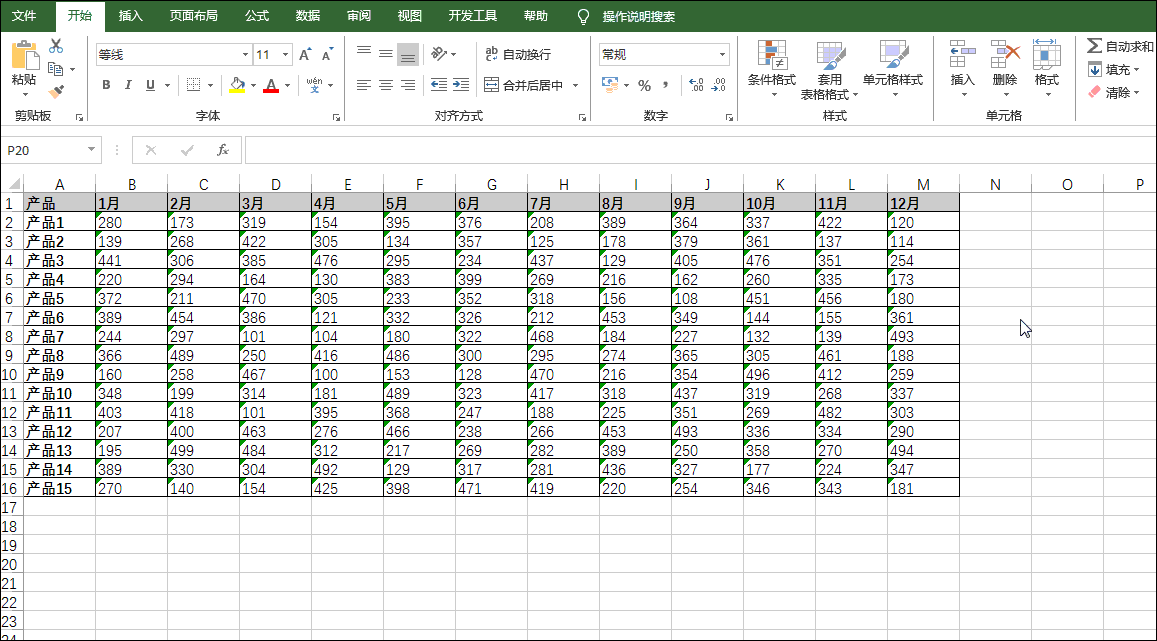
#我們還可以這樣操作:
以上是實用Excel技巧分享:快速批次轉換文字資料!的詳細內容。更多資訊請關注PHP中文網其他相關文章!




